Daftar isi
Jangan panik saat Anda melihat disk dilindungi dari penulisan pada drive USB Anda. Anda dapat memperbaikinya dengan menghapus perlindungan penulisan atau menggunakan disk lain. Ini berfungsi untuk USB, kartu SD, dan hard drive internal dan eksternal.
Cara Memperbaiki Disk Dilindungi Penulisan di Windows 11/10/8/7
Di bagian ini, kami akan memandu Anda melalui proses menonaktifkan proteksi penulisan pada hard drive atau drive USB di Windows 11/10/8/7. Kami akan menghapus proteksi penulisan dari drive USB dalam contoh berikut.
| Solusi yang Bisa Diterapkan | Pemecahan Masalah Langkah demi Langkah |
|---|---|
| Perbaikan 1. Periksa Sakelar Kunci Fisik | Temukan dan alihkan sakelar fisik ON ke OFF pada USB atau kartu SD Anda. Hubungkan USB... Langkah-langkah lengkap |
| Perbaikan 2. Jalankan Perintah Diskpart | Tekan tombol Windows + R dan ketik cmd di kotak yang terbuka. Ini akan meluncurkan Command Prompt... Langkah-langkah lengkap |
| Perbaikan 3. Jalankan Write Protection Remover | Unduh dan instal EaseUS CleanGenius (gratis) di komputer Anda. Jalankan EaseUS CleanGenius... Langkah-langkah lengkap |
| Perbaikan 4. Edit Registri | Hubungkan perangkat yang dapat dilepas dengan proteksi penulisan ke PC. Buka Registry Editor dengan menekan... Langkah lengkap |
| Perbaikan 5. Matikan Partisi BitLocker | Buka File Explorer, klik kanan pada partisi BitLocker atau drive USB Anda, lalu pilih Kelola BitLocker... Langkah lengkapnya |
Catatan: Perbaikan dicantumkan dari yang mudah hingga yang rumit. Ikuti langkah-langkahnya satu per satu untuk menghapus proteksi penulisan dari flashdisk USB, kartu memori, atau HDD/SSD komputer Anda sendiri. Jika Anda kurang tahu tentang komputer, jangan khawatir. Anda dapat menggunakan layanan perbaikan disk manual dan pemulihan data dari EaseUS. Tim teknis profesional kami dapat membantu Anda memecahkan masalah terkait sistem, termasuk kegagalan sistem, BSOD, perangkat yang tidak dapat di-boot, dll.
Konsultasikan dengan pakar pemulihan data EaseUS untuk layanan pemulihan manual satu lawan satu. Kami dapat menawarkan manfaat berikut setelah diagnosis GRATIS:
- Memperbaiki masalah boot Windows, termasuk BSOD
- Memperbaiki kesalahan Windows dan mengonfigurasi lingkungan Windows
- Pulihkan sistem ketika gagal melakukan booting
- Mengoptimalkan komputer Windows agar berjalan cepat
Apa yang Menyebabkan Perlindungan Penulisan pada USB
Terkadang, orang menambahkan proteksi penulisan pada file di perangkat penyimpanan agar tidak dimodifikasi atau dihapus. Namun, perangkat penyimpanan seperti flashdisk USB, kartu SD, dan hard disk internal atau eksternal dapat menjadi terproteksi penulisan karena alasan berikut:
- Sakelar fisik USB ada di Lockside.
- USB ditetapkan sebagai Hanya-Baca secara tidak sengaja.
- Partisi perlindungan BitLocker diaktifkan pada volume USB.
- Perangkat lunak enkripsi pihak ketiga atau virus yang disebabkan oleh disk merupakan kesalahan perlindungan penulisan pada USB.
Satu-satunya jalan keluar adalah dengan menghapus proteksi penulisan. Mengikuti panduan lengkap di halaman ini akan membuat perangkat Anda layak untuk menyimpan dan mentransfer file lagi.
Metode 1. Hapus Proteksi Penulisan dengan Sakelar Kunci Fisik
Terkadang, saat drive USB atau sakelar fisik kartu SD terkunci, perangkat tersebut menjadi terlindungi dari penulisan pada semua PC dan perangkat yang Anda hubungkan. Mari kita lihat cara menggunakan kontrol fisik untuk menghapus perlindungan dari kartu SD /USB:
Langkah 1. Temukan dan matikan sakelar fisik dari AKTIF ke NONAKTIF pada USB atau kartu SD Anda.
Langkah 2. Hubungkan USB atau kartu SD yang tidak terkunci ke komputer Anda. Periksa apakah status proteksi penulisan telah hilang.
Gambar 1 - Sakelar flash drive USB

Gambar 2 - Sakelar kunci kartu SD

Catatan: Jika USB Anda tidak memiliki sakelar atau sistem masih memperingatkan USB Anda memiliki proteksi penulisan, ikuti Metode 2 di bawah ini untuk menghapus proteksi penulisan.
Metode 2. Hapus Proteksi Penulisan dari USB melalui Perintah Diskpart
Opsi ini menghapus atribut read-only dari drive Anda agar dapat ditulis. Ini berfungsi untuk drive internal, drive eksternal, drive USB, dan bahkan kartu SD.
Mari kita cari tahu bagaimana Anda dapat menggunakan perintah Diskpart untuk memperbaiki masalah tersebut:
Langkah 1. Tekan tombol Windows + R dan ketik cmd di kotak yang terbuka. Ini akan meluncurkan Command Prompt.
Langkah 2. Ketik diskpart di jendela Command Prompt dan tekan Enter .
Langkah 3. Ketik list disk dan tekan Enter untuk melihat disk yang tersedia.
Langkah 4. Ketik select disk 2 dan tekan Enter. Ganti 0 dengan nomor perangkat yang dilindungi penulisan.
Langkah 5. Ketik atribut disk clear readonly dan tekan Enter.
Langkah 6. Setelah Anda selesai menghapus proteksi penulisan, ketik exit untuk keluar dari Diskpart.

Setelah ini, mulai ulang PC Anda dan periksa apakah Anda dapat mengakses dan menggunakan data yang tersimpan di USB atau hard drive Anda lagi. Jika Anda lebih suka tutorial video, Anda dapat menonton video ini untuk memperbaiki kesalahan disk yang dilindungi penulisan.
- 0:00 Mulai
- 0:35 Cara menghapus proteksi penulisan menggunakan Registry Editor
- 2:14 Hapus proteksi penulisan menggunakan CMD
- 3:27 Jalankan EaseUS Partition Master

Metode 3. Gunakan Alat Penghapus Perlindungan Penulisan Pihak Ketiga
Jika Anda tidak menganggap diri Anda sebagai pengguna komputer profesional dan tidak familier dengan baris perintah, jangan khawatir. Ada solusi berbasis grafis untuk membantu Anda menghapus proteksi penulisan dari hard drive, drive USB, dan bahkan kartu SD.
EaseUS CleanGenius adalah salah satu alat yang membantu Anda memperbaiki masalah tersebut di atas pada drive Anda tanpa mengetahui apa pun tentang baris perintah.
Berikut panduan mudah untuk diikuti tentang cara menggunakan alat ini untuk menyelesaikan masalah Anda:
Langkah 1: UNDUH dan instal EaseUS CleanGenius (gratis) di komputer Anda.
Langkah 2: Jalankan EaseUS CleanGenius di PC Anda, pilih Optimasi dan pilih mode Perlindungan Penulisan.

Langkah 3: Pilih perangkat yang dilindungi dari penulisan dan klik Nonaktifkan untuk menghapus perlindungan.

Metode 4. Hapus Proteksi Penulisan Disk dari Menggunakan Editor Registri
Editor Registri juga berfungsi untuk memperbaiki kesalahan USB, SD, atau HDD/SSD internal/eksternal yang dilindungi penulisan. Ini adalah prosedur tingkat lanjut, dan jika Anda tidak yakin dengan apa yang Anda lakukan, sebaiknya Anda tidak menggunakan metode ini. Perubahan yang salah pada registri komputer Anda dapat menyebabkan banyak masalah.
Berhati-hatilah saat menggunakan metode ini untuk menghapus proteksi penulisan pada komputer Windows 11/10/8/7/XP/Vista Anda:
Langkah 1. Hubungkan perangkat yang dapat dilepas yang dilindungi penulisan ke PC.
Langkah 2. Buka Editor Registri dengan menekan tombol Windows + R , ketik regedit di kotak Jalankan, dan tekan Enter .

Langkah 3. Klik HKEY_LOCAL_MACHINE dan perluas Sistem.
Langkah 4. Klik Set Kontrol Saat Ini , lalu klik Kontrol .

Langkah 5. Periksa Kebijakan Perangkat Penyimpanan dan ubah nilai DWORD menjadi 0. Kemudian, klik OK .

Langkah 6. Keluar dari Editor Registri dan nyalakan ulang PC Anda.
Tunggu komputer menyala kembali. Kemudian, periksa apakah perangkat Anda dapat diakses.
Metode 5. Matikan BitLocker untuk Membuka Kunci Drive USB yang Dilindungi Penulisan
Bila BitLocker diaktifkan pada partisi hard drive Anda, ia melindungi file Anda dengan fitur enkripsinya. Untuk membuat perubahan pada partisi BitLocker, Anda harus menghapus perlindungan terlebih dahulu. Berikut langkah-langkah terperinci untuk menonaktifkan enkripsi Bitlocker dan membuka kunci disk Anda:
Langkah 1. Buka File Explorer , klik kanan pada partisi BitLocker atau drive USB Anda, dan pilih Kelola BitLocker.
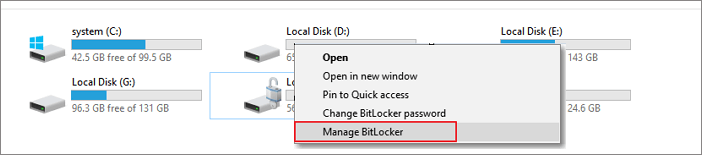
Langkah 2. Pilih perangkat yang terkunci dan klik Matikan BitLocker .
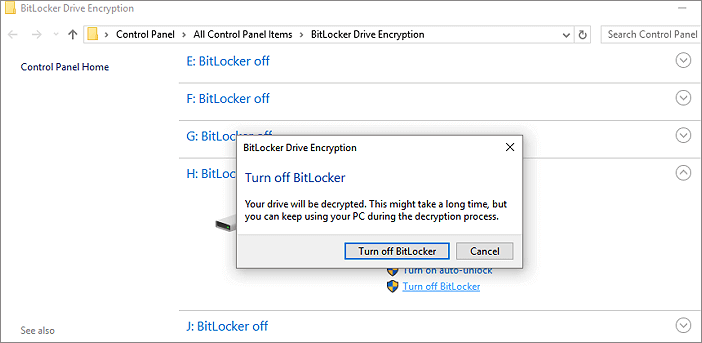
Langkah 3. Tunggu BitLocker mendekripsi sendiri.
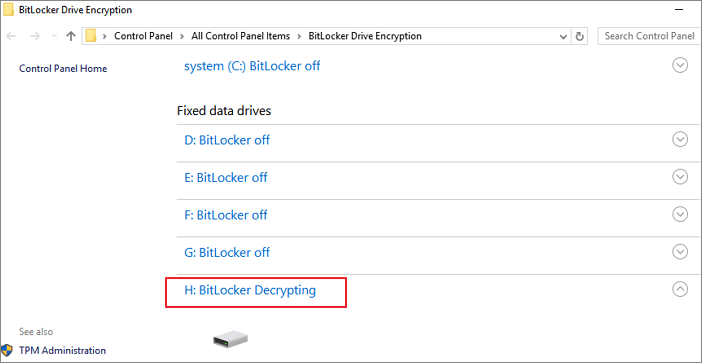
Setelah ini, dengan BitLocker mati, Anda dapat mengelola data pada partisi USB dan menyimpan file baru lagi di dalamnya.
Pulihkan Data dan Format USB setelah Penghapusan Proteksi Penulisan
Setelah menghapus proteksi penulisan dari perangkat penyimpanan Anda, Anda dapat mengakses file dan mengubah flash drive USB atau drive USB eksternal Anda.
Namun, jika file hilang atau USB masih tidak dapat diakses, ikuti dua tips di bawah ini:
#1. Pulihkan Data Terlebih Dahulu Jika File Hilang Setelah Melepas Proteksi Penulisan USB
Unduh EaseUS Data Recovery Wizard untuk memulihkan data yang hilang selama penghapusan proteksi penulisan. Perangkat lunak ini juga cocok untuk pemulihan hard drive , pemulihan kartu SD , pemulihan drive USB, dan banyak lagi.
Langkah 1. Pilih drive USB untuk dipindai
Luncurkan EaseUS Data Recovery Wizard dan pilih drive USB tempat Anda kehilangan file-file penting. Klik "Pindai data yang hilang" untuk memulai.

Langkah 2. Periksa dan pratinjau data drive USB
Setelah pemindaian selesai, Anda dapat dengan cepat menemukan jenis file tertentu dengan menggunakan fitur Filter serta opsi Pencarian.

Langkah 3. Pulihkan data flash drive
Setelah memeriksa dan menemukan file drive USB yang hilang, klik "Pulihkan" untuk memulihkannya. Anda harus menyimpan file yang ditemukan di lokasi yang aman di PC Anda, bukan di drive USB Anda.
💡 Tips: Anda dapat memulihkan data di disk lokal, hard drive eksternal, dan juga penyimpanan cloud.

#2. Cara Memformat Drive USB ke NTFS atau FAT32:
Untuk memastikan drive USB Anda tetap dalam kondisi baik, format USB ke sistem file NTFS atau FAT32 .
Untuk memformat drive USB, sambungkan ke komputer Anda dan format dengan Manajemen Disk menggunakan langkah-langkah di bawah ini:
Langkah 1. Buka kotak Run dengan menekan Windows + R , ketik diskmgmt.msc di Run, dan tekan Enter .

Langkah 2. Klik Manajemen Disk di bawah Penyimpanan , klik kanan pada USB Anda dan pilih Format .
Langkah 3. Pilih format untuk drive USB Anda sebagai FAT32 atau NTFS dan klik OK untuk mengonfirmasi.
(FAT32 untuk kapasitas 32GB atau lebih kecil; NTFS untuk kapasitas 64GB atau lebih besar.)

Kesimpulan
Halaman ini menawarkan lima metode untuk membantu Anda menyingkirkan masalah proteksi penulisan pada USB, SD, atau hard drive internal/eksternal, termasuk:
- 1. Menukar sakelar fisik USB atau kartu SD ke keadaan mati
- 2. Menggunakan perintah Diskpart untuk menghapus read-only
- 3. Menggunakan alat penghapus proteksi penulisan USB
- 4. Mengubah nilai DWORD registri menjadi 0
- 5. Menonaktifkan enkripsi partisi BitLocker
Jika Anda bertanya-tanya cara menghapus proteksi penulisan dari drive USB pada Windows 11/10/8/7, panduan di atas adalah semua yang Anda butuhkan untuk menghapus proteksi penulisan.
Tanya Jawab Disk Ini Dilindungi Penulisan
Di bawah ini, kami telah mencantumkan beberapa pertanyaan yang sering diajukan dan jawabannya untuk membantu Anda menghapus proteksi penulisan dari perangkat penyimpanan Anda.
1. Bagaimana cara menghapus proteksi penulisan dari kartu Micro SD?
Untuk menghapus proteksi penulisan dari kartu SD Anda, ikuti panduan cepat di bawah ini:
- 1. Jalankan Command Prompt sebagai administrator.
- 2. Ketik diskpart.exe .
- 3. Ketik list disk .
- 4. Ketik pilih disk + nomor .
- 5. Atribut tipe disk clear readonly .
Ikuti panduan Cara Menghapus Proteksi Penulisan dan Memformat Kartu SD yang Diproteksi Penulisan untuk panduan yang lebih terperinci.
2. Bagaimana cara menghapus proteksi penulisan dari satu file?
Jika file atau folder Anda terkunci dengan status baca-saja, Anda dapat membukanya dari status proteksi tulis dengan kiat-kiat berikut:
- Klik kanan pada folder dan pilih Properties .
- Pada tab Umum, hapus centang Hanya-baca di samping bagian Atribut .
- Klik OK .
3. Bagaimana cara menambahkan proteksi penulisan pada flash drive?
Ada tiga cara untuk mengaktifkan proteksi penulisan pada flashdisk USB:
- Gunakan sakelar proteksi penulisan USB.
- Gunakan Diskpart untuk mengubah pengaturan baca-saja.
- Ubah izin keamanan di properti USB.
4. Bagaimana cara menghapus proteksi penulisan dari hard drive eksternal Seagate?
Hubungkan hard drive eksternal Seagate Anda ke PC dan ingat nomor disk-nya. Buka Command Prompt, ketik perintah berikut satu per satu, dan tekan Enter setiap kali:
- bagian cakram
- daftar disk
- pilih disk n (Ganti n dengan nomor disk hard drive eksternal Seagate Anda yang dilindungi penulisan.)
- atribut disk hapus hanya baca
Setelah Anda selesai melakukan ini, jika Anda menemukan file yang hilang di disk, pertimbangkanmenggunakan alat pemulihan data Seagate yang andal untuk memulihkan file berharga Anda.
Artikel Terkait
-
Cara Memperbaiki Hard Disk (Eksternal) Raw
![author icon]() Daisy/2023/09/25
Daisy/2023/09/25
-
Cara Memulihkan Data dari Hard Disk yang Tidak Terdeteksi
/2023/09/25
-
Cara Memulihkan Data dari Hard Disk Mati dan Memperbaiki Disk yang Rusak
![author icon]() Daisy/2023/09/25
Daisy/2023/09/25
-
Terpecahkan: Hard Disk Tidak Menampilkan File Meskipun File Masih Ada
![author icon]() Daisy/2023/09/25
Daisy/2023/09/25

