Daftar isi

Jika pesan kesalahan "Non system disk or disk error" muncul karena file boot pada Hard Disk Drive Anda rusak atau korup, lepaskan semua perangkat penyimpanan yang tidak dapat di-boot, periksa kabel IDE atau SATA pada HDD Anda, atau atur prioritas boot yang tepat di BIOS/UEFI untuk memperbaiki masalah tersebut.
Jangan khawatir jika Anda mengalami galat "Non-System Disk atau Disk" pada laptop dan komputer HP, Dell, Compaq, Acer, Lenovo, dll. Berikut ini, Anda akan menemukan 10 perbaikan untuk pemecahan masalah umum dan pemecahan masalah lanjutan dari masalah ini. Pilih solusi terbaik untuk menghilangkan galat ini dan membuat komputer Anda berfungsi kembali.
| Solusi yang Bisa Diterapkan | Pemecahan Masalah Langkah demi Langkah |
|---|---|
| 5 Perbaikan Pemecahan Masalah Umum |
Perbaikan 1. Hapus perangkat penyimpanan yang tidak dapat di-boot... Langkah-langkah lengkap Perbaikan 2. Periksa kabel HDD IDE dan SATA... Langkah-langkah lengkap Perbaikan Lainnya... Langkah-langkah lengkap |
| 5 Perbaikan Pemecahan Masalah Tingkat Lanjut |
Perbaikan 5. Memulihkan data dari hard drive tanpa OS... Langkah-langkah lengkap Perbaikan 6. Bangun ulang MBR untuk memperbaiki kesalahan disk non-sistem... Langkah-langkah lengkap Perbaikan Lainnya... Langkah-langkah lengkap |
Tentang disk non-sistem atau kesalahan disk
"Apa artinya jika komputer Anda menampilkan pesan kesalahan disk non-sistem atau disk? Ini adalah HP Compaq 6000 yang bermasalah saat saya menyalakannya, muncul pesan kesalahan disk non-sistem atau disk, ganti dan tekan tombol apa saja saat sudah siap."
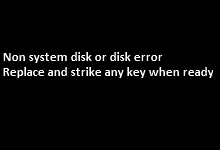
Sebagai informasi, pesan kesalahan disk atau disk non-sistem mungkin muncul saat BIOS komputer tidak dapat menemukan sistem operasi yang dapat di-boot pada salah satu perangkat penyimpanan yang disertakan dalam jalur boot-nya, atau gagal menemukan disk boot. Pesan kesalahan serupa termasuk perangkat boot tidak ditemukan , sistem operasi tidak ditemukan, atau sistem operasi hilang...
Pemecahan masalah umum untuk disk non-sistem atau kesalahan disk
Menurut halaman bantuan HP, panduan yang sangat terperinci ditawarkan bagi PC notebook HP untuk mengatasi "Kesalahan disk non-sistem" serta "kesalahan disk" yang muncul di layar hitam di Windows 10, 7, dan Vista. Bahkan, saran yang diberikan juga berlaku untuk desktop dan laptop lain, seperti Dell, Compaq, Acer, Lenovo, dll.
Sebagai kesimpulan, Anda dapat mencoba keempat pendekatan dasar terlebih dahulu, yang biasanya membantu memperbaiki kesalahan pengaturan dan penghentian selama instalasi atau startup Windows.
Perbaikan 1. Hapus semua perangkat penyimpanan yang tidak dapat di-boot
Drive penyimpanan apa yang saat ini terhubung ke komputer Anda? Periksa dan coba lepaskan semua perangkat penyimpanan yang tidak dapat di-boot, yaitu drive non-sistem, yang membuat komputer sulit untuk di-boot, termasuk disket atau cakram CD/DVD. Setelah dikeluarkan dengan aman, coba matikan dan hidupkan komputer dan lihat apakah kesalahan masih berlanjut.
Perbaikan 2. Periksa kabel IDE atau SATA HDD Anda
Periksa kabel IDE atau SATA HDD Anda dan pastikan kabel yang menghubungkan HDD ke motherboard terpasang dengan kencang lalu nyalakan ulang komputer Anda.
Perbaikan 3. Atur prioritas boot yang tepat di BIOS/UEFI
Akses lingkungan BIOS/UEFI komputer Anda dan pastikan bahwa hard disk drive yang ingin Anda gunakan untuk boot berada dalam pengaturan urutan boot yang benar, yang seharusnya berada di bagian paling atas daftar urutan boot. Untuk mengubah urutan boot, Anda dapat melakukannya seperti ini:
- Tekan tombol yang diperlukan untuk masuk ke layar pengaturan BIOS atau UEFI (Biasanya Esc, F2, F8, F10) saat komputer dihidupkan ulang.
- Di BIOS, gunakan tombol panah pada keyboard untuk memilih tab Boot dan berikan drive sistem prioritas boot, yang seharusnya diletakkan di atas.
- Di UEFI, Anda dapat menggunakan penunjuk tetikus untuk menentukan urutan boot.
- Simpan dan keluar dari utilitas pengaturan BIOS/UEFI. Komputer akan memulai ulang dengan pengaturan yang telah diubah.

Perbaikan 4. Lepaskan dan pasang kembali hard drive
Koneksi yang buruk antara hard drive dan komputer juga akan memunculkan masalah yang tidak dapat di-boot, dan sebagian besar disebabkan oleh hard drive yang pernah terjatuh atau terguncang. Untuk memperbaiki masalah koneksi, Anda harus melakukannya dengan cara yang aman dengan mengikuti proses standar yang ditawarkan di sini.
- Matikan listriknya
- Keluarkan baterainya (Hanya untuk laptop)
- Lepaskan disk sistem (HDD atau SSD)
- Instal ulang disk sistem
- Pasang kembali baterai (Hanya untuk laptop)
- Nyalakan komputer
Perbaikan 5. Gunakan layanan perbaikan Windows
Solusi di atas tidak mudah bagi pengguna biasa. Jika Anda ingin menyelesaikan masalah dengan cara yang aman, Anda dapat menggunakan layanan pemulihan data Windows manual. Tim teknis profesional EaseUS dapat membantu Anda menyelesaikan kesalahan startup sistem apa pun, termasuk kegagalan sistem, layar biru sistem, layar hitam sistem, dan sebagainya.
Konsultasikan dengan pakar pemulihan data EaseUS untuk layanan pemulihan manual satu lawan satu. Kami dapat menawarkan layanan berikut setelah diagnosis GRATIS:
- Memperbaiki masalah boot Windows, termasuk BSOD
- Memperbaiki kesalahan Windows dan mengonfigurasi lingkungan Windows
- Pulihkan sistem ketika gagal melakukan booting
- Mengoptimalkan komputer Windows agar berjalan cepat
Pemecahan masalah tingkat lanjut untuk disk non-sistem atau kesalahan disk
Selain faktor luar yang menyebabkan kesalahan disk atau disk non-sistem, Anda harus menerima kenyataan bahwa ada yang salah dengan file boot hard disk drive, yang mungkin rusak atau korup, dan biasanya perbaikan sektor boot HDD, master boot record ( MBR ), dan data konfigurasi boot (BCD) harusnya bisa mengatasi masalah tersebut.
Terlebih lagi, untuk melindungi data pada komputer yang tidak dapat di-boot, Anda sangat disarankan untuk mengambil langkah yang tepat untuk memperbaiki masalah tersebut dengan bijak.
Pertama-tama, unduh EaseUS Data Recovery Wizard untuk mengakses dan memulihkan data hard drive tanpa OS .
Kemudian, unduh EaseUS bootable partition manager untuk membangun kembali MBR.
- Kiat
- Komputer sehat lainnya tanpa masalah boot dan cakram CD/DVD/drive USB diperlukan oleh kedua perangkat lunak yang dapat di-boot untuk membuat media penyimpanan yang dapat di-boot. Hal ini diperlukan untuk memulihkan data dari komputer atau hard drive yang tidak dapat di-boot, dan mengelola partisi seperti partisi, format, atau wipe partisi tanpa OS serta memperbaiki kerusakan hard drive, bad sector, dan membangun kembali MBR.
Perbaikan 6. Akses hard drive dan pulihkan data dari hard disk tanpa OS
Langkah 1. Buat disk yang dapat di-boot
Luncurkan EaseUS Data Recovery Wizard, pilih "PC yang Rusak" dan klik "Go to Recover".

Pilih USB kosong untuk membuat drive yang dapat di-boot dan klik "Buat".
⚠️Peringatan: Saat Anda membuat disk yang dapat di-boot, EaseUS Data Recovery Wizard akan menghapus semua data yang tersimpan di drive USB. Cadangkan data penting terlebih dahulu.

Langkah 2. Boot komputer Anda dari USB yang dapat di-boot
Hubungkan disk yang dapat di-boot ke PC yang tidak dapat di-boot dan ubah urutan boot komputer Anda di BIOS. Bagi sebagian besar pengguna, cara ini berfungsi dengan baik jika mereka me-restart komputer mereka dan menekan F2 secara bersamaan untuk masuk ke BIOS.
Atur agar PC di-boot dari "Removable Devices" (disk USB yang dapat di-boot) di luar Hard Drive. Tekan "F10" untuk menyimpan dan keluar.

Langkah 3. Memulihkan data dari sistem/PC yang rusak
Setelah melakukan booting dari disk bootable EaseUS Data Recovery Wizard, pilih drive yang ingin Anda pindai untuk menemukan semua file yang hilang. Pratinjau dan pulihkan file yang Anda perlukan ke lokasi yang aman.
💡Tips: Anda dapat memulihkan data di disk lokal, hard drive eksternal, dan juga penyimpanan cloud.

Perbaikan 7. Perbaiki disk non-sistem atau kesalahan disk dengan membangun kembali MBR
Unduh dan instal EaseUS Partition Master Professional pada komputer biasa.
Langkah 1. Buat disk bootable WinPE
- Luncurkan EaseUS Partition Master, lalu klik "Bootable Media" pada bilah alat. Pilih "Create bootable media".
- Klik "Berikutnya" untuk menyelesaikan proses.

Langkah 2. Boot EaseUS Partition Master USB yang Dapat Di-boot
- Hubungkan USB atau CD/DVD yang dapat di-boot ke PC Anda.
- Tekan F2 atau Del saat Anda me-restart komputer untuk masuk ke layar BIOS. Atur dan boot komputer Anda dari "Removable Devices" atau "CD-ROM Drive". Kemudian EaseUS Partition Master akan berjalan secara otomatis.
Langkah 3. Bangun kembali MBR
- Klik "Toolkit" dan pilih "Rebuild MBR".

- Pilih disk dan jenis MBR. Lalu, klik "Rebuild".

- Setelah itu, Anda dapat melihat "MBR telah berhasil dibangun kembali pada Disk X".

Dengan membangun kembali MBR pada hard drive sistem yang rusak atau terkorupsi, jika ternyata kesalahan masih terjadi setelah komputer dinyalakan, lanjutkan dengan metode lain yang dapat dilakukan untuk mengatasi kesalahan, termasuk menjalankan diagnostik pada hard drive, memeriksa sektor yang rusak dan memperbaiki jika ditemukan, serta mengganti hard drive dan menginstal ulang Windows.
Semua solusi pelengkap tersebut bergantung pada alat penting yang sama, EaseUS Partition Master. Tutorial terperinci tentang cara menggunakan fungsi-fungsi yang disebutkan tersedia di halaman yang ditautkan.
- Perbaikan 8. Cara menjalankan uji permukaan pada hard drive
- Fix 9. Cara cek dan perbaiki bad sector pada harddisk
- Fix 10. Cara mengganti harddisk dengan disk clone
Artikel Terkait
-
5 Cara Memperbaiki Fatal Device Hardware Error Tanpa Kehilangan Data
![author icon]() Brithny/2023/09/25
Brithny/2023/09/25
-
Dapatkan Sekarang! Perangkat Lunak Pemulihan Data Seagate Terbaik
/2023/09/25
-
Cara Menggunakan CMD untuk Menghapus Virus dari Berbagai Drive di Windows 10/11
![author icon]() Brithny/2023/09/25
Brithny/2023/09/25
-
Cara Memperbaiki SSD Crucial Tidak Terdeteksi di PC Windows [Tanpa Kehilangan Data]
![author icon]() Daisy/2024/09/13
Daisy/2024/09/13
