Daftar isi
SSD Crucial Tidak Terdeteksi di Desktop Windows
Jika SSD Crucial Anda tidak terdeteksi di Windows dan Anda sedang mencari solusi, maka Anda berada di tempat yang tepat. Dalam postingan ini, kami akan membahas mengapa masalah ini terjadi dan beberapa solusi terbaik untuk mengatasinya. Sebelum membahas solusinya, pertama-tama, mari kita pahami mengapa masalah ini terjadi.
Alasan di balik SSD tidak muncul di Windows 10 atau 11 bisa berbeda seperti:
- Koneksi rusak
- ❎Firmware SSD yang ketinggalan zaman
- 💽SSD rusak
- ❌Pengaturan BIOS yang salah
- 🗂️Huruf drive partisi SSD yang hilang
- Masalah inisialisasi disk atau partisi.
Pulihkan Data dari SSD Crucial dengan Perangkat Lunak Pemulihan SSD
Sebelum memperbaiki masalah SSD Crucial yang tidak terdeteksi di Windows, sebaiknya Anda membuat citra SSD dan memulihkan data darinya. Alat pemulihan data sangat penting untuk memulihkan data yang terhapus secara tidak sengaja atau memulihkan data dari SSD yang diformat tanpa membuat cadangan saat memperbaiki masalah deteksi SSD di PC Windows Anda. Dalam kasus seperti itu, Anda dapat memulihkan data penting dengan cepat dengan bantuan alat pemulihan data yang canggih.
Kami sarankan untuk menggunakan salah satu alat pemulihan data yang paling andal, EaseUS Data Recovery Wizard . EaseUS Data Recovery Wizard adalah alat pemulihan data yang tangguh dan andal. Alat ini dapat memulihkan data yang hilang akibat penghapusan yang tidak disengaja, pemformatan, hilangnya partisi, dan serangan virus dari PC, drive USB, SSD, kartu SD, dan kamera. Anda dapat mengunduh versi uji coba untuk Windows/Mac dengan tombol berikut:
Mari kita bahas lebih lanjut tentang fitur-fiturnya dan cara kerjanya, serta pelajari lebih lanjut tentang alat solusi lengkap untuk pemulihan data dengan tingkat keberhasilan tinggi ini. Alat pemulihan data lengkap ini dilengkapi dengan beberapa fitur:
- Pemulihan File yang Dihapus: Alat ini dapat dengan cepat memulihkan file yang terhapus dari SSD dalam waktu singkat, termasuk foto, audio, video, email, dan dokumen.
- Pemulihan yang Diformat: Dapat dengan mudah memulihkan hard drive, HDD, SSD, kartu memori, drive USB, dan pen drive yang diformat .
- Pemulihan Raw Drive : EaseUS Data Recovery Wizard dapat memindai semua file yang dapat dipulihkan dari perangkat penyimpanan yang tidak dapat diakses dan memulihkan semua data penting secara efisien.
- Pemulihan hard drive yang rusak: Ingin memulihkan data penting Anda dari hard drive yang rusak atau tidak berfungsi? Jika ya, EaseUS Data Recovery Wizard dapat melakukannya untuk Anda. Fitur perbaikan hard disk canggih dari alat ini dapat memulihkan file dengan cepat dari hard drive Anda yang rusak.
Untuk memahami cara kerja alat ini dan cara memulihkan berkas, ikuti langkah-langkah di bawah ini.
Langkah 1. Pindai SSD
Buka EaseUS Data Recovery Wizard, pilih SSD tempat Anda kehilangan data, lalu klik tombol "Cari Data yang Hilang".

Langkah 2. Lihat hasilnya
Setelah pemindaian selesai, temukan data SSD yang hilang dengan menggunakan opsi "Filter" dan "Cari" setelah memeriksa folder "File yang Dihapus" dan "File Hilang Lainnya".

Langkah 3. Pulihkan file SSD
Pilih data yang diinginkan dan klik tombol "Pulihkan" untuk mendapatkan kembali file SSD yang hilang.
💡 Tips: Anda dapat memulihkan data di disk lokal, hard drive eksternal, dan juga penyimpanan cloud.

Di sini kita harus menemukan enam solusi berbeda untuk memperbaiki SSD Crucial yang tidak terdeteksi di bagian postingan selanjutnya, jadi bacalah postingan ini sampai akhir.
Cara Memperbaiki SSD Crucial Tidak Terdeteksi | 6 Metode
Mengenai cara memperbaiki Crucial SSD yang tidak terdeteksi di Windows, berikut ini kami akan memberikan enam metode terbaik, disertai klip video. Kami sarankan Anda menonton klip video dan solusinya dengan benar serta mengikuti langkah-langkah yang tepat untuk mengatasi masalah ini di PC Anda.
- 00:15 Metode 1. Tetapkan Huruf Drive
- 01:05 Metode 2. Inisialisasi Disk
- 01:35 Metode 3. Sistem File Rusak
- 02:38 Metode 4. Masalah Driver Windows

Metode 1. Periksa Masalah Koneksi SSD yang Penting
Jika SSD Crucial Anda tidak muncul atau terdeteksi di Windows, periksa terlebih dahulu apakah SSD tersambung dengan benar. Pastikan kabel USB SSD terpasang pada port yang benar. Jika sambungan kabel baik-baik saja, mungkin ada kemungkinan perangkat keras rusak yang perlu diperbaiki atau diganti.

Metode 2. Memperbaiki Masalah Crucial SSD Tidak Terdeteksi di BIOS
Terkadang Crucial SSD tidak terdeteksi di Windows karena BIOS sistem mendeteksi SSD. Hal ini biasanya terjadi karena konfigurasi pengaturan BIOS yang salah. Misalnya, jika mode pengontrol SATA diatur ke IDE, sistem mungkin tidak berkomunikasi dengan SSD dengan benar. Dalam kasus seperti itu, Anda harus mengatur mode pengontrol ke AHCI. Untuk mengonfigurasi SSD dengan benar, ikuti langkah-langkah di bawah ini.
Langkah 1. Untuk masuk ke pengaturan BIOS , nyalakan ulang komputer Anda, tekan tombol F2 atau tombol lain seperti F10 (tergantung produsen komputer Anda) saat memulai, dan tekan tombol enter secara berkala.
Langkah 2. Sekarang navigasikan ke bagian Storage configuration pada pengaturan BIOS. Sekarang cari tahu pengaturan mode pengontrol SATA dan ubah dari IDE ke AHCI.

Langkah 3. Sekarang tekan F10 untuk menyimpan perubahan Opsi Mode Pengontrol SATA dan keluar dari pengaturan BIOS. PC akan memulai ulang secara otomatis. Sekarang periksa apakah SSD Anda dikenali atau tidak. Jika metode ini berhasil, jangan lupa untuk membagikan bagian ini dengan lebih banyak pengguna!
Metode 3. Perbarui Driver SSD Crucial di Windows
Masalah SSD Crucial tidak terdeteksi di Windows mungkin terjadi karena driver SSD yang sudah ketinggalan zaman. Saat Anda menghubungkan SSD ke komputer, sistem operasi harus berkomunikasi dengan driver SSD. Jika driver SSD sudah ketinggalan zaman atau hilang, driver tersebut mungkin tidak mengenali SDD di PC Windows Anda. Jadi, pastikan Anda menggunakan driver SSD terbaru di PC Anda. Jika sudah ketinggalan zaman, segera perbarui. Untuk memperbarui driver SSD, ikuti langkah-langkah di bawah ini.
Langkah 1. Temukan versi terbaru dari drive SSD yang didukung merek Anda dari situs web resminya. Di sini kita akan mengakses situs web resmi Crucial SSD dan mengunduh versi terbaru SSD tersebut.
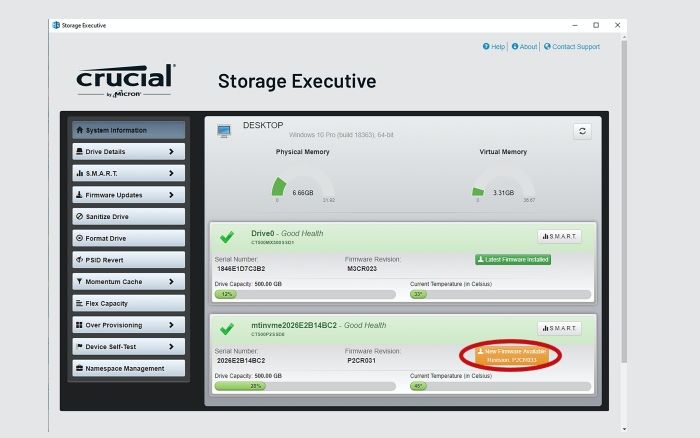
Langkah 2. Instal driver pada PC Windows Anda dan mulai ulang sistem Anda. Setelah menginstal driver SSD yang diperbarui, periksa.
Anda mungkin ingin tahu lebih banyak tentang cara memperbarui driver pada Windows 11:

Cara Memperbarui Driver di Windows 11
Apakah Anda ingin tahu cara memperbarui driver di Windows 11? Artikel ini akan memandu Anda tentang cara menggunakan dan memperbaiki driver Anda. Baca selengkapnya >>
Metode 4. Inisialisasi SSD Crucial Baru Anda
Penting untuk menginisialisasi SSD baru agar Windows mengenalinya sebagai perangkat penyimpanan yang dapat digunakan. SSD baru tidak akan dikenali oleh file explorer atau utilitas manajemen disk hingga Anda menginisialisasinya secara manual, dan Anda mungkin mendapatkan pemberitahuan " Anda harus menginisialisasi disk sebelum manajer disk logis dapat mengaksesnya ". Jadi, SSD perlu diinisialisasi dan dibuat partisi sebelum menggunakannya. Ikuti langkah-langkah di bawah ini untuk menginisialisasi SSD baru guna memperbaiki masalah SSD yang tidak muncul pada Windows.
Langkah 1. Tekan tombol Windows + X dan pilih Manajemen Disk untuk meluncurkannya.
Langkah 2. Sekarang di jendela Manajemen Disk, cari drive SSD baru yang tidak muncul. Jika SSD tercantum sebagai Tidak Diinisialisasi, klik kanan pada drive dan pilih Inisialisasi Disk.

Langkah 3. Pilih gaya partisi MBR atau GPT sesuai kebutuhan Anda untuk SSD Anda dan klik OK untuk Menginisialisasi SSD.
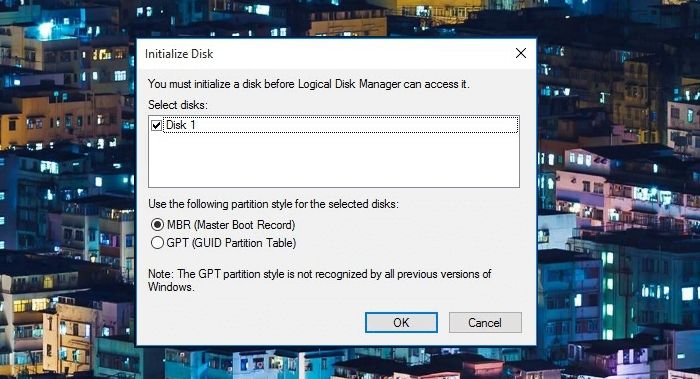
Langkah 4. Setelah inisialisasi SSD berhasil, Anda perlu membuat dan memformat partisi baru. Klik kanan ruang yang tidak terisi pada SSD dan pilih "New Simple Volume".
Langkah 5. Ikuti petunjuk di layar untuk membuat dan memformat partisi baru. Setelah partisi dibuat dan diformat, mulai ulang PC Anda dan lihat apakah SSD muncul. Jika masalah Anda teratasi, jangan ragu untuk membagikan metode ini dengan lebih banyak pengguna!
Metode 5. Jalankan Pemecah Masalah Perangkat Keras dan Perangkat
Utilitas pemecahan masalah bawaan Windows dapat mendeteksi dan mengatasi masalah seperti SSD yang tidak muncul. Untuk menjalankan pemecah masalah perangkat keras dan perangkat, ikuti langkah-langkah berikut.
Langkah 1. Buka Command Prompt dengan hak istimewa admin.
Langkah 2. Ketik msdt.exe -id DeviceDiagnostic dan tekan tombol Enter.

Langkah 3. Pilih Hardware and Devices. Lalu klik Run the troubleshooter.
Langkah 4. Windows mungkin memerlukan waktu beberapa menit untuk mendeteksi dan memperbaiki masalah, jadi bersabarlah.
Metode 6. Format SSD Crucial
Jika tidak ada metode di atas yang berhasil untuk Anda, maka memformat SSD adalah pilihan terakhir Anda. Metode ini memerlukan perhatian ekstra karena pemformatan akan menghapus semua data dari drive, jadi cadangkan semua file penting sebelum memulai proses ini. Ikuti langkah-langkah di bawah ini untuk memformat huruf drive SSD.
Langkah 1. Tekan tombol Windows + X dan pilih manajemen disk untuk meluncurkannya.
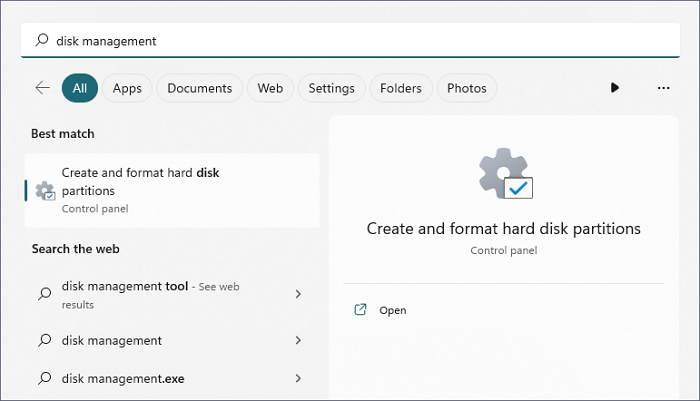
Langkah 2. Temukan SSD yang ingin Anda format, klik kanan, dan pilih Format.

Langkah 3. Pilih Sistem File ( NTFS ) dan tentukan Ukuran Unit Alokasi (4096). Kemudian periksa dan lakukan format cepat. Sekarang klik OK untuk memformat SSD.
Sekarang Anda sudah paham betul cara memperbaiki Crucial SSD yang tidak terdeteksi di Windows. Jika Anda puas dengan semua metode kerja ini, silakan bagikan halaman ini di halaman media sosial terkait untuk membantu orang lain mengatasi masalah ini secara efektif; terima kasih.
Ringkasan
Dalam posting ini, kami telah membahas enam metode yang efektif dan berhasil untuk memperbaiki Crucial SSD yang tidak terdeteksi pada PC Windows. Cobalah semua metode ini dan lihat mana yang lebih cocok untuk Anda. Kami selalu menyarankan untuk menggunakan EaseUS Data Recovery Wizard untuk memulihkan data jika terjadi kehilangan atau kerusakan data yang tidak disengaja selama proses ini.
Tanya Jawab Umum tentang SSD Crucial yang Tidak Terdeteksi
Pada bagian ini, kami akan menjawab pertanyaan yang sering diajukan yang mungkin sangat membantu Anda. Baca bagian ini dengan saksama untuk mengklarifikasi keraguan Anda lainnya mengenai topik ini.
1. Bagaimana cara memperbaiki Crucial M.2 SSD yang tidak dikenali?
Jika Anda mengalami masalah seperti Crucial M.2 SSD tidak dikenali , periksa apakah sistem Anda telah menginstal BIOS terbaru. Selain itu, pastikan di BIOS sistem atau UEFI Anda port-port telah diaktifkan.
2. Mengapa SSD Crucial saya tidak terdeteksi di desktop Windows?
SSD Crucial Anda tidak terdeteksi di desktop Windows karena beberapa alasan seperti
- Drive tidak diaktifkan di BIOS.
- Driver Serial ATA tidak terpasang dengan benar.
- Kabel data rusak atau dicabut.
- SSD rusak.
3. Bagaimana cara memperbaiki Crucial MX500 yang tidak terdeteksi di komputer Mac?
Berikut ini yang dapat Anda lakukan:
- Periksa terlebih dahulu sambungan fisik SSD. Jika tidak terdeteksi, atur ulang System Management Controller (SMC) Mac Anda.
- Gunakan Disk Utility untuk mendeteksi dan memperbaiki SSD.
- Jika tidak terdeteksi di Finder, periksa Informasi Sistem. Format ulang SSD jika perlu, atau perbarui macOS.
- Jika semuanya gagal, hubungi layanan pelanggan Crucial.
4. Dapatkah saya memulihkan file yang terhapus dari Crucial SSD?
Ya, Anda dapat memulihkan file yang terhapus dari Crucial SSD dengan cepat menggunakan alat pemulihan data yang andal. Kami sarankan untuk menggunakan EaseUS Data Recovery Wizard untuk pemulihan data yang aman dan cepat.
Artikel Terkait
-
Fixe Maxtor External Hard Drive Tidak Berfungsi/Dikenali Tanpa Kehilangan Data
![author icon]() Daisy/2024/09/10
Daisy/2024/09/10
-
Panduan Lengkap untuk Mengatasi Error Format Hard Disk Eksternal
![author icon]() Susanne/2023/09/25
Susanne/2023/09/25
-
![author icon]() Brithny/2023/09/25
Brithny/2023/09/25
-
Perbaiki / Perbaiki Kartu SD RAW dengan Cara yang Terbukti
![author icon]() Cedric/2023/09/25
Cedric/2023/09/25