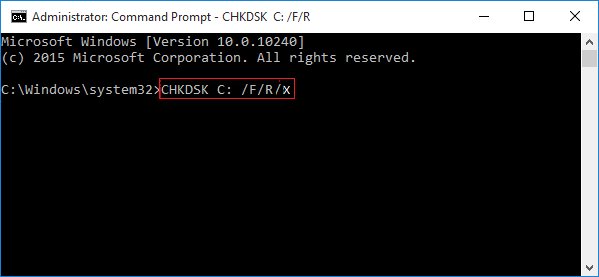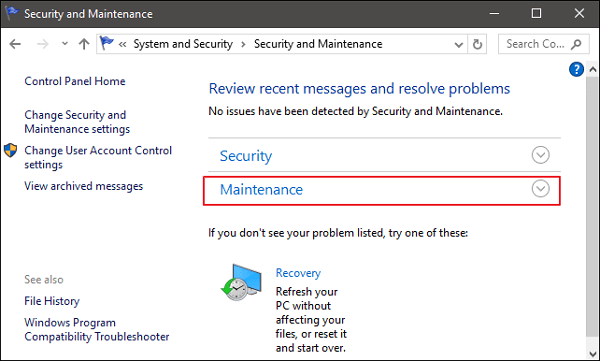Tidak tahu cara memulihkan file dari hard disk yang rusak? Perangkat lunak pemulihan hard disk dari EaseUS memungkinkan Anda memulihkan data dari hard disk yang rusak dengan mudah. Selain itu, kami juga menyediakan metode yang efektif untuk membantu Anda memperbaiki hard disk drive yang rusak tanpa kehilangan data.
Gambaran Umum Tentang Pemulihan Hard Disk Rusak
Pernahkah Anda mengalami masalah hard disk yang rusak? Jika hard disk rusak, Anda tidak dapat lagi menggunakannya, meskipun hard disk masih terdeteksi atau ditampilkan sebagai drive. Berikut adalah gejala dari hard disk yang rusak:
- Drive terbaca sebagai jenis media yang tidak valid.
- Batalkan, Coba Lagi, Gagal?
- Sistem file ditampilkan sebagai "RAW".
- Windows meminta Anda untuk memformat drive dengan peringatan "disk not formatted. Do you want to format now?"
- Nama file mengandung karakter yang "aneh".
- Muncul pesan error "Sector not found".
Bagaimana cara memulihkan file dari hard disk yang rusak jika hard disk tersebut berisi file dan folder yang penting? Bisakah saya memperbaiki hard disk yang rusak tanpa kehilangan data? jawabannya, ya. Tutorial berikut ini akan menunjukkan kepada Anda cara paling efektif untuk memulihkan data dari hard disk atau hard drive eksternal yang rusak dengan perangkat lunak pemulihan data terbaik EaseUS. Selain itu, Anda juga dapat mempelajari panduan lengkap untuk memperbaiki hard disk yang rusak tanpa pemformatan.
Cara Memulihkan File dari Hard Disk yang Rusak dalam 3 Langkah
EaseUS Data Recovery Wizard memiliki antarmuka yang ramah pengguna untuk memulihkan file dari hard disk lokal dan hard disk eksternal yang rusak dengan mudah.
Pilihan yang Dapat Anda Andalkan - EaseUS Data Recovery Wizard
- Mengembalikan file yang terhapus dari hard disk yang diformat, atau korup hanya dengan beberapa klik mudah.
- Memperbaiki file yang rusak secara otomatis selama pemulihan data dari hard disk.
- Mengembalikan file dari hard disk eksternal yang rusak dari semua merek seperti SanDisk, Samsung, Western Digital, dan lain sebagainya.
Catatan: Jika Anda tidak dapat mem-boot komputer setelah hard disk sistem rusak, Anda bisa membuat CD / DVD bootable WinPE dari EaseUS Data Recovery Wizard untuk memulihkan hard disk yang rusak.
Langkah 1. Gunakan perangkat lunak pemulihan hard drive EaseUS
Jalankan EaseUS Data Recovery Wizard dan pilih drive di hard disk tempat Anda kehilangan atau menghapus file. Klik Pindai untuk mulai memindai semua data dan file yang hilang.
![recover lost data 1]()
Langkah 2. Pindai untuk menemukan semua data hard drive yang hilang
Perangkat lunak pemulihan hard drive EaseUS akan memindai seluruh drive yang dipilih dan menemukan semua file yang hilang, termasuk semua data yang ada dan yang tersembunyi.
![recover lost data 2]()
Langkah 3. Pratinjau dan pulihkan data dan file hard drive yang hilang
Setelah pratinjau, pilih file yang ingin Anda pulihkan dan klik Pulihkan untuk menyimpannya ke lokasi yang aman di PC Anda atau di perangkat penyimpanan eksternal lainnya.
![recover lost data 3]()
3 Cara Memperbaiki Hard Disk Drive yang Rusak Tanpa Memformat
Setelah memulihkan file yang hilang dari hard disk drive yang rusak, bagaimana cara menangani hard disk yang rusak? Biarkan saja? Tentu tidak! Di bawah ini, kami akan memberi Anda beberapa tips untuk memperbaiki hard disk yang rusak.
Tips 1. Perbaiki Hard Disk yang Rusak Menggunakan CMD
Jika hard disk drive mengalami bad sector atau kesalahan internal, hard disk tersebut dapat rusak dengan mudah. Dan jika Anda tahu cara menjalankan perintah CHKDSK pada PC Anda, maka akan mudah bagi Anda untuk memperbaiki masalah hard disk yang rusak. Berikut cara menjalankan CHKDSK dan memperbaiki hard disk drive yang rusak:
- Tekan Win + X, lalu pilih "Command Prompt (Admin)".
- Klik "Yes" untuk menjalankan Command Prompt sebagai Administrator.
- Ketik chkdsk dan tekan "Enter" untuk memeriksa kesalahan pada hard disk yang rusak.
- Ketik chkdsk D: /f /r/x agar CHKDSK memperbaiki drive. (D adalah huruf drive dari hard disk Anda yang rusak)
![fix the corrupted hard disk]()
Jika drive target adalah disk boot, maka sistem akan meminta untuk menjalankan perintah sebelum boot berikutnya. Ketik yes dan tekan "Enter" untuk merestart komputer. Perintah akan berjalan sebelum sistem operasi dimuat, sehingga memungkinkan untuk mengakses disk dan memperbaiki drive yang rusak sepenuhnya.
Tips 2. Jalankan Pemeriksaan Disk untuk Memperbaiki Hard Disk yang Rusak
- Buka This PC atau This Computer, lalu klik kanan hard disk, dan pilih "Properties".
- Klik "Tools" dan klik "Check".
- Pilih "Check local disk" dan klik "Start".
- Tutup semua program yang sedang berjalan atau masih terbuka, lalu pilih opsi untuk membiarkan sistem memeriksa saat boot berikutnya.
- Setelah itu, restart PC.
![check disk and fix the corrupted hard disk]()
Jika dilaporkan bahwa drive Anda memiliki 'bad sector atau cluster', jangan khawatir. Perintah CHKDSK di Tips 1 akan memperbaiki masalah ini.
Tips 3. Perbaiki Drive Sistem yang Rusak Melalui Control Panel
- Tekan Win + X, lalu pilih "Control Panel".
- Klik "System and Security" > tab "Action Center" > perluas "Maintenance" dan klik "Run Scan".
- Klik "Restart".
![repair corrupted system hard drive]()
Sangat Mudah Memulihkan Hard Disk yang Rusak
Setelah mengikuti semua langkah yang dijelaskan sebelumnya, Anda dapat memulihkan data dan memperbaiki masalah hard disk yang rusak dengan metode yang teruji dan terpercaya. Sekarang, Anda dapat kembali menggunakan hard disk drive untuk menyimpan data lagi. Jika Anda menghadapi masalah serupa pada hard disk, hard drive eksternal, atau perangkat penyimpanan USB yang rusak, jangan khawatir. Cukup ikuti artikel ini untuk menyelesaikan masalah Anda tanpa kehilangan data apa pun.