Daftar isi
Bisakah Saya Memulihkan File yang Dihapus Secara Permanen dari Google Drive?
"Halo, teman-teman; Saya menghapus beberapa file sekitar 8-9 bulan yang lalu, karena saya pikir saya tidak akan membutuhkan file-file ini selama waktu itu. Sayangnya, saya membutuhkan file-file ini sekarang. Adakah yang bisa memberi tahu cara untuk memulihkan file-file yang terhapus permanen ini dari Google Drive?" - Dikutip dari Komunitas Google Drive
Ya, Anda dapat memulihkan file yang dihapus secara permanen dari Google Drive . Berikut solusinya:
- Metode 1. Memulihkan File Google Drive yang Dihapus dari Folder Sampah
- Metode 2. Memulihkan File Google Drive yang Dihapus dari Cadangan
- Metode 3. Mengembalikan Data yang Hilang dari Konsol Admin Google
- Metode 4. Mengembalikan File yang Dihapus Secara Permanen dari Google Drive dengan Dukungan Resmi
- Tips Bonus: Cara Memulihkan File yang Terhapus Secara Permanen dari PC/Laptop
Cara Memulihkan File yang Dihapus Secara Permanen dari Google Drive
Google Drive memungkinkan pengguna untuk menyimpan file (misalnya foto, video, dokumen, lembar, presentasi, dll.), menyinkronkan file di seluruh perangkat, dan berbagi file. Google Drive melindungi file pengguna dari kehilangan dengan berbagai cara, dengan fitur Bin untuk menyimpan file yang dihapus, dengan program Backup and Sync khusus untuk mencadangkan dan menyinkronkan file komputer Anda... Jadi, setiap kali Anda menghapus beberapa file/folder dari Drive Saya, Anda dapat mencoba memulihkannya dari folder Bin atau cadangan.
Metode 1. Memulihkan File Google Drive yang Dihapus dari Folder Sampah
Sebagian besar pengguna Google Drive tahu persis kegunaan Bin. Semua file yang Anda hapus dari drive akan masuk ke Bin untuk penyimpanan selama satu bulan. Anda selalu dapat mengandalkan metode pemulihan Bin kecuali jika ini adalah penghapusan permanen, termasuk jika Anda menghapus file individual selamanya, mengosongkan seluruh tempat sampah, atau mencapai batas waktu saat Google Drive secara otomatis membersihkan folder bin Anda.
Untuk memulihkan file Google Drive yang dihapus dari folder Sampah:
Langkah 1. Di komputer Anda, buka Google Drive Anda.
Langkah 2. Arahkan ke opsi "Sampah".
Langkah 3. Klik kanan berkas yang ingin Anda pulihkan, lalu pilih "Pulihkan".
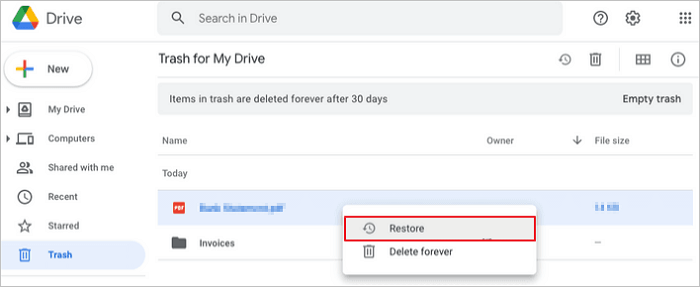
Baca juga: Cara memulihkan file yang terhapus secara permanen dari OneDrive .
Metode 2. Memulihkan File Google Drive yang Dihapus dari Cadangan
Dengan syarat Anda telah menginstal program 'Backup and Sync'. Program ini akan secara otomatis menyinkronkan file dari folder tertentu yang Anda konfigurasikan saat menyiapkan program, seperti Desktop, Documents, dan Picture di PC Anda.
Untuk memulihkan file yang terhapus secara permanen dari Google Drive, ikuti langkah-langkah berikut.
Langkah 1. Luncurkan Backup dan Sync, dan Anda akan tiba di jalur C:\Users\Nama Anda\Google Drive
Langkah 2. Semua salinan file penting dapat dilihat di panel
Langkah 3. Telusuri berkas dengan melihat gambar mini ikon besar atau langsung mencari nama berkas di kotak pencarian.
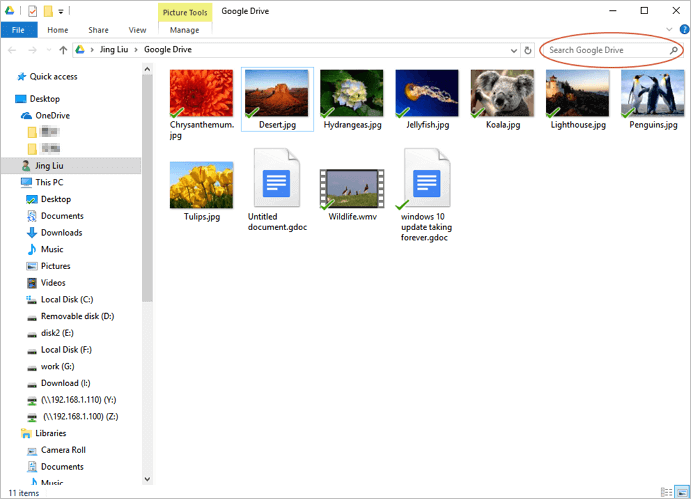
Metode 3. Mengembalikan Data yang Hilang dari Konsol Admin Google
Anda masih memiliki kesempatan untuk memulihkan file yang dihapus secara permanen dari Google Drive jika Anda adalah pengguna G Suite. Anda bisa mendapatkan kembali data setelah batas waktu penghapusan 30 hari sebagai pengguna G Suite.
Ikuti rincian di bawah ini untuk memulihkan foto/video/file yang terhapus secara permanen dari Google Drive.
Langkah 1. Masuk ke Konsol Admin Google.
Langkah 2. Klik ikon "Pengguna".

Langkah 3. Pilih pengguna yang ingin Anda pulihkan filenya
Langkah 4. Klik pada 3 titik di sisi kanan.
Langkah 5. Dari menu pop-up, pilih opsi "Pulihkan data".
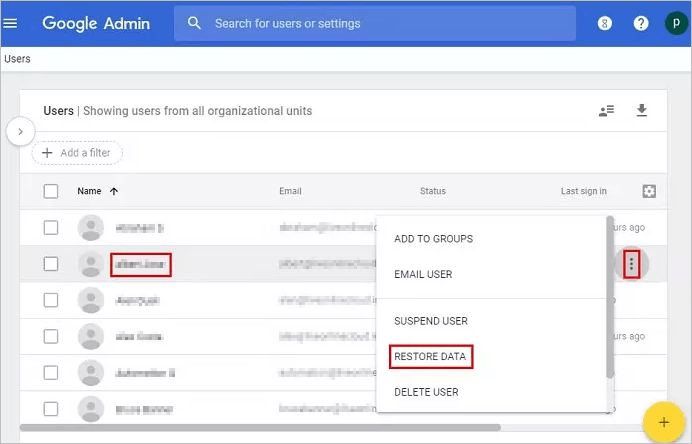
Langkah 6. Pilih "Drive" sebagai aplikasi dan klik "Pulihkan".

Metode 4. Mengembalikan File yang Dihapus Secara Permanen dari Google Drive dengan Dukungan Resmi
Untuk mewujudkan kemungkinan mengambil kembali file yang terhapus sendiri, Anda harus mematuhi kriteria berikut:
- File harus dibuat/diunggah ke server Google Drive oleh pengguna yang sama atau
- Pemilik asli berkas harus memberikan hak atasnya.
Akun Google yang dikaitkan dengan sekolah, perusahaan, atau organisasi, biasanya administratorlah yang dapat memulihkan file yang terhapus.
Jika Anda adalah pelanggan Google Drive berbayar, menulis umpan balik ke dukungan resmi adalah cara pasti untuk memulihkan file yang terhapus secara permanen dari server cloud. Seperti yang dilaporkan, mungkin sulit bagi pengguna gratis untuk mendapatkan balasan segera.
Untuk memulihkan file yang dihapus secara permanen dari dukungan Google Drive, ikuti langkah-langkah berikut.
Langkah 1. Pada halaman web atau antarmuka aplikasi Google Drive, klik simbol " ?" dalam lingkaran, lalu klik Bantuan.
Langkah 2. Dari daftar drop-down, klik "Kirim Masukan".
Langkah 3. Jelaskan masalah Anda di area yang ditunjukkan dan tambahkan tangkapan layar jika perlu. Klik KIRIM.
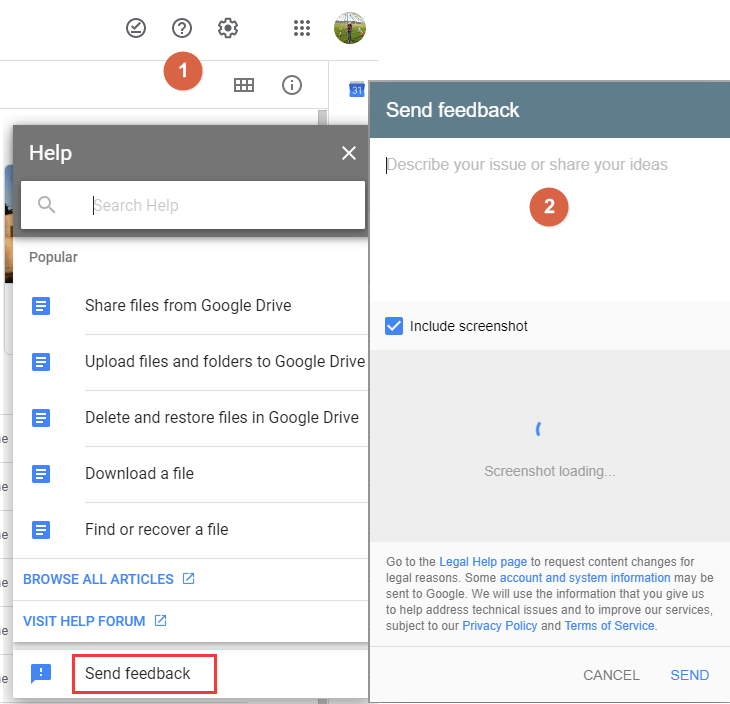
Cara Mengembalikan File yang Terhapus Secara Permanen dari PC/Laptop dengan Perangkat Lunak
Dengan asumsi bahwa Anda menyinkronkan atau mengunggah file dari komputer ke Google Drive sepanjang waktu, ada kemungkinan Anda dapat mencoba memulihkan file asli yang hilang yang tersimpan di perangkat lokal Anda. Segalanya akan jauh lebih mudah jika Anda masih dapat mengingat di mana file asli disimpan. Bahkan jika file tersebut dihapus setelah disinkronkan ke cloud, menggunakan perangkat lunak pemulihan data dapat melacaknya dari tempat penyimpanannya.
EaseUS Data Recovery Wizard adalah perangkat lunak pemulihan data yang andal namun bermanfaat yang tersedia dalam versi Windows dan Mac. Perangkat lunak ini dapat memindai semua jenis file yang hilang di lokasi tertentu, seperti hard drive komputer, HDD eksternal, flash drive USB, atau kartu memori.
Program ini tidak dirancang untuk memulihkan file yang hilang dari server Google Drive, tetapi dari lokasi asli tempat file Google Drive awalnya dibuat. Unduh perangkat lunak pemulihan data gratis untuk pertama kalinya. Perangkat lunak ini akan meminta Anda untuk memilih lokasi file yang akan dipindai terlebih dahulu, jadi pastikan Anda tidak salah memilih drive lokal.
Untuk memulihkan file yang terhapus secara permanen dari laptop atau PC Anda, ikuti langkah-langkah berikut.
Langkah 1. Pilih drive dan mulai memindai
Luncurkan EaseUS Data Recovery Wizard dan arahkan kursor ke partisi tempat Anda kehilangan data. Partisi ini bisa berupa hard disk internal, disk eksternal, USB, atau kartu SD. Lalu, klik "Cari Data yang Hilang".

Langkah 2. Periksa dan pratinjau file yang dipindai
Gunakan filter format file di pojok kiri atau kanan atas untuk mempersempit hasil pemindaian hingga Anda menemukan file yang Anda perlukan. Kemudian, Anda dapat mengeklik tombol "Pratinjau" atau mengeklik dua kali file untuk melihat pratinjau isinya, jika Anda mau.

Langkah 3. Pulihkan data yang hilang ke lokasi yang aman
Klik kotak centang di samping berkas dan klik "Pulihkan" untuk memulihkan data yang hilang ke penyimpanan lokal atau drive Cloud Anda. Kami sarankan agar Anda tidak menyimpan data yang dipulihkan pada disk tempat Anda kehilangannya sebelumnya.

Cara Mencegah Kehilangan Data Google Drive
Mudah untuk memulihkan file yang dihapus dari Google Drive. Namun, sulit untuk memulihkan file yang dihapus secara permanen dari Google. Mencegah kehilangan data lebih baik daripada kehilangan data yang berharga. Anda tidak perlu mencari cara untuk memulihkan data Google Drive. Ikuti kiat-kiat di bawah ini untuk menghindari kehilangan data terlebih dahulu.
Tips 1. Backup Data Secara Rutin
Gunakan Google Backup and Sync untuk mencadangkan file, foto, dan video. Program ini membantu Anda mencadangkan file dan gambar dengan aman di Google Drive dan Google Photos.
Tip 2. Hindari Penghapusan Tidak Sengaja
Sebelum menghapus sebuah berkas, pastikan bahwa Anda memang tidak lagi membutuhkan berkas tersebut. Jangan hapus berkas yang tidak Anda yakini keberadaannya.
Tip 3. Jalankan Antivirus
Pastikan Google Drive Anda aman agar Anda tidak menjadi korban peretasan. Jangan membuka atau mengunduh perangkat lunak pihak ketiga secara acak.
Kesimpulan
Google Drive memudahkan dan membuat penyimpanan data menjadi nyaman. Layanan penyimpanan ini aman, cepat, dan sangat baik untuk kita semua. Meskipun memiliki banyak fitur yang luar biasa, kehilangan data juga bisa terjadi pada pengguna Google Drive. Anda mungkin telah memulihkan file yang terhapus dari Google Drive dengan solusi di atas. Ingat, kapan pun Anda menghadapi masalah kehilangan data atau pemulihan file yang terhapus, Anda selalu bisa mendapatkan bantuan dari EaseUS.
Tanya Jawab Umum tentang Memulihkan File yang Dihapus dari Google Drive
Jika Anda memiliki pertanyaan terkait, Anda dapat memeriksa pertanyaan dan jawaban di bawah ini untuk mendapatkan bantuan tambahan.
1. Bisakah Anda memulihkan foto yang dihapus secara permanen dari Google Drive setelah 60 hari?
Ya. Anda dapat memulihkan foto yang dihapus secara permanen dari Google Drive setelah 60 hari . Anda dapat memulihkan foto yang dihapus secara permanen dengan metode berikut:
- Pulihkan dari Folder Sampah
- Pulihkan dari Cadangan
- Memulihkan dari Konsol Admin G Suite
- Memulihkan dari dukungan Google Drive
2. Ke mana file yang dihapus secara permanen pergi?
Saat Anda menghapus file atau folder apa pun di Google Drive, file atau folder tersebut akan dipindahkan ke folder sampah. File yang dihapus akan tetap berada di tempat sampah selama 30 hari dan akan dihapus secara permanen.
Baca juga: Ke mana perginya foto-foto yang terhapus secara permanen?
3. Bagaimana cara memulihkan file yang terhapus secara permanen di Windows 10 tanpa perangkat lunak?
Untuk memulihkan file yang terhapus secara permanen tanpa perangkat lunak (termasuk memulihkan file Recycle Bin yang terhapus ):
Langkah 1. Akses menu Start dan ketik cmd di bilah pencarian.
Langkah 2. Pilih "Jalankan sebagai administrator" untuk menjalankan Command Prompt dengan hak istimewa administrator.
Langkah 3. Ketik attrib -h -r -s /s /d drive letter:\*.*" dan tekan Enter.
4. Berapa lama Google Drive menyimpan file yang terhapus?
Biasanya, Google Drive menyimpan file yang dihapus selama 30 hari.
Artikel Terkait
-
Dapatkan Sekarang! Perangkat Lunak Pemulihan Data Seagate Terbaik
/2023/09/25
-
Alat Perbaikan Kartu Memori SanDisk Unduh Gratis untuk Windows/Mac
![author icon]() Brithny/2023/09/25
Brithny/2023/09/25
-
Cara Memperbaiki 'perangkat tidak siap' di USB Flash Drive/HDD
![author icon]() Cedric/2023/09/25
Cedric/2023/09/25
-
Memperbaiki: Hard Disk Eksternal WD Menyala Tetapi Tidak Dikenali / Tidak Berfungsi
![author icon]() Brithny/2023/09/25
Brithny/2023/09/25