Daftar isi
Halaman ini terutama berfokus pada cara memperbaiki masalah hard drive eksternal Maxtor yang tidak dikenali tanpa kehilangan data apa pun. Solusinya berlaku untuk berbagai model disk eksternal Maxtor, termasuk Maxtor 3200, Maxtor OneTouch 3, dan Maxtor OneTouch 4.

Hard Drive Eksternal Maxtor Tidak Muncul di Windows
Maxtor adalah merek perangkat penyimpanan internal dan eksternal milik Seagate. Perusahaan ini memiliki serangkaian perangkat, termasuk Maxtor OneTouch 4/3/2, Maxtor Z1 SSD, Maxtor M3 Portable External Hard Drive, dan bahkan Maxtor D3 Station External Hard Drive, dll. untuk pengguna pribadi dan pemilik bisnis untuk menyimpan data.
Seperti halnya hard drive eksternal Seagate, pengguna Maxtor mungkin mengalami berbagai masalah saat menggunakan perangkat penyimpanannya untuk menyimpan data atau mentransfer file di komputer Windows atau Mac. Jangan khawatir jika Anda mengalami masalah yang sama:
- Kasus 1 - "Hard drive eksternal Maxtor tidak dapat dibuka di PC. Apa yang dapat saya lakukan untuk membukanya dan mendapatkan kembali semua data?"
- Kasus 2 - "Komputer saya tidak dapat mendeteksi drive USB Maxtor. Tidak ada yang muncul di PC saya. Jadi, bagaimana cara memperbaiki masalah ini?"
- Kasus 3 - "Hard drive eksternal Maxtor saya tidak dikenali maupun dideteksi oleh komputer saya. Bagaimana cara membuatnya dapat dideteksi lagi?"
Hard drive eksternal Maxtor tiba-tiba tidak dapat dibuka atau tidak muncul di PC Anda? Jika Anda adalah pengguna Maxtor D3/One Touch atau drive USB portabel Maxtor, bagaimana cara memperbaiki masalah tersebut? Apakah hard drive eksternal atau drive USB Maxtor dapat dideteksi lagi?
Ikuti metode yang disediakan di bagian berikut untuk membuat hard drive eksternal atau internal Maxtor Anda berfungsi normal kembali tanpa kehilangan data apa pun.
Anda Mungkin Juga Tertarik Pada:
Jika Anda mengalami masalah serupa pada hard drive Anda, Anda dapat langsung mencoba perbaikan di bawah ini.
Cara Memperbaiki Hard Drive Tidak Muncul di Windows
Apakah hard drive Anda, baik yang baru maupun lama, internal maupun eksternal, tidak muncul di File Explorer atau Manajemen Disk? Ikuti untuk mempelajari cara membuat hard drive Anda muncul kembali di Windows 10/8/7 tanpa kehilangan data.

Periksa Kondisi Hard Drive Internal/Eksternal Maxtor Terlebih Dahulu
Sebelum Anda mulai memperbaiki masalah hard drive eksternal Maxtor tidak dikenali, buka Windows File Explorer dan Manajemen Disk untuk memeriksa kondisinya, lalu tentukan masalah sebenarnya yang Anda alami dan temukan solusi yang tepat untuk memperbaiki masalah drive Maxtor.
Langkah 1. Hubungkan hard drive eksternal Maxtor Anda ke PC.
Langkah 2. Klik dua kali PC Ini atau Komputer Saya untuk membuka Windows File Explorer.
Langkah 3. Periksa apakah perangkat muncul atau tidak.
Jika hard drive Maxtor muncul tetapi tidak dapat dibuka atau perlu diformat, gunakan perangkat lunak pemulihan data yang andal untuk memulihkan data terlebih dahulu.
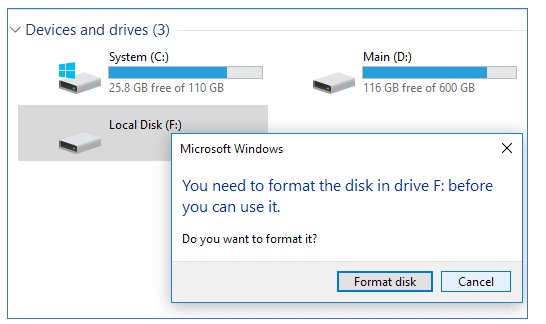
Jika perangkat Maxtor tidak muncul atau dikenali, lanjutkan ke Langkah 4 untuk memeriksa statusnya di Manajemen Disk.
Langkah 4. Klik kanan ikon Windows dan pilih Manajemen Disk untuk membukanya.
Langkah 5. Periksa statusnya di Manajemen Disk:
Jika hard drive eksternal Maxtor atau USB Anda ditampilkan sebagai RAW atau tidak teralokasi, pindah ke pemulihan hard drive eksternal Maxtor untuk memulihkan data terlebih dahulu.
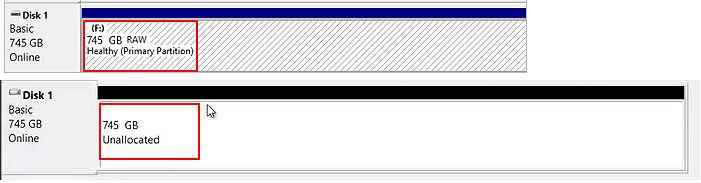
Jika hard drive Maxtor ditampilkan sebagai tidak dikenal, offline, tidak ada media, atau volume baru, lihat perbaikan praktis.
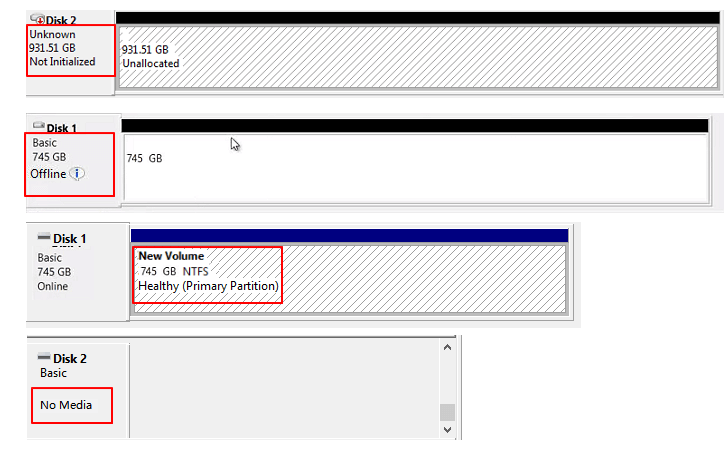
Jika hard drive internal atau eksternal Maxtor tidak muncul sama sekali di Manajemen Disk, bawa ke pusat perbaikan perangkat lokal. Anda akan memerlukan layanan perbaikan disk manual untuk mendapatkan bantuan.
Mengembalikan Data dari Hard Drive Eksternal Maxtor untuk Keamanan Data
Berlaku untuk: Memulihkan data dari hard drive internal/eksternal Maxtor yang tidak dapat diakses, tidak dapat dibuka, RAW, tidak teralokasi, menghindari kehilangan data.
Untuk mencegah kehilangan data lebih lanjut, kami sarankan Anda segera mengambil tindakan untuk memulihkan data dari hard drive eksternal atau internal Maxtor. Yang Anda perlukan hanyalah EaseUS Data Recovery Wizard , yang ampuh untuk memulihkan data yang hilang pada HDD, SSD, hard drive eksternal, flash drive USB, kartu SD, dsb.
EaseUS Data Recovery Wizard dapat dengan mudah memindai dan memulihkan apa pun dari hard drive eksternal Maxtor atau drive USB Anda.
Tutorial 3 Langkah: Memulihkan Data dari Hard Drive Eksternal/Internal Maxter
Langkah 1. Gunakan kabel USB yang benar untuk menghubungkan hard drive eksternal ke komputer Anda. Jalankan EaseUS Data Recovery Wizard dan Anda akan melihat disk eksternal Anda di bawah Drive eksternal. Perangkat lunak ini mendukung semua merek disk eksternal populer, termasuk WD, Seagate, Toshiba, LaCie, SanDisk, Samsung, dll.
Pilih hard drive eksternal lalu klik tombol "Cari Data yang Hilang".

Langkah 2. Begitu proses pemindaian dimulai, perangkat lunak akan menemukan semakin banyak data yang hilang dan terhapus dan menampilkan data tersebut dalam hasil pemindaian. Data yang dipulihkan akan terorganisasi dengan baik. Anda dapat dengan cepat menemukan file/folder target berdasarkan jenis file atau mencari di kotak pencarian dengan nama file yang tepat.

Langkah 3. Anda dapat melihat pratinjau file yang ditemukan oleh algoritma pemindaian EaseUS Data Recovery Wizard. Kemudian, pilih file dan klik "Pulihkan". Untuk menghindari penimpaan data, kami sarankan Anda menyimpan data yang dipulihkan ke drive yang berbeda dari drive Seagate asli.
💡 Tips: Anda dapat memulihkan data di disk lokal, hard drive eksternal, dan juga penyimpanan cloud.

Ingatlah untuk menyimpan data yang dapat dipulihkan ke lokasi aman lainnya jika terjadi kehilangan data lebih lanjut. Setelah memulihkan data penting dari hard drive eksternal Maxtor, Anda dapat beralih ke bagian berikutnya dan memilih solusi yang andal agar perangkat Anda kembali berfungsi. Selain itu, jangan lupa untuk membagikan perangkat lunak pemulihan file ini di media sosial Anda untuk membantu orang lain mendapatkan kembali data yang hilang tanpa perlu bersusah payah.
13 Perbaikan untuk Masalah Hard Drive Eksternal Maxtor Tidak Berfungsi
Berlaku untuk: Memperbaiki hard drive eksternal Maxtor/hard drive tidak dikenali, tidak berfungsi, atau tidak muncul kesalahan pada Windows 10/8/7/XP/Vista, dll.
Pada bagian ini, Anda akan mempelajari beberapa metode praktis untuk membuat Windows mengenali hard drive eksternal Maxtor Anda atau membuat hard drive internal Maxtor berfungsi kembali:
- #1. Ganti Port USB
- #2. Ubah Huruf Drive
- #3. Inisialisasi Hard Drive Maxtor dan Buat Partisi Baru
- #4. Hard Drive Maxtor Aktif Online
- #5. Aktifkan Dukungan USB Lama di BIOS
- #6. Nonaktifkan Pengaturan Suspensi Selektif USB
- #7. Copot atau Instal Ulang Driver Disk
- #8. Periksa Kesalahan Disk Menggunakan Disk Error Checking atau Perintah CHKDSK
- #9. Memperbaiki Sektor Buruk
- #10. Format Hard Drive Eksternal Maxtor
- #11. Jalankan Pemecah Masalah Windows
- #12. Perbarui Windows ke Versi Terbaru
- #13. Bersihkan Virus
Perlu diketahui, jika hard drive Maxtor atau drive USB eksternal Anda tidak dikenali atau tidak muncul, coba Metode 1 - Metode 7 agar drive Anda muncul atau terdeteksi lagi.
Jika hard drive internal/eksternal Maxtor Anda atau merek hard drive internal/eksternal lainnya tidak berfungsi, cobalah Metode 8 - Metode 13 agar drive Anda berfungsi kembali.
Perbaikan 1. Ubah Port USB dan Nyalakan Ulang PC dalam Mode Aman
Hard drive USB Maxtor dihubungkan ke komputer melalui kabel USB, jadi jika perangkat penyimpanan Anda tidak dikenali oleh komputer, mengubah port USB dapat membantu:
Langkah 1. Hubungkan hard drive eksternal Maxtor atau USB ke port USB lain di PC Anda. Coba semua port USB yang tersedia dan lihat apakah port tersebut muncul.
Langkah 2. Coba hubungkan drive Maxtor Anda ke komputer keluarga atau rekan kerja Anda. Apakah drive tersebut muncul di sana?
Langkah 3. Gunakan obeng untuk membuka casing menara, dan hubungkan drive Maxtor ke port USB motherboard di bagian belakang menara.
Jika tidak ada yang muncul, tidak apa-apa. Anda dapat me-reboot PC dalam mode aman:
Langkah 1. Buka Pengaturan, dan klik Perbarui & Keamanan.
Langkah 2. Klik Pemulihan, pilih Startup Lanjutan, dan klik Mulai ulang sekarang.
Langkah 3. PC akan otomatis melakukan boot ke layar Pengaturan Startup lainnya, tekan F4 untuk memulai boot ulang PC ke Mode Aman.
Kemudian periksa apakah hard disk eksternal Maxtor atau drive USB dapat dideteksi atau dikenali di komputer Anda.
Perbaikan 2. Ubah Huruf Drive
Jika hard drive eksternal atau internal Maxtor tidak memiliki huruf drive, hanya ditampilkan sebagai volume baru di Manajemen Disk, maka tidak akan terdeteksi oleh Windows File Explorer.
Anda perlu menambahkan huruf drive ke perangkat Anda menggunakan Manajemen Disk:
Langkah 1. Hubungkan hard drive eksternal Maxtor ke PC Anda, dan buka Manajemen Disk.
Langkah 2. Klik kanan volume Maxtor dan pilih "Ubah Huruf dan Jalur Drive".
Langkah 3. Di jendela baru, klik "Ubah". Tetapkan huruf drive baru ke USB Anda dan klik "OK".

Perbaikan 3. Buat Partisi Baru
Jika hard drive Maxtor Anda ditampilkan sebagai tidak terisi atau tidak dikenal dalam Manajemen Disk, hard drive tersebut tidak akan terdeteksi oleh Windows File Explorer. Anda perlu menginisialisasi disk dan membuat partisi baru pada drive tersebut agar dapat digunakan lagi.
Inisialisasi Hard Drive:
Langkah 1. Hubungkan hard drive Maxtor ke PC, dan buka Manajemen Disk.
Langkah 2. Temukan hard drive eksternal yang belum diinisialisasi dan tidak dikenal, klik kanan padanya, dan pilih Inisialisasi Disk .
Langkah 3. Kemudian atur disk untuk diinisialisasi dan atur disk sebagai MBR atau GPT .

Buat Partisi Baru di Hard Drive Maxtor:
Langkah 1. Biarkan hard drive eksternal Maxtor terhubung ke PC Anda dan buka Manajemen Disk.
Langkah 2. Klik kanan pada ruang yang tidak teralokasi dan pilih "New Simple Volume".

Langkah 3. Tetapkan huruf drive, sistem file, dan ukuran baru untuk volume baru.
Langkah 4. Ikuti panduan petunjuk di layar untuk menyelesaikan proses.

Perbaikan 4. Hard Drive Maxtor Aktif Online
Jika hard drive eksternal atau internal Maxtor sedang offline di Manajemen Disk, hard drive tersebut juga tidak dapat ditampilkan di Windows File Explorer. Anda dapat mengatur hard drive agar online menggunakan Manajemen Disk dengan langkah-langkah berikut:
Langkah 1. Biarkan hard drive Maxtor atau perangkat eksternal terhubung ke PC dan buka Manajemen Disk.
Langkah 2. Temukan dan klik kanan pada disk Maxtor, lalu pilih "Online".
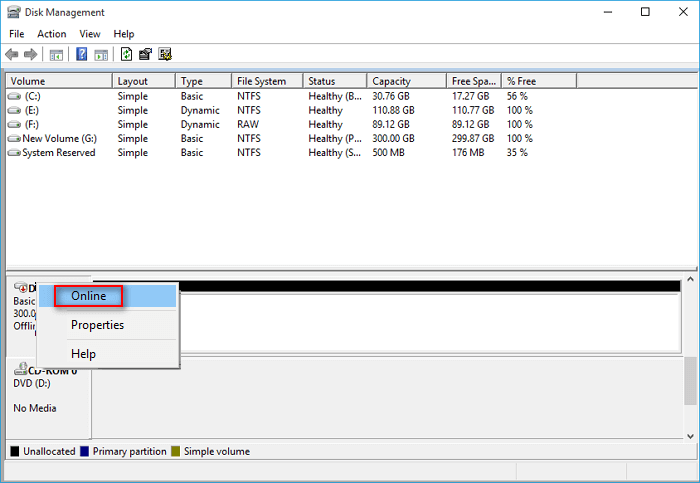
Perbaikan 5. Aktifkan Dukungan USB Lama di BIOS
Jika hard drive Maxtor tidak diaktifkan di BIOS, motherboard komputer Anda tidak akan dapat mendeteksinya. Windows pun tidak dapat mengenalinya.
Berikut cara mengaktifkan dukungan USB untuk hard drive Maxtor di BIOS:
Langkah 1. Nyalakan ulang PC, tekan F2/F8/F11 untuk masuk ke BIOS.
Langkah 2. Buka tab Lanjutan, pilih "Konfigurasi USB".
Langkah 3. Pilih Legacy USB Support dan atur statusnya menjadi "Enabled". Simpan perubahan dan keluar.

Perbaikan 6. Nonaktifkan Pengaturan Penangguhan Selektif USB
Langkah 1. Ketik power plan di kotak Pencarian Windows dan tekan Enter
Langkah 2. Masuk ke Opsi Daya, pilih "Ubah pengaturan paket" > "Ubah pengaturan daya lanjutan".
Langkah 3. Perluas "Pengaturan USB" > "Pengaturan penangguhan selektif USB" > "Pengaturan" > "Dinonaktifkan".
Langkah 4. Klik "OK" > "Terapkan" untuk menyimpan perubahan

Perbaikan 7. Copot atau Instal Ulang Driver Disk dan Pengontrol USB
Jika driver hard drive sudah kedaluwarsa, Anda mungkin juga tidak dapat melihat atau menemukan perangkat Maxtor di PC Anda. Anda dapat memperbarui driver disk dan pengontrol USB agar hard drive eksternal atau internal Maxtor dapat dideteksi lagi:
Perbarui Driver Disk:
Langkah 1. Klik kanan pada PC Ini atau Komputer Saya, lalu pilih "Kelola".
Langkah 2. Pada Manajemen Komputer, pilih "Manajer Perangkat".
Langkah 3. Perluas Disk drives, klik kanan pada hard drive Anda, yang tidak muncul, lalu pilih "Update driver".
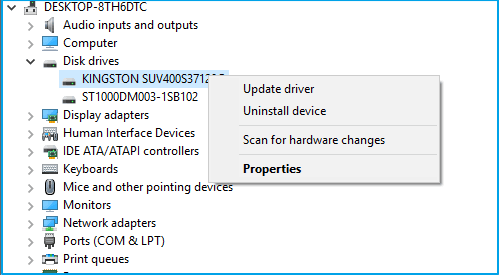
Langkah 4. Pilih "Cari perangkat lunak driver yang diperbarui secara otomatis".
Perbarui Pengontrol USB:
Langkah 1. Buka kotak Run (Windows + R), ketik devmgmt.msc, dan tekan Enter.
Langkah 2. Perluas "Pengontrol Universal Serial Universal Serial Bus" > klik kanan setiap perangkat USB yang ditemukan di sana dan pilih 'Copot pemasangan'.

Periksa apakah ada perangkat yang muncul sebagai tidak dikenali atau tidak:
- Jika hard drive eksternal Maxtor tampil sebagai tidak dikenali, buka tab 'driver' dan hapus/uninstal driver tersebut; Kemudian periksa apakah hard drive eksternal muncul di Komputer Saya/PC Saya.
- Jika muncul tetapi menghilang kemudian, ulangi langkah-langkah di atas dan pergi ke Manajemen Disk, ubah huruf drive hard drive eksternal Maxtor atau USB Anda dan sambungkan kembali ke PC untuk mendeteksi drive Maxtor lagi.
Solusi di atas dirancang untuk memperbaiki hard drive Maxtor yang tidak dikenali, dan tidak menunjukkan masalah. Jika hard drive atau USB eksternal Anda dapat dideteksi tetapi tidak dapat dibuka atau tidak dapat diakses, periksa dan ikuti perbaikan di bawah ini agar drive Anda berfungsi normal kembali.
Perbaikan 8. Periksa Kesalahan Disk
Jika hard drive Anda berisi kesalahan disk atau kesalahan sistem file, hard drive tersebut mungkin tidak dapat diakses. Anda dapat menggunakan Disk Checker atau perintah CHKDSK untuk memperbaiki kesalahan pada hard drive Anda. Berikut langkah-langkahnya:
Periksa Kesalahan Disk menggunakan Pemeriksaan Kesalahan Disk
Langkah 1. Klik kanan PC Ini/Komputer Saya > Pilih "Kelola".
Langkah 2. Di Manajemen Disk, klik kanan pada hard drive eksternal Maxtor atau drive USB dan pilih "Properties > Tools".
Langkah 3. Klik "Periksa" di bawah "Pemeriksaan kesalahan" untuk memeriksa dan memperbaiki drive guna mengetahui adanya kesalahan sistem berkas.
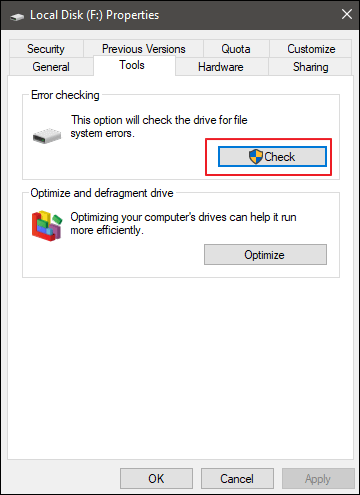
Langkah 4. Setelah ini, klik kanan pada drive Maxtor dan klik Properties.
Langkah 5. Klik Keamanan > Edit > centang semua kotak untuk Pengguna yang Diautentikasi, Sistem, Administrator, dan Pengguna di bawah izin Izinkan.
Langkah 6. Klik Terapkan dan OK.
Periksa Kesalahan Disk menggunakan CHKDSK CMD
Perhatian: Perintah CHKDSK berfungsi untuk memperbaiki perangkat penyimpanan yang tidak dapat diakses atau rusak, tetapi akan menyebabkan hilangnya file secara permanen. Jadi, pastikan Anda memulihkan data dengan EaseUS Data Recovery Wizard terbaik sebelum menerapkan perbaikan ini.
Perbaiki hard drive eksternal/USB Maxtor yang tidak berfungsi dengan CMD, ikuti panduannya:
Langkah 1. Ketik cmd di Pencarian Windows dan tekan Enter.
Langkah 2. Klik kanan Command Prompt dan pilih "Buka sebagai administrator".
Langkah 3. Ketik diskpart dan tekan Enter.
Langkah 4. Ketik: chkdsk g: /f /r /x (g harus merupakan huruf drive hard drive eksternal Maxtor Anda.) dan tekan Enter.
Langkah 5. Ketik: exit untuk menyelesaikan proses ketika proses pemeriksaan disk selesai.
Sekarang hard drive eksternal Maxtor atau drive USB Anda seharusnya dapat dibuka dan berfungsi secara normal.
Perbaikan 9. Perbaiki Sektor Buruk
Perbaiki kesalahan 'Hard drive eksternal Maxtor tidak terdeteksi' dengan perangkat lunak gratis pengelola partisi - EaseUS Partition Master. Ikuti panduannya:
Langkah 1. Luncurkan EaseUS Partition Master Free dan klik kanan partisi yang ingin Anda periksa dengan mengeklik "Periksa partisi".
Langkah 2. Pilih cara yang Anda inginkan untuk memeriksa partisi: Periksa Properti Partisi, Panggil Windows Chkdsk untuk memperbaiki kesalahan atau Uji Permukaan. Klik OK.
Langkah 3. Biarkan EaseUS Partition Master secara otomatis memeriksa kesalahan partisi hard disk dan memperbaiki kesalahan tersebut untuk Anda. Klik OK untuk menyelesaikan proses.
Perbaikan 10. Format Hard Drive Eksternal Maxtor
Jika hard drive eksternal Maxtor atau USB menggunakan sistem file RAW atau tidak dapat diakses, Anda dapat memformatnya ke NTFS atau format lain secara fleksibel, sehingga perangkat tersebut dapat digunakan kembali:
Langkah 1. Buka Windows File Explorer, klik kanan pada partisi hard drive eksternal atau hard drive internal yang tidak dapat diakses dan pilih "Format".
Langkah 2. Pilih sistem file yang diinginkan dari jendela format - NTFS untuk perangkat Anda.
Langkah 3. Centang "Quick Format" dan klik "Start".

Perbaikan 11. Jalankan Pemecah Masalah Windows
Langkah 1. Buka Pengaturan Windows, buka Pembaruan dan Keamanan.
Langkah 2. Klik "Troubleshoot" dan masuk ke "Hardware and Devices".
Langkah 3. Klik "Jalankan pemecah masalah" dan tunggu prosesnya selesai.
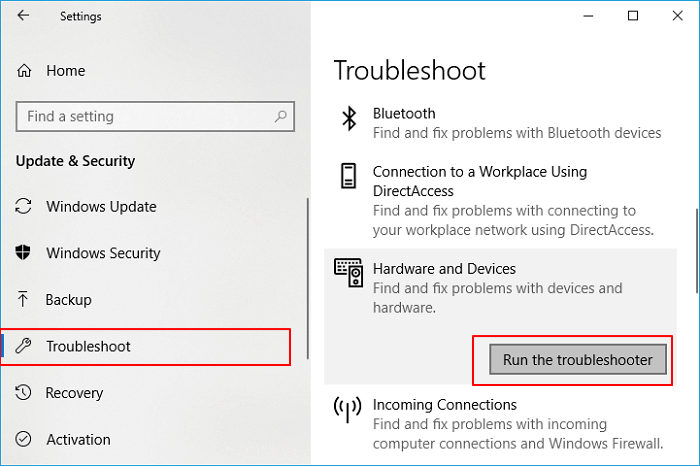
Langkah 4. Setelah proses pemindaian selesai, pilih masalah yang ditemukan yang ingin Anda perbaiki dan klik "Berikutnya".
Perbaikan 12. Perbarui Windows ke Versi Terbaru
Langkah 1. Buka Pengaturan Windows, lalu klik "Perbarui dan Keamanan".
Langkah 2. Klik "Pembaruan Windows" dan pilih "Periksa pembaruan".
Langkah 3. Klik "Instal Sekarang" jika pembaruan baru tersedia.

Perbaikan 13. Bersihkan Virus
Terkadang, virus atau infeksi malware yang tidak dikenal juga dapat menyebabkan hilangnya data atau masalah perangkat penyimpanan yang tidak dapat dibuka. Jika Anda mengalami masalah seperti itu, unduh alat pembersih virus apa pun untuk membersihkan virus terlebih dahulu.
Bersihkan Virus:
Langkah 1. Unduh atau instal salah satu perangkat lunak pembersih virus berikut di PC Anda.
①. Norton AntiVirus; ②. Kaspersky Anti-Virus; ③. Avast; ④. ESET NOD32 Antivirus; ⑤. Avira.
Langkah 2. Hubungkan perangkat Maxtor yang bermasalah ke komputer dan jalankan perangkat lunak antivirus.
Langkah 3. Pilih untuk memindai dan menghapus virus dan malware di hard drive Maxtor atau hard drive eksternal Anda.
Setelah ini, Anda dapat mencoba membuka dan memeriksa berkas yang tersimpan di perangkat penyimpanan Maxtor. Jika berkas hilang, jangan khawatir. EaseUS Data Recovery Wizard dengan fitur pemulihan berkas yang andal dapat membantu Anda.
Jika Anda merasa artikel ini bermanfaat, bagikan dengan teman-teman Anda di Twitter, Facebook, atau Instagram!
Kesimpulan
Halaman ini membahas 13 solusi untuk membantu pengguna Maxtor secara efektif memperbaiki hard drive eksternal Maxtor, HDD/SSD Maxtor, drive USB tidak dikenali, tidak ditampilkan, dan bahkan tidak berfungsi pada PC Windows.
Jika Anda memiliki file berharga yang tersimpan di perangkat penyimpanan, gunakan perangkat lunak pemulihan data hard drive profesional untuk mendapatkan bantuan. EaseUS Data Recovery Wizard adalah salah satunya dan siap membantu menyelamatkan data Anda kapan saja.
Tanya Jawab Hard Drive Maxtor Tidak Muncul
Beberapa dari Anda mungkin mengalami masalah saat memperbaiki Maxtor yang tidak berfungsi atau merek perangkat penyimpanan lainnya. Jika Anda salah satunya, lihat pertanyaan dan jawaban berikut. Anda dapat menemukan jawaban dan solusinya di sini.
1. Bagaimana cara mengakses hard drive eksternal Maxtor saya?
Bila hard drive eksternal Anda tidak muncul di Windows File Explorer dan Disk Management sama sekali, bagaimana cara mengaksesnya? Berikut beberapa kiatnya:
- Cabut hard drive eksternal Maxtor dan sambungkan kembali ke PC dengan benar
- Ubah port USB
- Ganti kabel koneksi USB dan kabel daya
- Inisialisasi Hard Drive Maxtor dan Buat Partisi Baru
- Hard Drive Maxtor Aktif Online
- Aktifkan Dukungan USB Lama di BIOS
- Nonaktifkan Pengaturan Penangguhan Selektif USB
- Copot atau Instal Ulang Driver Disk
2. Bagaimana cara memperbaiki hard drive Maxtor yang tidak berfungsi di Mac?
Jika Anda pengguna Mac dan hard drive eksternal atau internal Maxtor Anda tidak berfungsi di Mac, cobalah perbaikan berikut:
- Masukkan kembali hard drive eksternal Maxtor ke Mac
- Ganti kabel data USB
- Ubah port USB atau hubungkan hard drive eksternal Maxtor ke komputer lain
- Format hard drive Maxtor atau hard drive eksternal untuk Mac
- Setel ulang NVRAM: Nyalakan ulang Mac > Tekan: tombol Opsi + Perintah + P + R selama 20 detik > lepaskan tombol jika Mac dihidupkan ulang.
- Atur hard drive eksternal Maxtor agar muncul di desktop: Finder > Preferensi > Umum > Centang disk Eksternal/Hard disk.
- Kirim hard drive eksternal Maxtor ke pusat perbaikan setempat jika tidak muncul sama sekali setelah mencoba perbaikan di atas.
3. Mengapa hard drive Maxtor saya tidak muncul?
Disk eksternal Maxtor mungkin tidak dikenali karena alasan berikut:
- Masalah koneksi
- Masalah driver hard disk eksternal
- Sistem file yang rusak atau hilang pada hard disk eksternal
- Kerusakan file sistem pada Windows 10 atau Windows 11 Anda
- Kerusakan fisik pada disk eksternal Maxtor
Artikel Terkait
-
Cara Memulihkan File yang Dihapus dari Hard Disk
![author icon]() Daisy/2023/09/25
Daisy/2023/09/25
-
Panduan Lengkap untuk Mengatasi Error Format Hard Disk Eksternal
![author icon]() Roxanne/2023/09/25
Roxanne/2023/09/25
-
Memulihkan File yang Dihapus dari USB Flash Disk / Hard Disk Eksternal
![author icon]() Daisy/2023/09/25
Daisy/2023/09/25
-
Unduh Gratis Alat Perbaikan Sektor Buruk - Flobo Hard Disk Repair
![author icon]() Daisy/2024/09/10
Daisy/2024/09/10