Daftar isi
Halaman ini mencakup solusi lengkap untuk membantu Anda memperbaiki hard disk atau SSD yang tidak terdeteksi di komputer desktop dan laptop Windows 10/8/7 tanpa kehilangan data apa pun.
Drive Hard Disk Internal Tidak Dapat Diakui oleh PC di BIOS, tolong!
" Hai teman-teman, saya mengalami masalah ini bahwa hard drive kedua saya di PC gagal muncul di PC. Saya mencoba beberapa instruksi untuk melihat apakah itu dapat dideteksi di BIOS, tetapi tidak ada yang ditemukan.
Hard drive bahkan menghilang dari BIOS. Apa yang dapat saya? Dan bagaimana dengan data yang disimpan di drive? Apakah Anda tahu cara memperbaiki masalah seperti itu? Jika Anda melakukannya, beri tahu saya. Terima kasih banyak ."
BIOS tidak akan dapat mendeteksi hard disk jika kabel data hard disk rusak atau tidak tersambung dengan benar. Jika driver serial ATA atau SATA tidak terpasang dengan benar, hard disk tidak diaktifkan di BIOS, hard drive terus berputar, atau hard drive rusak, gagal, atau mati, BIOS mungkin juga gagal mengenali hard disk Anda.
Apakah Anda mengalami masalah serupa di mana hard drive data Anda gagal muncul di PC atau di BIOS ? Jangan khawatir! Di sini, di artikel ini, Anda akan menemukan perbaikan cepat dan perbaikan lanjutan untuk memperbaiki hard drive Anda yang tidak terdeteksi/dikenali di BIOS dan cara yang andal untuk memulihkan semua data berharga. Cukup ikuti panduan untuk menyelesaikan masalah Anda sekarang.
| Solusi yang bisa diterapkan | Pemecahan Masalah Langkah demi Langkah |
|---|---|
| Pulihkan data dari disk | Buat disk yang dapat di-boot > Boot dari USB yang dapat di-boot > Pulihkan...Langkah lengkap |
| Dua perbaikan cepat | 1. Hubungkan kembali hard drive; 2. Hubungkan hard drive ke desktop/laptop...Langkah lengkap |
| Empat perbaikan lanjutan | 1. Gunakan layanan perbaikan Windows; 2. Aktifkan koneksi BIOS sendiri; 3. perbarui driver; 4. perbaiki kerusakan hard disk...Langkah lengkap |
Pulihkan Data dari Hard Drive yang Tidak Dapat Dibooting dan Tidak Terdeteksi Sebelumnya
Ketika kita mengalami masalah pada disk, seperti disk tidak dikenali, tidak dapat diakses, rusak, tidak dapat di-boot, dll, hal pertama yang harus kita lakukan adalah mencari cara untuk memulihkan data terlebih dahulu. Karena banyak metode perbaikan disk yang dapat menyebabkan hilangnya data, sebaiknya pulihkan data terlebih dahulu.
Jika hard drive Anda adalah drive sistem dan gagal melakukan booting dari BIOS, jangan khawatir. Wisaya Pemulihan Data EaseUS dengan Media yang Dapat Di-boot mampu membantu Anda. Itu dapat memulihkan data dari hard drive yang mati atau rusak secara efisien.
Langkah 1. Buat bootable disk
Siapkan USB kosong. Jika Anda memiliki data penting di dalamnya, salin data ke perangkat lain. Saat Anda membuat disk bootable, data pada USB akan dihapus. EaseUS Data Recovery Wizard WinPE Edition akan membantu Anda membuat disk yang dapat di-boot.
Hubungkan drive USB ke PC, dan jalankan EaseUS Data Recovery Wizard WinPE Edition. Pilih drive USB dan klik "Create" untuk membuat disk yang dapat di-boot
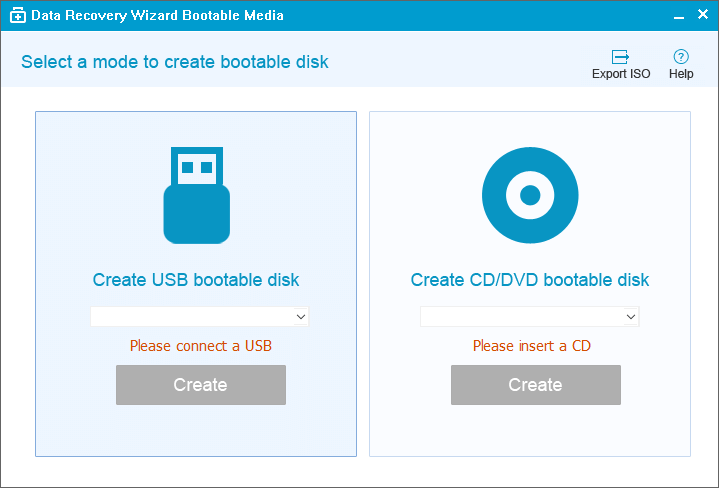
Langkah 2. Boot dari USB bootable
Hubungkan disk bootable ke PC yang tidak bisa booting, dan ubah urutan boot komputer Anda di BIOS. Untuk sebagian besar pengguna, cara ini berfungsi dengan baik ketika mereka me-restart komputer mereka dan menekan F2 secara bersamaan untuk masuk ke BIOS.
Atur untuk mem-boot PC dari "Removable Devices" (disk USB yang dapat di-boot) atau "Drive CD-ROM" (CD/DVD yang dapat di-boot) di luar Hard Disk. Tekan "F10" untuk menyimpan dan keluar.
Langkah 3. Pulihkan file/data dari hard disk PC/laptop yang tidak bisa boot
Saat Anda boot dari USB, Anda dapat menjalankan EaseUS Data Recovery Wizard dari disk bootable WinPE. Pilih drive yang ingin Anda pindai untuk menemukan semua file Anda yang hilang.
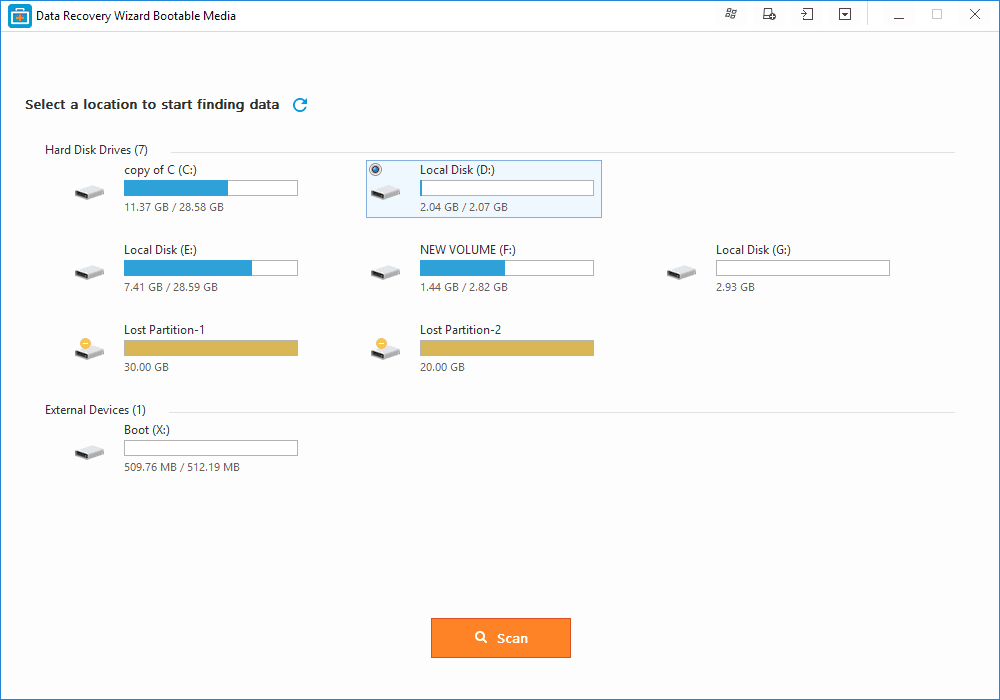
Klik "Scan" untuk memulai proses pemindaian.
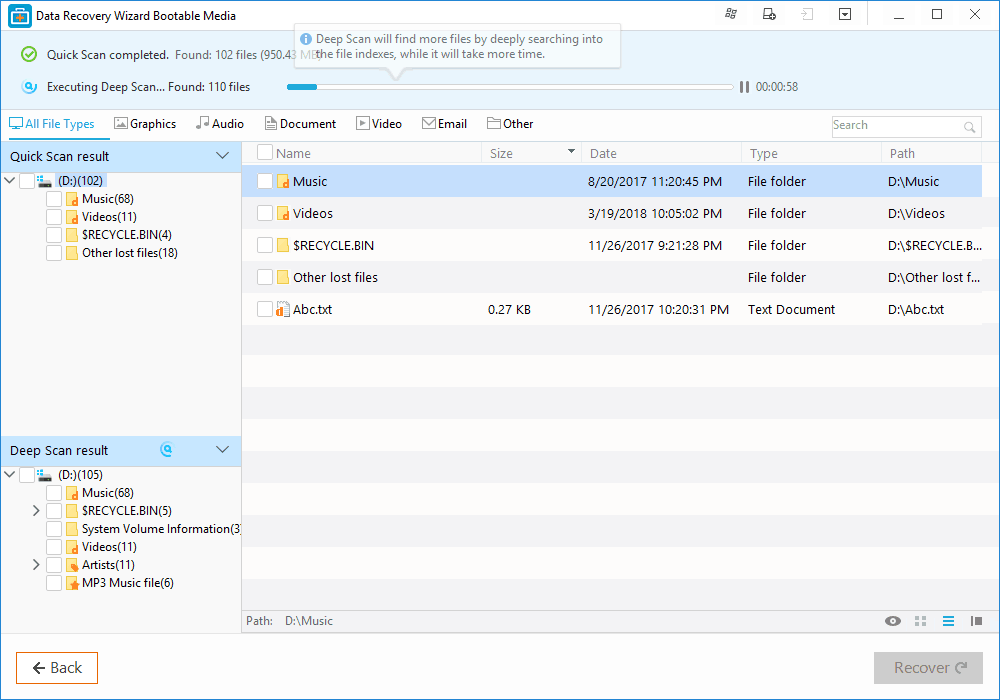
Pulihkan data dari komputer atau laptop. Setelah pemindaian selesai, Anda dapat melihat pratinjau semua file yang dapat dipulihkan, memilih file yang ditargetkan, dan klik tombol "Recover" untuk memulihkan file. Anda sebaiknya menyimpan semua data yang dipulihkan ke lokasi lain untuk menghindari penimpaan data.
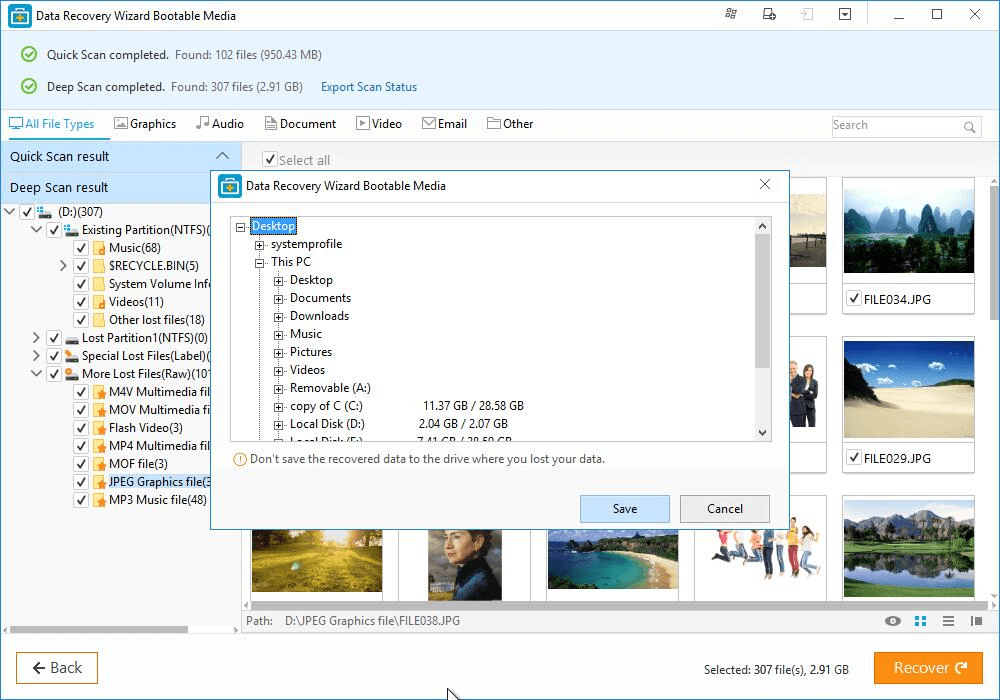
Dua Perbaikan Cepat untuk Hard Disk Tidak Terdeteksi di BIOS
Di bagian ini, Anda akan mendapatkan dua perbaikan yang efektif dan cepat untuk masalah hard disk yang tidak terdeteksi atau tidak dapat dikenali di BIOS dan membantu Anda mendapatkan kembali akses ke data yang disimpan.
#1. Hubungkan kembali Hard Drive ke PC Anda
Berlaku untuk: Menghubungkan kembali hard drive membantu menentukan apakah kabel hard disk yang rusak yang mencegah BIOS mendeteksi hard drive Anda.
Ketika Anda mendapatkan kabel data hard drive yang rusak atau hard disk tidak terpasang dengan benar ke komputer Anda, hard drive Anda mungkin tidak dapat muncul di PC bahkan di BIOS. Oleh karena itu, Anda dapat langsung menyambungkan kembali hard drive ke port USB motherboard komputer Anda, untuk melihat apakah Anda dapat mengakses data yang disimpan.
Langkah 1. Matikan PC Anda terlebih dahulu.
Langkah 2. Buka casing komputer Anda dan lepaskan semua sekrup dengan obeng.
Langkah 3. Cabut hard drive yang gagal dikenali oleh BIOS Windows, dan lepaskan kabel ATA atau SATA dan kabel dayanya.
Jika kabel ATA atau SATA dan kabel power putus, ganti dengan yang baru. Jika kabel tertutup debu, bersihkan debu tersebut.
Langkah 4. Lepaskan hard drive, bersihkan semua debu yang tertutup, masukkan kembali hard drive ke casing komputer.

Langkah 5. Sambungkan kembali hard drive ke motherboard komputer Anda dengan kabel SATA atau ATA, dan colokkan kabel daya pada drive.

Ingatlah untuk menyambungkan kembali hard drive ke komputer Anda dengan benar dan kencangkan kabelnya.
Langkah 6. Setelah ini, restart PC Anda dan periksa apakah hard drive muncul di PC Anda.
Jika hard drive Anda muncul dan Anda dapat mengakses data Anda di drive, selamat. Jika hard drive gagal muncul, coba perbaikan cepat berikutnya untuk mendapatkan kembali akses ke data disk Anda.
#2. Hubungkan Hard Drive Tidak Terdeteksi ke Desktop/Laptop Lain sebagai HDD Kedua
Berlaku untuk: Membantu Anda memeriksa apakah hard drive itu sendiri rusak.
Cara efisien lainnya untuk mengakses hard drive Anda adalah dengan menghubungkannya ke PC atau laptop lain sebagai HDD kedua. Jika Anda memiliki komputer kedua di kantor atau rumah Anda, cobalah tips berikut dan akses data hard disk Anda di PC baru:
Langkah 1. Matikan komputer lama dan lepaskan casing komputer dengan kabel ATA/SATA dan kabel daya.

Langkah 2. Buka casing komputer atau laptop baru.
Langkah 3. Temukan slot hard drive dan masukkan hard drive ke dalam slot.
Langkah 4. Sambungkan kembali hard drive sebagai HDD kedua di komputer melalui kabel ATA/SATA dan kabel daya.

Langkah 5. Restart laptop atau komputer untuk memeriksa apakah hard drive muncul.
Jika hard drive muncul, selamat dan Anda dapat mengakses kembali data pada disk Anda lagi.
Tetapi jika hard drive masih tidak dikenali, mungkin ada masalah lain. Atau, jika hard drive muncul tetapi Anda tidak dapat mengakses data, jangan khawatir. Anda dapat melanjutkan dan mencoba perbaikan lanjutan untuk menyelesaikan masalah ini.
Empat Perbaikan Lanjutan untuk Hard Drive Not Detected Error di BIOS
Jika perbaikan cepat di atas tidak membantu, jangan khawatir. Cobalah empat tip pemecahan masalah di sini: [1] Aktifkan koneksi BIOS sendiri [2] perbarui driver [3] perbaiki kerusakan hard disk.
Perbaiki 1. Gunakan Layanan Perbaikan Windows
Cara aman untuk memperbaiki masalah hard drive yang tidak terdeteksi di BIOS adalah menggunakan layanan perbaikan Windows manual. Tim teknis profesional EaseUS dapat membantu Anda mengatasi kesalahan startup sistem, termasuk kegagalan sistem, layar biru sistem, layar hitam sistem, masalah BISO, dan sebagainya.
Konsultasikan dengan pakar pemulihan data EaseUS untuk layanan pemulihan manual satu-satu. Kami dapat menawarkan layanan berikut setelah diagnosis GRATIS:
- Perbaiki masalah boot Windows, termasuk BSOD
- Perbaiki kesalahan Windows dan konfigurasikan lingkungan Windows
- Pulihkan sistem saat gagal boot
- Optimalkan komputer Windows agar berjalan dengan cepat
Perbaiki 2. Aktifkan Hard Drive di BIOS
Berlaku untuk: Memperbaiki HDD yang tidak terdeteksi di kesalahan BIOS secara langsung dengan mengaktifkan hard disk di BIOS.
Langkah 1. Matikan PC dan restart PC dan tekan F2/F8/F11 atau Delete untuk masuk ke BIOS.
Langkah 2. Masuk ke Setup dan periksa dokumentasi sistem untuk melihat apakah hard drive yang tidak terdeteksi dimatikan di System Setup atau tidak.
Langkah 3. Jika Mati, AKTIFKAN di Pengaturan Sistem.
Langkah 4. Nyalakan ulang PC untuk memeriksa dan menemukan hard drive Anda sekarang.
Jika hard drive gagal muncul di PC, perbarui drivernya di Fix 2.
Perbaiki 3. Perbarui Driver Hard Drive untuk Membuat Disk Anda Dapat Dideteksi
Berlaku untuk: Memperbaiki hard drive yang tidak dikenali karena driver hard drive yang ketinggalan zaman.
Untuk memperbarui driver hard drive untuk pengontrol penyimpanan komputer Anda, Anda memiliki tiga opsi di sini:
Opsi 1. Perbarui driver keras dengan menghubungi produsen untuk mendapatkan bantuan.
Opsi 2. Unduh dan perbarui driver hard drive dari situs web produsen.
Opsi 3. Perbarui driver hard drive secara manual di sistem Windows:
Langkah 1. Klik tombol Start, ketik Device Manager, dan tekan Enter.
Langkah 2. Buka "Disk drive" untuk menemukan nama hard drive Anda, dan klik kanan.
Langkah 3. Pilih "Perbarui Perangkat Lunak Driver..." dan pilih "Cari secara otomatis untuk perangkat lunak driver yang diperbarui".
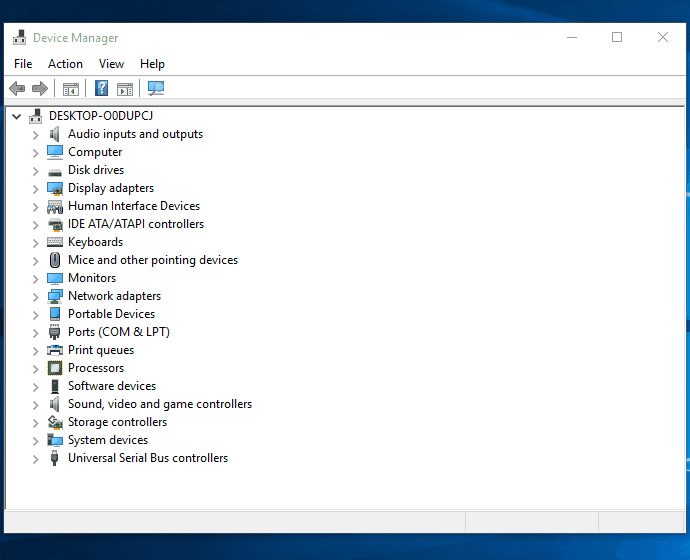
Jika Windows tidak menemukan driver baru untuk drive Anda, coba temukan driver terbaru di situs web produsen perangkat.
Jika langkah-langkah di atas tidak berhasil, coba instal ulang driver: Buka Device Manager > Klik kanan pada hard drive Anda dan pilih Uninstall.
Kemudian restart PC Anda dan Windows akan secara otomatis menginstal ulang driver pada hard drive untuk Anda.
Fix 4. Jalankan CHKDSK CMD untuk Memeriksa dan Memperbaiki Kesalahan Disk Internal yang Membuat Hard Drive Tidak Diakui
Berlaku untuk: Memperbaiki kesalahan internal yang menyebabkan HDD/SSD tidak terdeteksi atau tidak dikenali oleh PC, tidak muncul di laptop.
Setelah hard drive terdeteksi di BIOS, Anda dapat mencoba membukanya di PC Anda. Jika masih tidak bisa membukanya di PC, disini Anda bisa menjalankan CMD untuk memperbaiki internal hardisk error yang menyebabkan hardisk tidak terdeteksi atau tidak terbaca oleh PC Anda:
Perhatikan bahwa perintah ini akan menghapus data saat memperbaiki kesalahan disk. Jadi, pastikan Anda memulihkan data dengan perangkat lunak pemulihan file yang andal sebelum menjalankan perintah.
Langkah 1. Tekan Win + R untuk membuka dialog Run dan ketik: cmd untuk membuka Command Prompt dengan menekan Enter.
Langkah 2. Ketik chkdsk /fx : (x harus berupa huruf drive dari hard drive Anda yang tidak terdeteksi.) dan tekan Enter untuk menjalankan proses pemeriksaan disk.
Langkah 3. Ketik exit untuk menyelesaikan proses ketika proses pemeriksaan disk selesai.
EaseUS CleanGenius adalah alat perbaikan komputer ramah pengguna yang aman dan ringan. Ini adalah alternatif sempurna untuk perintah CHKDSK. Gunakan alat satu klik ini untuk memperbaiki sistem file yang rusak dengan mudah.
Langkah 1. Unduh EaseUS CleanGenius Gratis.
Langkah 2. Jalankan EaseUS CleanGenius, pilih "File Showing" di panel kiri. Selanjutnya, pilih drive target untuk dipindai.

Langkah 3. Setelah proses selesai, klik tombol View untuk memeriksa file yang tersembunyi.

Artikel Terkait
-
Cara Memulihkan File dari Hard Disk yang Diformat
![author icon]() Daisy/2022/09/22
Daisy/2022/09/22
-
[Tetap] Drive Tidak Dapat Diakses, Akses Ditolak di Windows 10/8/7
![author icon]() Cedric/2022/09/22
Cedric/2022/09/22
-
5 Cara Mengakses Data Hard Disk Tanpa OS
![author icon]() Daisy/2022/09/22
Daisy/2022/09/22
-
Cara Memulihkan File yang Dihapus dari Hard Disk
![author icon]() Daisy/2022/09/22
Daisy/2022/09/22
