Daftar isi
"Untuk beberapa alasan yang tidak diketahui, hard drive eksternal Seagate saya berhenti bekerja minggu lalu. Setiap kali saya mencolokkannya ke laptop saya dan mencoba membukanya, saya mendapatkan kotak popup yang mengatakan "Location not available: G:\ is not available. Akses ditolak". Bagaimana cara memperbaiki kesalahan? Saya menggunakan Windows 10."
Bagaimana Cara Memperbaiki Kesalahan Akses Ditolak pada Hard Drive Eksternal?
Pernahkah Anda terjebak dalam situasi seperti itu dan mencoba mengakses partisi hard drive yang tidak dapat diakses? Jika ya, di sini Anda dapat membaca cara memperbaiki drive yang tidak dapat diakses error tanpa kehilangan data.
| Solusi yang bisa diterapkan | Pemecahan Masalah Langkah demi Langkah |
|---|---|
| Dapatkan Izin untuk memperbaiki kesalahan |
|
| Pulihkan data & format disk |
|
Ikhtisar Kesalahan Akses Ditolak
Saat ini, hard drive eksternal banyak digunakan oleh orang-orang untuk menyimpan data pribadi seperti file teks, gambar, audio, video, dll. Namun terkadang, disk menunjukkan "Lokasi tidak tersedia", bersama dengan detail "Drive X: tidak dapat diakses . Pesan kesalahan akses ditolak", dan kesalahan ini mencegah pengguna mengakses file mereka. Banyak pemilik PC & Laptop telah melaporkan masalah ini dalam banyak situasi berbeda serta pada berbagai versi sistem operasi seperti Windows 10/8/7.
Untuk mengilustrasikan sepenuhnya bagaimana masalah ini muncul dan bagaimana akhirnya, saya melakukan eksperimen untuk memberi Anda sebuah contoh. Saya membuat situasi yang tepat di komputer saya sendiri dan akhirnya mengikuti jalur yang sama untuk menyelesaikan masalah.
Sebelumnya, untuk menguji keefektifan solusi di bagian selanjutnya, saya menonaktifkan otorisasi pengguna di properti drive E:. Tentu, drive dapat diganti dengan drive D:, F: atau G:, atau partisi drive lain yang ada yang mungkin mengalami kesalahan yang sama seperti yang ditampilkan di sini. Ambil komputer saya sendiri sebagai contoh, saya memodifikasi properti drive E, dan sekarang saya mendapatkan drive NTFS berwarna abu-abu, dengan informasi ruang kosong & ruang bekas juga hilang.
Ketika saya mengklik dua kali, saya mendapat pesan kesalahan "E:\ tidak dapat diakses. Akses ditolak" seperti yang diharapkan.
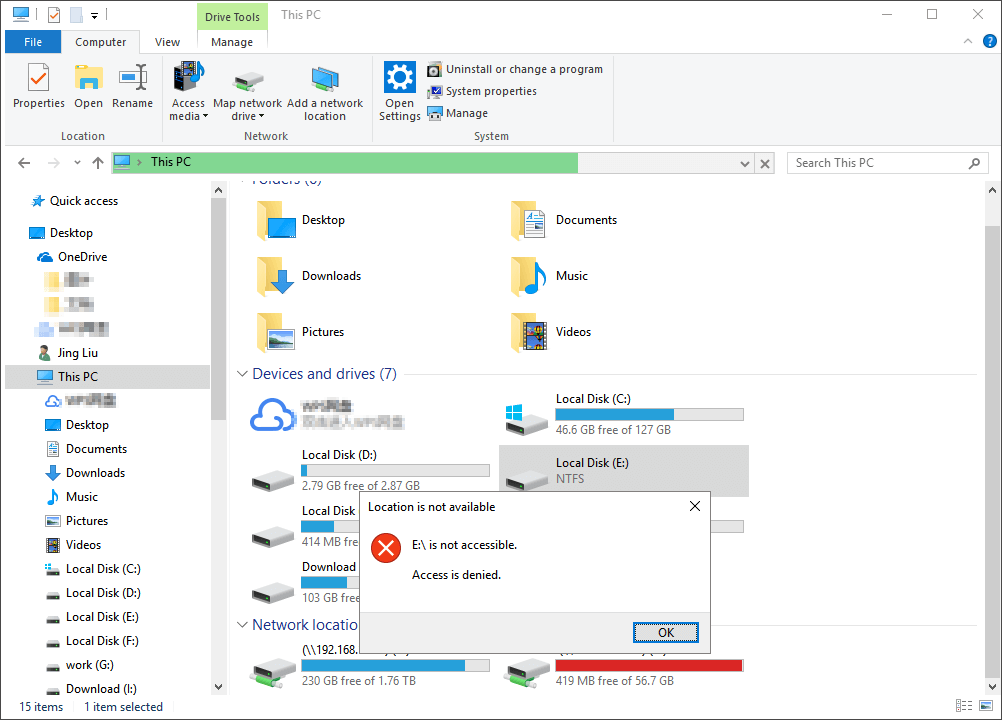
Ketika saya mengklik "OK", tidak ada yang berubah di sini.
Apakah Anda tertarik untuk menonton video panduan sebelum membacanya, dan ini dia...
1. Dapatkan Izin untuk Memperbaiki Kesalahan "Drive tidak dapat diakses. Akses ditolak"
Biasanya, ketika hard drive eksternal Anda menampilkan pesan kesalahan "Drive tidak dapat diakses. Akses ditolak", ini menunjukkan bahwa Anda tidak memiliki hak istimewa untuk mengakses partisi disk. Jadi, untuk memperbaiki masalah ini, Anda harus mengambil kepemilikan untuk mendapatkan izin.
Langkah 1. Klik kanan pada hard drive yang tidak dapat diakses, pilih "Properties". Beralih ke tab "Keamanan", di mana Anda akan melihat alasan mengapa Anda tidak dapat membuka drive dengan info yang mengatakan "Anda harus memiliki izin Baca untuk melihat properti objek ini. Klik Lanjutan untuk melanjutkan". Kemudian klik "Advanced" seperti yang diceritakan.
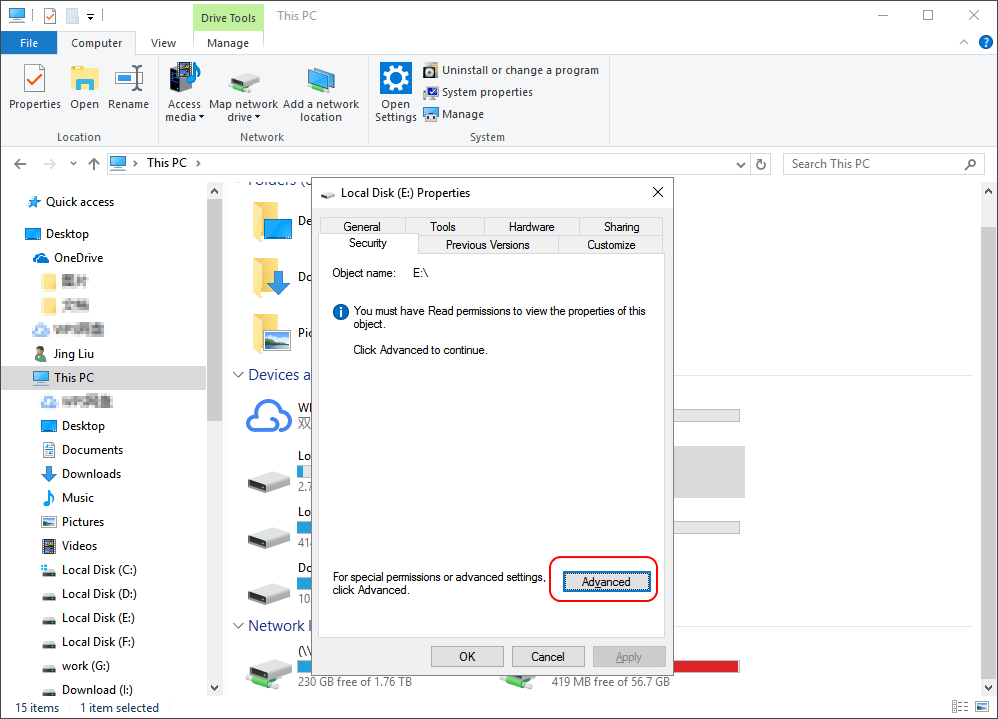
Langkah 2. Klik "Ubah" untuk mencoba operasi dengan izin administratif.

Langkah 3. Saat diminta untuk memilih Pengguna atau Grup, pilih opsi "Lanjutan" terlebih dahulu. Di Common Query, pilih "Find Now", yang akan memberikan daftar hasil pencarian nama pengguna.
Umumnya, Windows menambahkan empat grup pengguna ke Keamanan, termasuk pengguna yang Diotentikasi, Administrator, Pengguna, dan sistem. Jika Anda hanya menambahkan Administrator dan Sistem, Anda tidak akan diizinkan mengakses disk dan bahkan membaca propertinya seperti ruang bekas & kosong. Itu sebabnya Anda perlu menambahkan akun Pengguna ke Keamanan.
Gulir ke bawah untuk menemukan "Pengguna yang Diotentikasi", dengan mengklik "OK" untuk menambahkannya.

Tip: Jika Anda tidak tahu dengan jelas bagian mana yang Anda lewatkan di Keamanan, coba tambahkan beberapa nama lagi dengan cara yang sama hingga Anda mendapatkan izin yang tepat. Jika tidak, pilih "Semua Orang" untuk mengizinkan akses tanpa batas.
Langkah 4. Konfirmasikan penyimpanan perubahan yang Anda buat. Kembali ke Explorer, dan sekarang drive E saya menunjukkan normal kembali. Saya dapat membukanya tanpa menerima pesan kesalahan lebih lanjut.

2. Pulihkan Data dan Format Disk untuk Memperbaiki Kesalahan "Akses Ditolak"
Jika properti Windows Explorer tidak dapat membantu, Anda dapat mencoba memulihkan data dari hard drive yang tidak dapat diakses dan memformat disk untuk diperbaiki.
Cara Memulihkan Data dari Drive yang Tidak Dapat Diakses
EaseUS Data Recovery Wizard Free berguna setiap kali Windows mendeteksi hard drive Anda, meskipun Anda kehilangan akses ke drive tersebut. Ini dapat membantu Anda memindai dan memulihkan semua file data dari hard drive yang rusak, hard drive yang tidak dapat diakses, dan drive RAW.
Sekarang, unduh gratis pemulihan file ini dan jalankan untuk mendapatkan data.
Langkah 1. Gunakan perangkat lunak pemulihan hard drive EaseUS
Jalankan EaseUS Data Recovery Wizard dan pilih drive di hard disk tempat Anda kehilangan atau menghapus file. Klik Pindai untuk mulai memindai semua data dan file yang hilang.

Langkah 2. Pindai untuk menemukan semua data hard drive yang hilang
Perangkat lunak pemulihan hard drive EaseUS akan memindai seluruh drive yang dipilih dan menemukan semua file yang hilang, termasuk semua data yang ada dan yang tersembunyi.

Langkah 3. Pratinjau dan pulihkan data dan file hard drive yang hilang
Setelah pratinjau, pilih file yang ingin Anda pulihkan dan klik Pulihkan untuk menyimpannya ke lokasi yang aman di PC Anda atau di perangkat penyimpanan eksternal lainnya.

Format Hard Drive untuk Memperbaiki Access Is Denied Error
Setelah pemulihan data selesai, buka My Computer atau This PC, klik kanan disk yang perlu diperbaiki, lalu pilih "Format " . Di jendela pop-up, Anda dapat mengatur sistem file dan ukuran cluster dan kemudian klik tombol "OK" tombol.

Kesimpulan
Di halaman ini, kami membahas dua perbaikan praktis untuk membantu Anda menghilangkan kesalahan "Access Denied" secara menyeluruh dari perangkat penyimpanan di Windows 10/8/7 dengan mendapatkan izin akses dari File Explorer dan memformat perangkat agar dapat diakses kembali.
Beberapa dari Anda mungkin masih memiliki pertanyaan relatif terkait dengan masalah ini. Periksa tiga pertanyaan berikut dan Anda mungkin menemukan jawaban yang diinginkan.
Pertanyaan yang Sering Diajukan
1. Apa yang tidak dapat diakses?
Untuk penjelasan literal, tidak dapat diakses adalah area yang tidak dapat diakses atau tujuan yang tidak dapat diakses. Adapun kesalahan tidak dapat diakses yang muncul di komputer Anda, itu berarti perangkat penyimpanan Anda saat ini tidak dapat diakses, Anda tidak dapat membukanya atau mengakses file dan data yang disimpan di perangkat.
2. Mengapa akses hard drive saya ditolak?
Biasanya, ketika hard drive eksternal atau internal Anda menunjukkan kesalahan "Drive tidak dapat diakses. Akses ditolak", ini menunjukkan bahwa Anda tidak memiliki hak istimewa untuk mengakses partisi disk.
Untuk memperbaiki masalah ini, Anda harus mengambil kepemilikan untuk mendapatkan izin.
3. Bagaimana cara memperbaiki hard drive Access Denied tidak dapat diakses Windows 10?
Seperti yang disarankan di halaman ini, untuk memperbaiki hard drive Access Denied, Anda harus mengambil alih kepemilikan komputer Windows 10 Anda.
- 1]. Salah satu caranya adalah dengan mengambil izin otentik dari Windows seperti yang tercantum dalam Fix 1 di halaman ini.
- 2]. Cara lainnya adalah dengan memaksa perangkat dapat diakses dengan mengubah sistem filenya dengan memformat seperti yang tercantum dalam Fix 2 seperti yang tercantum di atas.
Jika Anda mengalami masalah serupa saat mencoba membuka hard drive, USB, atau bahkan folder file, dan Anda memerlukan perbaikan yang lebih praktis, ikuti untuk Memperbaiki Kesalahan 'Access Denied' Hard Drive/USB/File Folder dan pulihkan data di memiliki.
Artikel Terkait
-
Pemulihan Data Flashdisk: Cara Memulihkan File yang Dihapus dari Flashdisk
![author icon]() Daisy/2022/09/22
Daisy/2022/09/22
-
Cara Menggunakan CMD untuk Menghapus Virus dari Berbagai Drive di Windows 10/11
![author icon]() Brithny/2022/09/22
Brithny/2022/09/22
-
Panduan Lengkap untuk Mengatasi Error Format Hard Disk Eksternal
![author icon]() Roxanne/2022/09/22
Roxanne/2022/09/22
-
Cara Mengembalikan Partisi Hard Disk yang Hilang atau Dihapus
![author icon]() Daisy/2022/09/22
Daisy/2022/09/22