Daftar isi
Berlaku untuk: Memperbaiki hard disk eksternal Seagate tidak muncul, tidak terdeteksi, lampu hard disk eksternal berkedip tetapi tidak berfungsi, USB tidak dikenali di Windows 10, USB tidak muncul, dan lain sebagainya.
Apakah hard disk eksternal Seagate Anda tidak berfungsi? Halaman ini mencakup solusi komprehensif untuk memperbaiki error pada hard disk Seagate dan hard disk eksternal merek lain yang tidak berfungsi, tidak terdeteksi, atau tidak muncul. Simak halaman ini untuk membuat hard disk Anda berfungsi kembali tanpa kehilangan data apa pun.
Kiat cepat untuk memperbaiki disk eksternal Seagate yang bermasalah:
- Coba gunakan port USB yang berbeda di komputer.
- Beralih ke kabel baru jika yang kabel saat ini rusak.
- Coba sambungkan drive ke komputer lain.
- Verifikasi apakah lampu drive menyala. (Lampu mati menunjukkan adaptor daya tidak terhubung ke daya.)
- Coba stopkontak yang berbeda. (Drive Desktop)
Jika setelah mengikuti tips di atas hard disk eksternal Seagate Anda masih tidak terdeteksi, maka cobalah solusi lebih lanjut seperti yang dijelaskan di bawah ini.
Sebelum Anda Mulai: Pulihkan Data dari Drive Eksternal Seagate Terlebih Dahulu
Beberapa cara efektif untuk memperbaiki masalah disk eksternal pasti akan menyebabkan hilangnya data, seperti pemformatan disk contohnya. Oleh karena itu, kami sangat menyarankan Anda untuk memulihkan dan mencadangkan data Anda dari hard disk eksternal Seagate terlebih dahulu.
Untuk memulihkan data secara efektif dari hard disk eksternal Seagate yang tidak berfungsi, Anda perlu menggunakan perangkat lunak pemulihan data hard disk yang andal -EaseUS Data Recovery Wizard, yang dapat memulihkan data dari hard disk eksternal yang tidak dapat diakses, rusak, dan RAW.
Perangkat lunak pemulihan data EaseUS memiliki keunggulan dan fitur sebagai berikut.
Pemulihan Data Hard Disk Eksternal yang Mudah
- Memulihkan dokumen, foto, video, file audio, musik, dan email secara efektif.
- Memulihkan file dari flashdisk USB yang rusak, recycle bin yang dikosongkan, kartu memori, kartu SD, kamera digital, dan lain sebagainya.
- Mendukung pemulihan data hard disk eksternal akibat penghapusan yang tidak disengaja, pemformatan, kerusakan drive, serangan virus, dan lain sebagainya.
Langkah 1. Gunakan perangkat lunak pemulihan hard drive EaseUS
Jalankan EaseUS Data Recovery Wizard dan pilih drive di hard disk tempat Anda kehilangan atau menghapus file. Klik Pindai untuk mulai memindai semua data dan file yang hilang.

Langkah 2. Pindai untuk menemukan semua data hard drive yang hilang
Perangkat lunak pemulihan hard drive EaseUS akan memindai seluruh drive yang dipilih dan menemukan semua file yang hilang, termasuk semua data yang ada dan yang tersembunyi.

Langkah 3. Pratinjau dan pulihkan data dan file hard drive yang hilang
Setelah pratinjau, pilih file yang ingin Anda pulihkan dan klik Pulihkan untuk menyimpannya ke lokasi yang aman di PC Anda atau di perangkat penyimpanan eksternal lainnya.

Pengguna Mac harus mengunduh versi Mac untuk memulihkan file yang hilang.
Cara Memperbaiki Hard Disk Eksternal Seagate yang Tidak Berfungsi di Windows
Pertama, buka "Disk Management" dan periksa status hard disk eksternal Anda. Kemudian, simak dan cobalah solusi yang sesuai seperti yang dijelaskan di bawah ini.
| Solusi yang Bisa Diterapkan | Penyelesaian Langkah Demi Langkah |
|---|---|
| Perbaikan 1. Uninstall dan instal ulang drive | Jika hard disk Anda tidak terdeteksi di Disk Management, hapus instalan dan perbarui...Panduan selengkapnya |
| Perbaikan 2. Format hard disk Seagate RAW | Jika hard disk eksternal Anda ditampilkan sebagai RAW atau "unallocated", Anda perlu...Panduan selengkapnya |
| Perbaikan 3. Pulihkan atau buat partisi baru | Pulihkan partisi yang hilang dari Seagate unallocated space atau buat partisi baru...Panduan selengkapnya |
| Perbaikan 4. Ubah huruf drive Seagate | Ketika hard disk eksternal berbagi huruf drive yang sama dengan partisi disk lainnya,...Panduan selengkapnya |
| Perbaikan 5. Aktifkan USB Root Hub | Hard disk eksternal dapat berhenti berfungsi dengan benar jika beberapa perangkat...Panduan selengkapnya |
Perbaikan 1. Uninstall dan Instal Ulang Driver Hard Disk Seagate
| Tingkat Risiko: Rendah | Tingkat kesulitan: Mudah |
Jika hard disk Anda tidak terdeteksi di Device Manager atau Disk Management, Anda perlu meng-uninstall dan memperbarui driver drive Seagate dan mencobanya lagi. Berikut adalah langkah-langkahnya:
Langakh 1. Hubungkan hard disk eksternal Seagate yang tidak berfungsi ke PC.
Langkah 2. Ketik "device manager" di kotak pencarian dan klik "Device Manager" pada menu.
Langkah 3. Perluas driver disk dan klik kanan pada hard drive eksternal Anda, pilih "Update Driver".
Langkah 4. Pilih "Search automatically for updated driver software" dan restart PC setelah proses selesai.
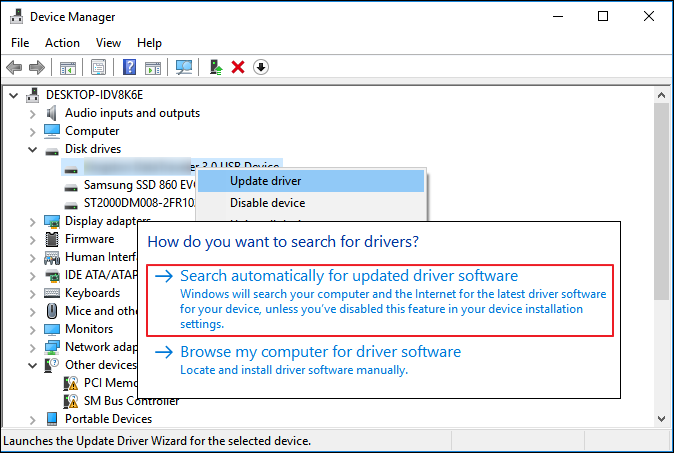
Perbaikan 2. Format Hard Disk Eksternal Seagate RAW ke NTFS
| Tingkat Risiko: Tinggi. Data mungkin hilang setelah diformat. | Tingkat kesulitan: Mudah |
- Peringatan
- Perhatikan bahwa memformat akan menyebabkan KEHILANGAN DATA pada hard disk Anda, jika Anda masih memerlukan data tersebut, maka diperlukan pemulihan data.
Pada Device Manager atau Disk Management di komputer Anda, jika hard drive eksternal Anda ditampilkan sebagai RAW atau Unallocated, itu berarti Anda perlu memformat hard drive Anda.
Langkah 1.Hubungkan hard drive eksternal Seagate ke PC Anda dan buka Disk Management.
Langkah 2. Klik kanan pada drive RAW yang tidak berfungsi dan pilih "Format".
Langkah 3. Tetapkan label volume, pilih NTFS sebagai sistem file, dan centang "Quick Format". Klik "OK" untuk memulai pemformatan.
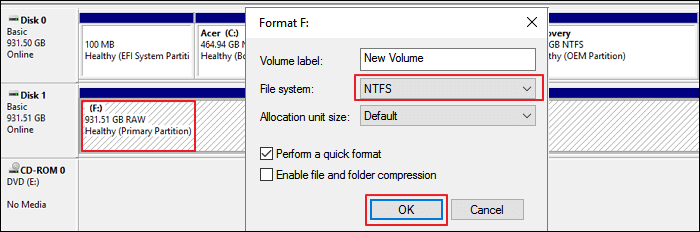
Perbaikan 3. Pulihkan Partisi atau Buat Partisi Baru pada Disk Eksternal Seagate yang Tidak Terisi (Unallocated Space)
| Tingkat Risiko: Sedang, data mungkin akan ditimpa dengan membuat partisi baru. | Tingkat Kesulitan: Mudah |
Ketika hard disk eksternal Anda ditampilkan sebagai "unallocated" dalam Disk Management, maka Anda memiliki dua opsi: 1. Pulihkan partisi, 2. Buat partisi baru.
#1. Pulihkan Partisi dan Data yang Hilang dari Seagate Unallocated Space
Pilihan pertama Anda adalah dengan langsung menerapkan perangkat lunak pemulihan partisi. Perangkat lunak ini akan memindai dan memulihkan semua partisi dan data yang hilang dari ruang yang tidak terisi (unallocated space).
Langkah 1. Jalankan Perangkat Lunak Pemulihan Partisi EaseUS di PC Anda
Pilih disk atau perangkat dimana Anda kehilangan partisi, lalu klik "Scan" untuk melanjutkan.

Langkah 2. Tunggu hingga proses pemindaian selesai
Biarkan program bekerja dan memindai disk yang dipilih untuk menemukan partisi yang hilang.

Langkah 3. Pratinjau dan pulihkan partisi yang hilang
Klik dua kali pada partisi yang ditandai dengan status "Lost", dan Recoverability "Good"

Pratinjau isi dari partisi yang hilang tersebut. Klik "OK", dan klik "proceed" untuk mulai memulihkan partisi yang hilang.

Langkah 4. Klik "Recover now" untuk menyelesaikan proses pemulihan partisi yang hilang
Catatan: Jika program memperingatkan Anda bahwa terjadi masalah, segera backup partisi yang berisi data berharga ke hard disk terlebih dahulu. Lalu selesaikan proses pengoperasian untuk memulihkan partisi yang hilang.

#2. Buat Partisi Baru pada Disk Eksternal Seagate yang Tidak Terisi (Unallocated)
Catatan: Metode ini dapat menyebabkan hilangnya data. Oleh karena itu, jangan lupa untuk memulihkan data terlebih dahulu jika Anda ingin menggunakan metode ini.
Berikut adalah cara menggunakan Disk Management untuk membuat partisi baru:
Langkah 1. Hubungkan hard disk eksternal Seagate yang tidak terisi (unallocated) ke PC, dan buka Windows Disk Management.
Langkah 2. Klik kanan pada partisi yang tidak terisi dan pilih "New Simple Volume...".
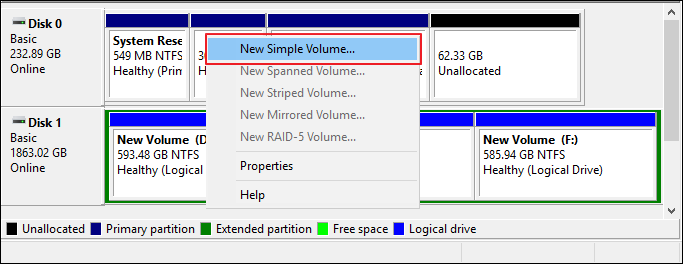
Langkah 3. Atur ukuran partisi, huruf drive, dan sistem file seperti NTFS, dan lain-lain. Klik "OK" untuk mengkonfirmasi.
Langkah 4. Klik "Finish" untuk menyelesaikan proses.
Perbaikan 4. Ubah Huruf Drive Seagate
| Tingkat Risiko: Rendah | Tingkat kesulitan: Mudah |
Jika hard disk eksternal Anda berbagi huruf drive yang sama dengan partisi disk Anda yang lain, Windows tidak akan menampilkan huruf drive perangkat eksternal Anda. Hard disk eksternal akan ditampilkan sebagai Volume Baru di Manajemen Disk tanpa huruf drive.
Dan, ini mungkin menjadi alasan mengapa hard disk eksternal Anda tidak terdeteksi. Untuk memperbaiki masalah ini, Anda harus menambahkan huruf drive baru ke disk Seagate. Berikut langkah-langkahnya:
Langkah 1. Hubungkan hard dirsk eksternal Seagate ke komputer dan buka Manajemen Disk.
Langkah 2. Klik kanan partisi disk Seagate yang tidak berfungsi dan pilih "Change Drive Letter and Paths...".
Langkah 3. Tetapkan huruf drive baru ke disk Seagate dan klik "OK" untuk menglonfirmasi.
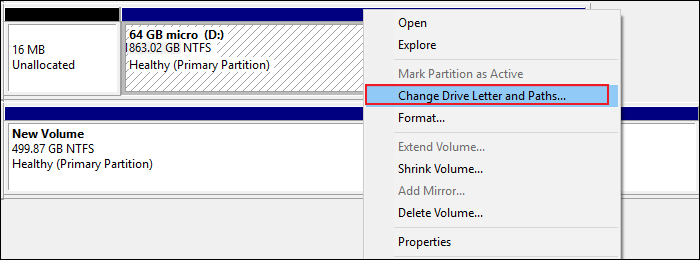
Perbaikan 5. Aktifkan USB Root Hub
| Tingkat Risiko:Rendah | Tingkat Kesulitan: Mudah |
Terkadang, perangkat hard disk eksternal USB dapat berhenti berfungsi dengan benar jika beberapa perangkat tersambung ke hub USB yang sama, yang menyebabkan penangguhan selektif.
Anda dapat mengaktifkan "USB root hub" dengan membiarkan pengontrol memulihkan port USB dari kondisi yang tidak responsif untuk membuat perangkat Anda berfungsi normal kembali:
Langkah 1. Sambungkan hard disk eksternal Seagate yang tidak berfungsi ke PC.
Langkah 2. Buka "Device Manager" dan buka "Universal Serial Bus controllers".
Langkah 3. Klik kanan USB Root Hub > Click "Properties" > "Power Management".
Langkah 4. Hapus centang pada "Allow the computer to turn off this device to save power" and restart the PC.
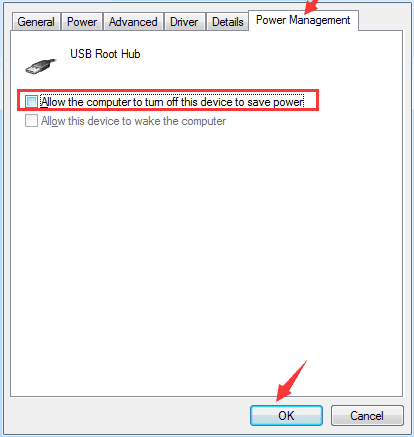
Cara Memperbaiki Hard Disk Eksternal Seagate Tidak Berfungsi/Terdeteksi di Mac
Ikuti metode berikut untuk memperbaiki hard disk Seagate agar berfungsi normal kembali di Mac:
- Perbaikan 1. Perbaiki Hard Disk Eksternal Seagate dengan First Aid
- Perbaikan 2. Format Disk Seagate ke Sistem File yang Didukung macOS
- Perbaikan 3. Pasang Ulang dan Format Ulang Hard Disk Eksternal Seagate
Sebelum Anda melangkah lebih jauh, cobalah cara perbaikan cepat berikut ini:
- Drive Seagate tidak muncul di desktop: periksa "Disk Utility": buka Finder > Applications > Utilities > Disk Utility.
- Disk Seagate tidak terdeteksi di "Disk Utility": lihat bagian System Information/System Profiler.
- Di macOS 10.13 atau versi lebih tinggi, klik "View" di kiri atas dan pilih "Show All Devices".
Jika semua upaya sebelumnya gagal untuk menampilkan hard disk eksternal Seagate Anda di Mac, cobalah 3 metode di bawah ini.
Perbaikan 1. Perbaiki Hard Disk Eksternal Seagate yang Tidak Berfungsi dengan "First Aid"
| Tingkat Risiko: Rendah | Tingkat Kesulitan: Mudah |
Jika drive Seagate tidak dapat dipasang atau ikon pemasangan berwarna abu-abu, hal ini akan mencegah Mac Anda mengenali atau mendeteksi drive dengan benar. Anda dapat memperbaiki drive yang bermasalah dengan utilitas bawaan "First Aid":
Langkah 1. Buka Finder dan klik "Applications".
Langkah 2. Temukan "Disk Utility" di "Utilities" dan klik dua kali untuk membukanya.
Langkah 3. Pilih hard disk eksternal Seagate yang tidak dapat dipasang di bilah sisi kiri dan pilih "First Aid" di bagian atas.
Langkah 4. Klik "Run" untuk memperbaiki hard drive Seagate ini dan klik "Done" untuk menyelesaikan.

Jika Perbaikan 1 gagal, Anda dapat mencoba memformat disk Seagate seperti dijelaskan pada Perbaikan 2 atau Perbaikan 3.
Perbaikan 2. Format Disk Seagate ke Sistem File yang Didukung macOS
| Tingkat Risiko:Tinggi. data akan hilang karena pemformatan. | Tingkat Kesulitan: Mudah |
- Peringatan
- Karena memformat disk di Mac akan menghapus data, pastikan Anda beralih ke perangkat lunak pemulihan data yang andal seperti Perangkat lunak pemulihan data EaseUS untuk Mac untuk mengembalikan semua file sebelum memformat disk.
Jika Anda menggunakan hard disk eksternal NTFS Seagate di komputer Mac, hard disk tersebut tidak akan berfungsi atau muncul di Mac karena Mac hanya mendukung format APFS, FAT32, dan exFAT.
Untuk memperbaiki hard disk eksternal Seagate yang tidak berfungsi, format drive ke FAT32 atau exFAT. Berikut adalah panduan lengkapnya:
Langkah 1. Hubungkan hard drive eksternal Seagate ke Mac.
Langkah 2. Buka menu Apple, klik "Go" dan pilih "Applications".
Langkah 3. Klik dua kali untuk membuka "Utilities", cari "Disk Utility" dan klik dua kali untuk membukanya.
Langkah 4. Pilih disk Seagate, klik "Erase".
Langkah 5. Pada jendela pop-up Format, atur format baru seperti "MS-DOS (FAT)" dan klik "Erase".
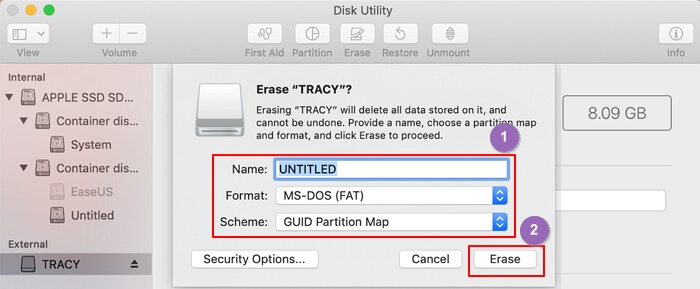
Setelah proses pemformatan selesai, Anda dapat melihat dan mengakses kembali disk eksternal Seagate di Mac Anda.
Perbaikan 3. Pasang Ulang dan Format Ulang Disk Eksternal Seagate
| Tingkat Risiko: Rendah | Tingkat kesulitan: Sedang |
Jika sistem file pada hard disk Seagate Anda rusak dan tidak dipasang dengan benar di Mac, sistem tersebut tidak akan berfungsi atau tidak terdeteksi. Dalam hal ini, memasang kembali dan memformat ulang hard disk Seagate adalah cara tercepat untuk menghidupkannya kembali.
Ikuti langkah-langkah di bawah ini dengan cermat agar hard disk eksternal Seagate berfungsi kembali di Mac:
Langkah 1. Buka "Applications" > "Utilities" > Klik dua kali dan buka "Disk Utility".
Langkah 2. Pilih drive Seagate "Untitled", dan klik "Mount".
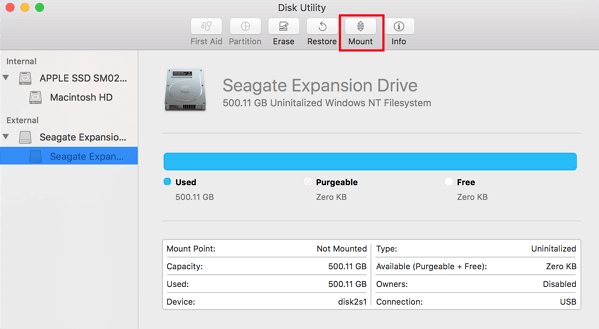
Setelah pemasangan selesai, Anda akan melihat drive Seagate muncul di panel kiri.
Langkah 3. Pilih hard drive eksternal Seagate Anda di bilah sisi, pilih "Erase".
Langkah 4. Ganti nama drive, pilih format sebagai MS-DOS (FAT). Kemudian klik "Erase".
Setelah mencoba metode yang disebutkan di atas, Anda seharusnya sudah dapat menggunakan hard drive eksternal Seagate di komputer Windows dan Mac Anda.
Mengapa Hard Disk Eksternal Seagate Tidak Bekerja/Terdeteksi
Secara umum, "Not Working" adalah keadaan yang biasanya menggambarkan bahwa hard disk atau hard disk eksternal tidak berfungsi. Hard disk eksternal Seagate yang tidak berfungsi atau tidak terdeteksi merupakan salah satu masalah yang paling banyak dikeluhkan oleh para pengguna Seagate di seluruh dunia.
Jadi, apa yang menyebabkan hard disk eksternal Seagate Anda berhenti bekerja atau tidak berfungsi? Baik masalah perangkat lunak maupun perangkat keras, dapat menyebabkan hard disk tidak berfungsi seperti biasa. Berikut adalah beberapa alasan umum yang menjadi penyebab masalah ini:
- Sistem file tidak kompatibel
- Kerusakan sistem file, Sistem file tidak valid, RAW
- Drive menjadi "unallocated"
- Masalah huruf drive disk
- Driver hard disk rusak atau kedaluwarsa
- Port USB tidak berfungsi
- Hard disk memiliki terlalu banyak bad sector
- Hard disk rusak, mati, atau tidak berputar
Cara Memperbaiki Hard Disk Seagate yang Tidak Berfungsi
Dalam panduan ini, kami menawarkan 8 solusi efektif untuk memperbaiki hard disk eksternal Seagate yang tidak berfungsi pada komputer Windows dan Mac. Jika beberapa metode perbaikan menyebabkan hilangnya file, maka Anda dapat mengembalikan semua data berharga dengan solusi pemulihan file EaseUS.
Kami juga menjelaskan mengapa hard disk eksternal Seagate Anda tiba-tiba tidak berfungsi atau tidak terdeteksi oleh komputer Windows atau Mac. Selain itu, mengingat bahwa betapa pentingnya data Anda, maka Anda disarankan untuk membuat cadangan data disk eksternal secara teratur. Memperbaiki masalah hard disk eksternal Seagate yang tidak berfungsi sangat mungkin untuk dilakukan. Ikutilah langkah-langkah seperti yang dijelaskan di atas untuk membuat drive Anda berfungsi kembali.
Artikel Terkait
-
Cara Memperbaiki Hard Disk (Eksternal) Raw
![author icon]() Daisy/2022/09/22
Daisy/2022/09/22
-
Gratis | Cara Memulihkan File dari USB Flashdisk yang Diformat
![author icon]() Daisy/2022/09/22
Daisy/2022/09/22
-
Cara Mengonversi RAW ke NTFS Tanpa Kehilangan Data
![author icon]() Daisy/2022/09/22
Daisy/2022/09/22
-
5 Cara Mengakses Data Hard Disk Tanpa OS
![author icon]() Daisy/2022/09/22
Daisy/2022/09/22