Daftar isi
Pembersihan Disk Menghapus Folder Unduhan Saya
"Disk Cleanup menghapus folder Unduhan saya yang berisi file dan gambar pribadi selama 5 tahun. Bagaimana cara mengembalikannya?"
Ini adalah cuplikan yang diambil dari forum Reddit. Dikatakan bahwa seorang pengguna secara rutin melakukan Disk Cleanup untuk mengosongkan ruang disk, dan ia telah melakukannya mungkin ratusan kali, tetapi kali ini ia tidak memperhatikan folder 'Downloads', dan ia menghapusnya.
Menurut penjelasan resmi Microsoft, Disk Cleanup adalah utilitas yang digunakan untuk mengosongkan ruang disk dengan menghapus file sementara, file sampah, dan banyak file lain yang tidak diperlukan. Anda akan mendapatkan opsi untuk memilih apa yang akan dihapus dari hard drive Anda.
Umumnya, file pribadi dan file sistem tidak disertakan dalam opsi tersebut, yang membuat Disk Cleanup tidak mungkin menghapus file pribadi. Namun, 'Downloads' dalam Disk Cleanup baru diperkenalkan pada versi 1809 di Windows 10, dan banyak dari kita yang tidak menyadarinya. Inilah sebabnya mengapa banyak pengguna Windows 10 lainnya menghadapi masalah yang sama, yaitu terhapusnya folder Downloads secara tidak sengaja saat mengosongkan ruang disk.
Batalkan Pembersihan Disk di Windows 11/10/8/7 dan Pulihkan File yang Dihapus
Seperti yang ditunjukkan pada gambar tangkapan layar, saat saya menjalankan Disk Cleanup untuk drive C di Windows 10 1809, folder Unduhan muncul dalam daftar, dan dicentang secara default.

Kecuali folder unduhan, pengguna mungkin juga menghapus file instalasi Windows ESD, dan penghapusan file tersebut dapat mengakibatkan komputer Anda tidak berfungsi dengan benar. Dapatkah Anda membatalkan pembersihan disk untuk memulihkan file yang dibersihkan secara keliru? Utilitas Windows tidak memiliki opsi pembatalan untuk Pembersihan Disk, tetapi Anda dapat mencoba mengambil file yang terhapus secara keliru dari cadangan Riwayat File Windows, atau langsung menggunakan program EaseUS Data Recovery Wizard pihak ketiga.
Navigasi cepat:
- Jika Anda telah membuat cadangan data partisi disk komputer Anda dengan File History, silakan lihat Metode 1. Gunakan fungsi pemulihan lain dari metode pencadangan tertentu, misalnya, jika Anda membuat cadangan ke cloud menggunakan perangkat lunak pencadangan data.
- Jika Anda tidak memiliki cadangan sama sekali, langsung ke Metode 2. Perangkat lunak pemulihan data EaseUS mampu memulihkan file & folder yang terhapus setelah penghapusan, pemformatan, atau infeksi virus. Sejauh ini, perangkat lunak ini merupakan salah satu perangkat lunak pemulihan data Windows terbaik untuk pemulihan file setelah melakukan Disk Cleanup serta alat pembersih disk lainnya.
Metode 1. Mengembalikan dari File History Backup
Langkah 1. Temukan jalur folder tempat file Anda yang hilang di PC Windows 10/8/7. Anda dapat mengeklik "PC Ini" untuk melihat jalur folder tempat file disk Anda hilang melalui utilitas Pembersihan Disk: Desktop, Unduhan, Dokumen, Musik, Gambar, Video atau Perpustakaan, dll.
Langkah 2. Ketik: Riwayat File di kotak pencarian > Pilih dan klik Pulihkan file Anda dengan Riwayat File.
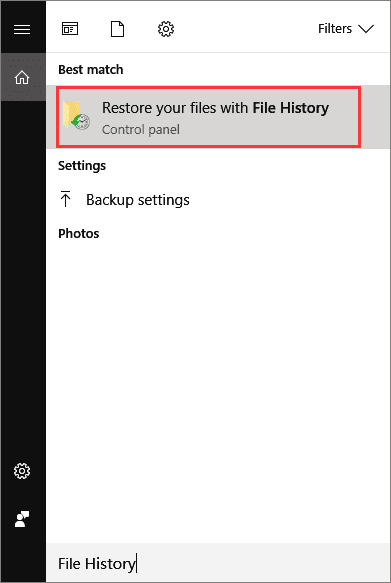
Langkah 3. Klik tombol " Riwayat" untuk menampilkan semua folder yang dicadangkan.

Langkah 4. Pilih file yang ingin Anda pulihkan dan pilih versi yang tepat yang Anda butuhkan. Kemudian klik tombol "Pulihkan" untuk mendapatkan kembali file yang hilang dari cadangan Riwayat File. Pilih "Ganti file di tujuan" jika komputer sudah berisi file atau folder dengan nama yang sama.
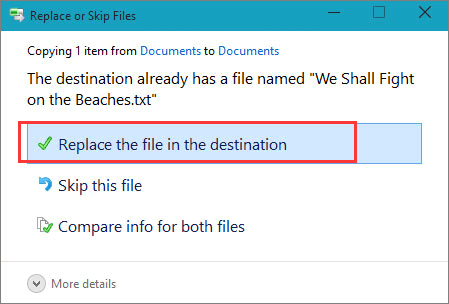
Anda juga dapat memilih "Lewati File Ini" atau "Bandingkan Info untuk Kedua File" jika terjadi konflik file. Setelah memulihkan file yang hilang dari cadangan Riwayat File, keluar dari Riwayat File Windows. Coba buka, periksa, dan lanjutkan menggunakan file yang dipulihkan lagi.
Metode 2. Pulihkan dari Perangkat Lunak Pemulihan File
Jika Anda tidak memiliki cadangan Riwayat File atau titik pemulihan sistem, cara terbaik untuk menemukan file yang dihapus adalah dengan membiarkan perangkat lunak pemulihan file profesional membantu. Di sini Anda harus mencoba EaseUS Data Recovery Wizard untuk pemulihan penuh semua file Anda yang hilang. Aman dan bersih, dan akan memindai partisi disk Anda secara menyeluruh dengan algoritma pemindaian yang canggih.
Selain itu, perangkat lunak pemulihan EaseUS dikenal sebagai perangkat lunak pemulihan data DIY yang sederhana, sangat mudah digunakan, namun canggih. Seluruh proses pemulihan terdiri dari tiga langkah.
Langkah 1. Pilih lokasi dan mulai memindai
Luncurkan EaseUS Data Recovery Wizard, arahkan kursor ke partisi/drive tempat file yang dihapus disimpan. Klik "Cari Data yang Hilang" untuk menemukan file yang hilang.

Langkah 2. Pilih file yang ingin Anda pulihkan
Setelah pemindaian selesai, pilih file yang dihapus yang ingin Anda pulihkan. Anda dapat mengeklik filter untuk hanya menampilkan jenis file yang Anda inginkan. Jika Anda mengingat nama file, Anda juga dapat mencari di kotak pencarian, yang merupakan cara tercepat untuk menemukan file target.

Langkah 3. Pratinjau dan pulihkan file yang dihapus
Pratinjau file yang dapat dipulihkan. Kemudian, pilih file yang ingin Anda pulihkan dan klik "Pulihkan" untuk menyimpan file di lokasi penyimpanan baru, bukan di disk tempat data sebelumnya hilang. Anda dapat memilih penyimpanan cloud, seperti OneDrive, Google Drive, dll., dan klik "Simpan" untuk menyimpan file yang dipulihkan.

Artikel Terkait
-
Bagaimana Saya Membuat Komputer Saya Mengenali Perangkat USB [Terpecahkan]
![author icon]() Cedric/2023/09/25
Cedric/2023/09/25
-
Hard Disk Tidak Muncul atau Terdeteksi di Windows? Pelajari Cara Memperbaikinya
![author icon]() Brithny/2023/09/25
Brithny/2023/09/25
-
Cara Melakukan Pemulihan Hard Disk Toshiba
/2023/09/25
-
Pemulihan Data CCTV DVR: Cara Mendapatkan Data Dari DVR Hard Disk
![author icon]() Brithny/2023/09/25
Brithny/2023/09/25