Daftar isi
Anda harus memiliki kartu memori jika Anda memiliki tablet atau ponsel pintar. Namun, kartu SD yang dimasukkan ke perangkat Anda dapat memberikan indikasi kesalahan dengan terkunci. Jadi, apa kunci untuk kartu SD? Setiap kartu SD modem memiliki sakelar kunci di sisi kirinya, yang umumnya digunakan untuk perlindungan penulisan saat sakelar dihidupkan dengan menggesernya ke bawah.
Anda tidak dapat menghapus atau mengubah data yang tersimpan di kartu memori saat sakelar dalam keadaan aktif. Ini berarti Anda hanya dapat melihat file-file ini, dan semua tindakan lainnya akan dilarang. Ini tidak diragukan lagi merupakan manfaat yang luar biasa, tetapi dapat mengkhawatirkan jika Anda tidak cukup profesional untuk membuka kunci kartu SD.
Namun, kartu SD terkunci karena beberapa alasan; misalnya, bisa jadi karena sakelar kunci, tetapi mungkin ada alasan yang tidak diketahui juga. Alasan yang lebih tepat mengapa kartu SD terkunci adalah sebagai berikut:
- 💾Gangguan fisik pada kartu SD.
- Sakelar kartu SD mungkin terpicu karena gesekan.
- 🔍Anda telah memilih opsi yang tidak tepat dalam menu kamera atau aplikasi Android untuk mengizinkan perlindungan penulisan pada kartu SD.
- 🗂️Izin akses file/folder telah berubah atau ditetapkan menjadi baca-saja.
Karena kartu SD yang terkunci menghalangi Anda untuk mengedit, memindahkan, dan menghapus file, Anda harus tahu cara membuka kunci kartu SD tanpa sakelar!
Cara Membuka Kunci Kartu SD Tanpa Switch di PC
Apakah Anda ingin mengubah isi pada kartu SD yang terkunci? Jika demikian, Anda perlu membuka kunci kartu tersebut untuk memperoleh akses baca & tulis lengkap tanpa batasan apa pun. Banyak pengguna kesulitan membuka kunci kartu SD tanpa sakelar pada PC karena mereka tidak tahu cara melakukannya! Namun, Anda tidak perlu khawatir, karena artikel ini akan menunjukkan 6 metode luar biasa untuk membuka kunci kartu SD tanpa sakelar pada PC.
- Metode 1. Membuka Kunci Kartu SD Secara Fisik
- Metode 2. Membuka Kunci Kartu SD Tanpa Switch Melalui DiskPart
- Metode 3. Hapus Proteksi Penulisan di Editor Registri
- Metode 4. Membuka Kunci Kartu SD di Windows Menggunakan CMD
Metode 1. Membuka Kunci Kartu SD Secara Fisik
Metode pertama adalah membuka kunci kartu SD secara fisik; kami akan menyediakan video untuk membantu. Berikut ini adalah garis besar videonya:
- 00:46 Slider hilang pada kartu SD
- 01:09 Potong sedikit bagian dari wadah plastik
- 01:54 Pangkas sedikit lagi
- 02:20 Gunakan lem untuk menempatkan potongan plastik kecil ke dalam kartu SD
Bagikan bagian ini dengan teman-teman Anda di media sosial yang merasa kesulitan saat membuka kunci kartu SD mereka!
Metode 2. Membuka Kunci Kartu SD Tanpa Switch Melalui DiskPart
Jika kartu SD Anda tidak memiliki sakelar, atau jika Anda tidak memiliki akses fisik langsung ke sana, Anda dapat membukanya tanpa sakelar melalui DiskPart. Ikuti langkah-langkah di bawah ini untuk membuka kunci kartu SD tanpa sakelar:
Langkah 1. Anda perlu mengklik kanan Start dan tekan Windows PowerShell (Admin). Pilih Yes jika UAC memintanya.
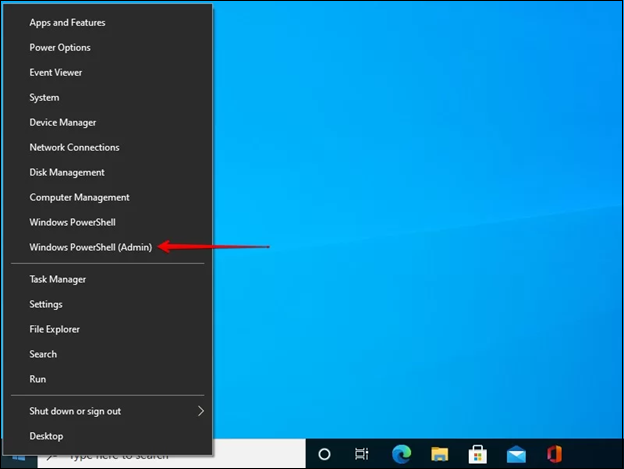
Langkah 2. Ketik diskpart di sini, dan tekan tombol Enter.
Langkah 3. Sekarang, tekan tombol Enter setelah mengetik list disk .
Langkah 4. Ketik Select disk # , dan ubah hash dengan nomor disk kartu SD.
Langkah 5. Tekan tombol Enter setelah mengetik attribute disk clear read-only . Ini akan menghilangkan tag read-only, yang dikaitkan dengan kartu.

Jika ada teman Anda yang mengalami masalah ini, bagikan postingan ini di media sosial Anda untuk membantu mereka!
Metode 3. Hapus Proteksi Penulisan di Editor Registri
Windows juga memiliki Registry Editor , yang dapat Anda gunakan untuk menonaktifkan enkripsi penulisan pada kartu SD. Anda harus berhati-hati saat menggunakan teknik canggih ini untuk mencegah masalah. Ikuti langkah-langkah di bawah ini untuk menghapus proteksi penulisan di Registry Editor:
Langkah 1. Hubungkan kartu SD atau kartu mikro Anda ke PC Windows.
Langkah 2. Tekan Windows + R untuk meluncurkan jendela Run.
Langkah 3. Ketik regedit, dan tekan tombol Enter untuk pindah ke Editor Registri.
Langkah 4. Maksimalkan folder di panel kiri sebagai jalur berikut:
| HKEY_LOCAL_MACHINE\SYSTEM\CurrentControlSet\Kontrol\KebijakanPerangkatPenyimpanan |
Jika tidak ada folder StorageDevicePolicies, Anda perlu mengklik kanan folder Control dan memilih New > Key untuk membuat kunci baru bernama StorageDevicePolicies.

Langkah 5. Folder StorageDevicePolicies harus diklik kanan dan tekan New > DWORD (32-bit) value untuk menghasilkan nilai baru, WriteProtect.

Langkah 6. Kunci WriteProtect harus diklik dua kali, atur data nilainya sebagai 0, dan tekan OK.
Langkah 7. Keluar dari Editor Registri, dan tautkan kembali kartu SD.
Langkah-langkah untuk menghapus proteksi penulisan di Registry Editor tidak merepotkan. Jadi, bagikan bagian ini dengan teman-teman Anda di media sosial!
Metode 4. Membuka Kunci Kartu SD di Windows Menggunakan CMD
Jika kartu SD Anda dalam proteksi penulisan tanpa tersedianya sakelar fisik, membuka kunci kartu SD melalui CMD adalah salah satu cara termudah untuk melakukannya. CMD, alias Command Prompt, adalah aplikasi bawaan OS Windows, yang dapat Anda gunakan untuk mengambil data dari HDD, baik untuk disk eksternal maupun lokal.
Ikuti langkah-langkah di bawah ini untuk membuka kunci kartu SD di Windows menggunakan CMD:
Langkah 1. Hubungkan kartu SD ke PC, dan pastikan dapat dikenali.
Langkah 2. Tekan Windows + X pada keyboard, lalu pilih "Windows PowerShell (Admin)" dari menu.
Langkah 3. Ketik baris perintah yang disebutkan di bawah ini secara bergantian. Yang perlu Anda ingat adalah menekan "Enter" setelah mengetik setiap baris perintah untuk menjalankan perintah.
- bagian cakram
- daftar disk
- pilih disk #
- fitur disk clear read only
Cara Memperbaiki Tidak Bisa Mengetik di Command Prompt di Windows [Terbaru 2023]
Tidak dapat mengetik di Command Prompt? Jika Anda tidak tahu apa penyebab kesalahan ini atau apa yang harus dilakukan, artikel ini akan membantu Anda. Artikel ini akan menjelaskan alasan di balik kesalahan ini

Anda dapat keluar dari command prompt saat muncul pesan "Disk attributes removed successful." Sekarang, verifikasi bahwa petunjuk untuk membuka kunci kartu SD yang dilindungi penulisan di atas berhasil.
Cara Membuka Kunci Kartu SD Tanpa Switch di Mac
Apakah Anda memiliki Mac? Membuka kunci kartu SD di MacBook Anda menggunakan alat utilitas disk sangatlah mudah. Ikuti langkah-langkah sederhana di bawah ini:
Langkah 1. Hubungkan kartu SD Anda ke MacBook, dan pastikan tidak ada file yang memiliki "Izin baca saja." Jika satu file memiliki proteksi penulisan, hal itu dapat memengaruhi seluruh disk. Dalam kasus ini, Anda harus mengubah izin menjadi "Baca & Tulis."
Langkah 2. Arahkan ke simbol Spotlight untuk meluncurkan bilah Pencarian. Masukkan utilitas disk pada ruang yang diberikan, dan klik dua kali pada utilitas tersebut dari hasil yang tercantum.
Langkah 3. Pilih nama kartu SD Anda setelah jendela utilitas disk terbuka. Klik tab First Aid yang terletak di sisi atas jendela. Aplikasi akan mencoba mengatasi kesalahan, tetapi jangan lupa untuk mengikuti petunjuk dengan saksama.
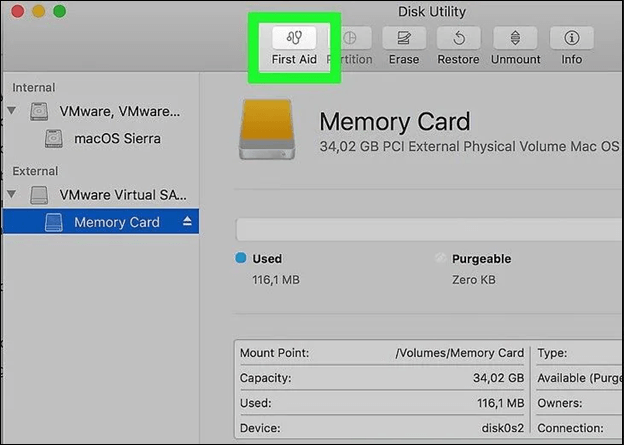
Cara Membuka Kunci Kartu Micro SD di Ponsel
Ingin tahu cara membuka kunci kartu micro SD tanpa menyalakan ponsel? Anda dapat membuka kunci kartu SD dengan kata sandi. Ikuti langkah-langkah di bawah ini untuk mengetahui cara melakukannya:
Langkah 1. Navigasi ke Setelan, lalu pilih Kunci layar dan keamanan. Setelah selesai, pilih Dekripsi kartu SD.
Langkah 2. Ketikkan kata sandi, pola, atau PIN Anda, dan tunggu beberapa menit hingga proses dekripsi selesai.
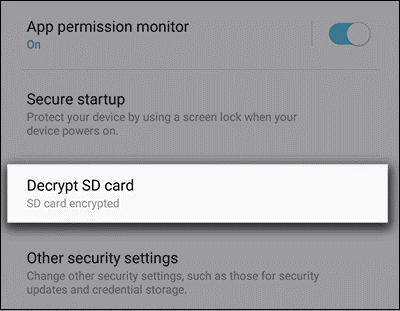
Membuka Kunci Kartu SD dan Memulihkan Data yang Hilang
Solusi terakhir adalah memformat kartu SD jika tidak ada cara untuk membukanya. Meskipun bisa dibuka dengan cara ini, semua data yang tersimpan akan hilang. Apa lagi yang bisa Anda lakukan sekarang? Tenang saja; kami akan memberi tahu Anda tentang perangkat lunak pemulihan data terbaik, EaseUS Data Recovery Wizard .
Platform pemulihan PC format yang canggih ini dapat memulihkan data yang hilang akibat penghapusan, pemformatan, sistem yang tidak dapat di-boot atau rusak, partisi yang hilang, dan banyak lagi. Fitur-fitur utama EaseUS adalah sebagai berikut:
- Ambil data dari drive RAW dan drive yang dikodekan Bitlocker.
- Ambil kembali file yang terhapus, file audio, video, foto, email, dll.
- Mendukung exFAT, NTFS, FAT32 , dan beberapa drive berformat lain.
- Ambil kembali dokumen yang terhapus dari SSD, HDD, kartu SD, dan flash drive.
- Sepenuhnya kompatibel dengan Windows Server, Windows 11/10/8.1/7, dan banyak lagi.
- Mendukung 1000+ jenis file dan 2000+ perangkat penyimpanan.
Unduh alat pemulihan data profesional ini sekarang!
Langkah 1. Pilih kartu SD untuk dipindai
- Unduh dan instal EaseUS Data Recovery Wizard di PC Windows Anda.
- Gunakan cara yang tepat untuk menghubungkan kartu SD SanDisk/Lexar/Transcend ke komputer.
- Buka perangkat lunak pemulihan kartu SD EaseUS dan pilih Pemulihan Kartu SD di panel kiri. Semua drive yang terhubung akan ditampilkan di sini. Pilih kartu SD Anda dan klik "Pindai data yang hilang".

Langkah 2. Periksa hasil pemindaian
- Tunggu hingga proses pemindaian selesai.
- Tentukan satu atau beberapa jenis berkas yang akan ditampilkan, seperti Gambar atau Video.
- Klik "Pratinjau" untuk memeriksa apakah itu file yang diinginkan.

Langkah 3. Pulihkan data kartu SD
- Pratinjau file yang dipulihkan dan klik "Pulihkan".
- Pilih lokasi lain untuk menyimpan file yang dipulihkan, bukan di kartu SD asli.

Ringkasan
Meskipun mengenkripsi kartu SD dapat mencegah data diakses secara jahat atau terhapus secara tidak sengaja, Anda mungkin ingin mengaktifkan kartu SD sesekali untuk mengubah dokumen di dalamnya. Kemudian Anda dapat membuka kunci kartu SD menggunakan salah satu dari 6 teknik. Coba gunakan EaseUS Data Recovery Wizard untuk memulihkan data dari kartu SD yang tidak dapat diakses.
Cara Membuka Kunci Kartu SD Tanpa Switch FAQ
Baca FAQ yang disebutkan di bawah ini untuk membuka kunci kartu SD tanpa sakelar:
1. Bagaimana cara membuka kunci kartu SD saya secara manual?
Tombol Kunci ada di sudut kiri kartu SD. Pastikan sakelar Kunci dalam konfigurasi Atas (posisi buka kunci). Jika kartu memori telah dienkripsi, Anda tidak akan diizinkan mengubah atau menghapus informasinya.
2. Bagaimana cara membuka kunci kata sandi kartu microSD saya?
Ikuti langkah-langkah berikut ini:
- Hubungkan kartu memori yang terkunci ke PC Windows Anda melalui pembaca kartu.
- Tekan tombol Windows + R untuk meluncurkan kotak dialog Run.
- Ketik CMD, dan tekan tombol OK untuk meluncurkan jendela CMD.
- Ketik Diskpart, dan tekan tombol Enter.
3. Bagaimana cara memperbaiki kartu SD yang terkunci?
Proses membuka kunci kartu SD sederhana; yang perlu Anda lakukan adalah mencari tombol kecil di sampingnya dan mendorong tombol ke atas sehingga berada di dekat tepi kartu SD.
4. Mengapa kartu SD saya menampilkan pesan terkunci padahal tidak?
Jika Anda telah menguji posisi penguncian dan pembukaan kunci kartu SD dan menemukan bahwa kartu tersebut tidak terkunci, sakelar sensor kamera adalah sumber masalahnya. Meskipun kartu SD tidak terkunci, kamera akan tetap menampilkan informasi yang memberitahukan bahwa kartu tersebut terkunci.
Artikel Terkait
-
Cara Memulihkan Data dari CD/DVD yang Rusak atau Tergores
![author icon]() Daisy/2024/09/09
Daisy/2024/09/09
-
Cara Memulihkan File yang Dihapus dari Hard Disk
![author icon]() Daisy/2023/09/25
Daisy/2023/09/25
-
5 Cara Memperbaiki Drive Tempat Windows Terinstal Terkunci
![author icon]() Daisy/2024/09/10
Daisy/2024/09/10
-
Cara Memulihkan Data dari Partisi Hard Drive Terenkripsi (EFS) di Windows | 2024
![author icon]() Daisy/2024/09/26
Daisy/2024/09/26