Daftar isi
Tinjauan Umum Pemulihan Data dari Hard Drive EFS
" Saya memiliki partisi hard drive 160 GB yang digunakan sebagai album foto di PC saya untuk menyimpan semua foto-foto indah seumur hidup saya. Saya telah menyimpan foto-foto selama hampir 2 tahun di sana dan mengenkripsinya untuk menghindari masalah kehilangan data. Saya meng-upgrade komputer saya dari Windows 8 ke Windows 10. Dan inilah masalahnya, saya kehilangan kata sandi untuk partisi hard drive EFS dan saya bertanya-tanya apakah saya masih dapat mengakses foto-foto saya dan memulihkannya dari partisi hard drive terenkripsi EFS? Dan saya ingin memindahkan foto-foto tersebut ke hard drive eksternal baru saya. Jadi, dapatkah Anda membantu saya mengeluarkan semua foto saya dari partisi hard drive EFS di Windows 10? "
Jika Anda mengalami masalah serupa dan tidak dapat mengakses data ke partisi EFS atau hard drive di PC atau Mac, jangan repot-repot. Di bawah ini, Anda akan menemukan solusi yang diinginkan untuk memulihkan data dari partisi hard drive terenkripsi sekarang.
Sedang mencoba membuka kunci hard drive untuk mengatasi masalah instalasi Windows? Buka halaman yang ditautkan.
1 - Dekripsi partisi hard drive EFS (terenkripsi)
Berikut adalah dua cara untuk mendekripsi HDD di OS Windows dan satu cara untuk mendekripsi Mac OS.
Dekripsi hard drive Windows - Opsi Satu
Jika Anda memiliki sertifikat untuk partisi hard drive terenkripsi (EFS), Anda dapat mengakses data di hard drive dengan mudah. Berikut ini adalah langkah-langkah terperinci tentang cara mendekripsi partisi hard drive EFS (terenkripsi) di Windows 10/8/7:
Langkah 1: Buka dialog Run (tombol Windows + R), ketik certmgr.msc dan tekan Enter
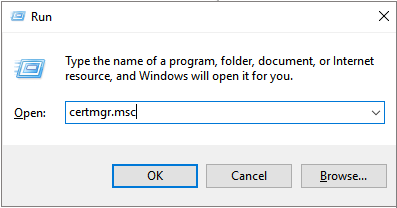
Langkah 2: Buka Manajer Sertifikat > Klik folder Pribadi di panel kiri;
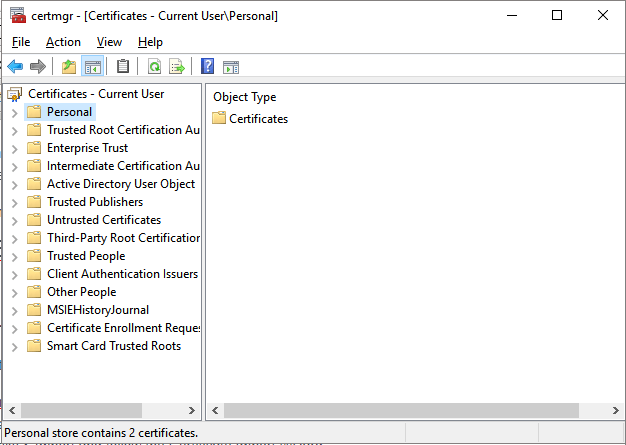
Langkah 3: Pilih Tindakan > Semua Tugas > Impor dan ikuti Panduan Impor Sertifikat
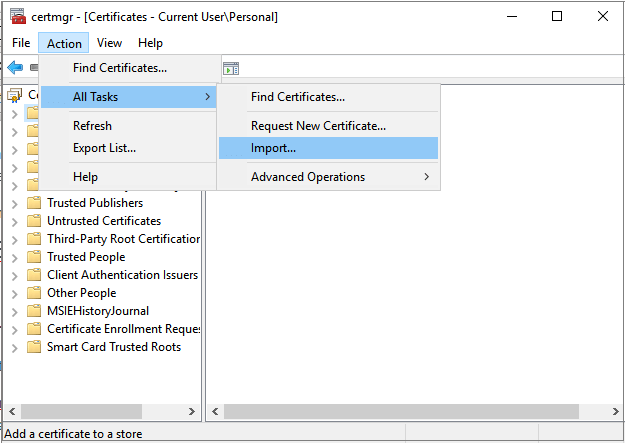
- Ikuti panduan di layar dan dekripsi partisi hard drive dengan sertifikat, maka Anda akan bisa mendapatkan semua data yang tersimpan di partisi hard drive dan mentransfernya ke perangkat penyimpanan baru.
Jika Anda tidak memiliki sertifikat atau kata sandi untuk mendekripsi partisi hard drive EFS (terenkripsi) di OS Windows, Anda dapat mengikuti metode lain di belakang.
Dekripsi hard drive Windows - Opsi Dua
Masukkan: Diskpart di bilah pencarian > daftar disk (Anda seharusnya dapat menemukan hard drive yang dienkripsi berdasarkan ukurannya, catat nomor yang tercantum di sana) > pilih disk x (di mana x merupakan nomor dari langkah sebelumnya) > bersihkan > buat partisi utama > pilih partisi 1 > aktif > format fs=ntfs cepat /override > keluar.
Misalnya:
daftar disk
pilih disk 1
membersihkan
buat partisi primer
pilih partisi 1
aktif
format fs=ntfs cepat /override
KELUAR
Dekripsi hard drive Mac
Buka Terminal dan tempel: sudo chflags 0 /Volumes/* dan tekan Return > masukkan kata sandi admin Anda dan tekan Return > ketik: sudo chmod a+rx /Volumes/* dan tekan Return > ketik: killall Finder dan tekan Return.
Setelah semua langkah ini selesai, Anda akan dapat mendekripsi hard drive di Mac Anda.
Jika Anda lupa kata sandinya, Anda dapat mengikuti langkah-langkah berikut untuk menghapus dan mendekripsi hard drive Mac:
1. Luncurkan Terminal dan masukkan: diskutil cs dan high return.
2. Terminal akan menghasilkan hasil yang terdiri dari kode-kode dalam hierarki. Dalam kode tersebut, salin kode alfanumerik yang ada di sebelah Logical Volume Group.
3. Ketik: diskutil cs delete XXXX____YYYY___ZZZZ___XYZ dan tekan Enter.
2 - Pulihkan data dari partisi hard drive yang didekripsi dengan perangkat lunak
Setelah mendekripsi HDD, Anda akan dapat membuka dan menggunakan data yang tersimpan di partisi hard drive yang dienkripsi sebelumnya. Jika Anda masih tidak dapat mengakses data yang tersimpan tersebut, tenang saja dan biarkan perangkat lunak pemulihan data profesional membantu.
Perangkat lunak alternatif pemulihan EFS profesional - EaseUS Data Recovery Wizard dapat membantu Anda mengakses semua data yang tersimpan di partisi hard drive yang didekripsi yang sebelumnya dienkripsi. Perangkat lunak ini memiliki versi Windows dan Mac. Jadi, unduh versi yang sesuai dengan kebutuhan Anda.
EaseUS Data Recovery Wizard dapat mengakses data Anda di partisi hard drive yang sebelumnya dienkripsi tanpa kata sandi atau sertifikat apa pun di OS Windows. Anda dapat mengunduhnya secara gratis dan mengikuti langkah-langkah di bawah ini untuk memulihkan data Anda seperti foto kembali ke perangkat penyimpanan baru atau tempat yang aman di PC Anda.
Langkah 1. Pilih drive tempat Anda kehilangan data dan klik "Cari Data yang Hilang".

Langkah 2. Gunakan "Filter" atau "Cari" untuk menemukan file yang hilang saat pemindaian selesai.

Langkah 3. Pilih semua file yang Anda inginkan dan klik "Pulihkan". Kemudian, cari lokasi aman lain untuk menyimpannya.
💡 Tips: Anda dapat memulihkan data di disk lokal, hard drive eksternal, dan juga penyimpanan cloud.

Anda juga dapat menonton tutorial video ini untuk melihat cara memulihkan data dari hard drive.
Setelah memulihkan data dari partisi hard drive yang terenkripsi, Anda dapat memformat ulangnya menjadi NTFS dan membuatnya dapat digunakan kembali dan dibaca lagi.
Konsultasikan dengan Pakar Pemulihan Data EaseUS untuk layanan pemulihan manual satu lawan satu. Kami dapat menawarkan layanan berikut setelah diagnosis GRATIS:
- Memperbaiki struktur RAID yang rusak, OS Windows yang tidak dapat di-boot, dan file disk virtual yang rusak (.vmdk, .vhd, .vhdx, dll.)
- Pulihkan/perbaiki partisi yang hilang dan drive yang dipartisi ulang
- Batalkan format hard drive dan perbaiki drive mentah (drive terenkripsi BitLocker)
- Memperbaiki disk yang menjadi partisi yang dilindungi GPT
Artikel Terkait
-
[Tips 2021] Cara Memulihkan File dari Hard Disk Eksternal yang Rusak
![author icon]() Cedric/2023/09/25
Cedric/2023/09/25
-
Hard Disk Tidak Muncul atau Terdeteksi di Windows? Pelajari Cara Memperbaikinya
![author icon]() Brithny/2023/09/25
Brithny/2023/09/25
-
Hard Drive Berputar tetapi Tidak Terdeteksi? Berikut Solusinya
![author icon]() Daisy/2024/09/24
Daisy/2024/09/24
-
Memperbaiki Perangkat USB Tidak Dikenal - Permintaan Deskriptor Gagal
![author icon]() Daisy/2024/09/13
Daisy/2024/09/13
