Daftar isi
Panduan Cepat untuk Memperbaiki Kesalahan Apricorn USB 3.0 External Hard Drive Not Recognized:
- #1. Hubungkan kembali hard drive eksternal Apricorn USB 3.0
- #2. Tetapkan Huruf Drive Baru ke Hard Drive Eksternal
- #3. Hubungkan Hard Drive Eksternal ke PC
- #4. Perbarui Driver Pengontrol USB dan Firmware Perangkat
- #5. Copot dan Instal Ulang Driver Perangkat
- #6. Atribut yang jelas yang mencegah disk eksternal muncul
- #7. Nonaktifkan Pengaturan Suspensi Selektif USB
- #8. Memulihkan Data yang Hilang dari Disk Eksternal USB 3.0 Apricorn
Dengan meluasnya penggunaan USB, hard drive USB 3.0 menjadi semakin populer selama beberapa tahun terakhir. Namun, banyak pengguna Windows mengalami masalah Windows yang tidak mengenali USB 3.0. Apakah Anda mengalami kesalahan hard drive eksternal USB 3.0 yang tidak dikenali di Windows 10/8/7?
Halaman ini mengambil contoh masalah Apricorn USB 3.0 yang tidak dikenali untuk menunjukkan cara memperbaiki dan membuat hard drive eksternal yang tidak terdeteksi atau bahkan tidak muncul muncul di PC dan berfungsi normal kembali tanpa kehilangan data apa pun. Perbaikan yang diberikan juga dapat diterapkan pada merek hard drive eksternal, USB, atau bahkan kartu SD lainnya.
- Penyebab Apricorn USB 3.0 Tidak Dikenali di Windows 10
- Bagian 1. Perbaikan Cepat Apricorn USB 3.0 Tidak Dikenali di Windows 10 (3 Perbaikan)
- Bagian 2. Memperbaiki Hard Drive Eksternal USB 3.0 yang Tidak Dikenali di Windows 10 (4 Metode)
- Bagian 3. Memulihkan Data setelah Memperbaiki Kesalahan Apricorn USB 3.0 Tidak Dikenali
Jika Windows 10/8/7 gagal mengenali hard drive eksternal USB 3.0 Anda, tetaplah tenang. Di sini, kami akan menjelaskan mengapa hard drive eksternal USB 3.0 Apricorn Aegis Padlock atau merek perangkat penyimpanan lainnya tidak dapat dideteksi dan cara memperbaiki masalah ini agar hard drive eksternal USB 3.0 muncul dan berfungsi normal kembali di PC Anda.
Penyebab Apricorn USB 3.0 Tidak Dikenali di Windows 10/11
Di antara merek USB 3.0 utama, Apricorn USB 3.0 tampaknya menjadi salah satu yang paling sering terlihat. Dan masalah Apricorn USB 3.0 tidak dikenali juga menempati peringkat tinggi dalam daftar hard drive eksternal USB 3.0 yang tidak dikenali atau terdeteksi. Gejala umum dari masalah ini adalah hard drive eksternal yang terhubung tidak muncul di Windows File Explorer.
Berikut adalah penyebab utama masalah ini:
- Kabel SATA Apricorn tidak berfungsi/tidak dikenali
- Konektor Apricorn SATA ke USB 3.0 tidak dikenali
- Aegis Padlock 3.0 tidak dikenali
- Kabel transfer data Apricorn tidak berfungsi
- Tidak ada huruf drive yang ditetapkan ke hard drive eksternal USB 3.0
- Perangkat tidak terpasang
- Driver hard drive eksternal sudah kedaluwarsa
- Perhatian:
- Penyebab yang tercantum ini juga dapat menyebabkan merek lain hard drive eksternal USB 3.0 tidak terdeteksi di Windows 10/8/7, seperti masalah Lacie Rugged USB 3.0 tidak dikenali, hard drive eksternal Seagate tidak dikenali , hard drive eksternal WD tidak dikenali , dan lain sebagainya.
Dalam 3 bagian berikutnya, Anda akan mengungkap solusi paling efektif yang perlu Anda ikuti dari awal hingga masalah Anda teratasi. Anda bahkan tidak perlu mencoba semuanya.
Bagian 1. Perbaikan Cepat Apricorn USB 3.0 Tidak Dikenali di Windows 10 (3 Perbaikan)
Jika hard drive eksternal Apricorn atau merek lain tidak dikenali, Anda dapat mencoba tiga perbaikan cepat yang tercantum di sini:
- #1. Hubungkan kembali Apricorn USB 3.0
- #2. Tetapkan Huruf Drive Baru ke Hard Drive Eksternal
- #3. Pasang kembali Drive Eksternal USB 3.0
Metode apa pun yang tercantum di sini dapat membuat perangkat Apricorn USB 3.0 Anda muncul lagi di komputer.
#1. Hubungkan kembali hard drive eksternal USB 3.0
Coba langkah-langkah berikut satu per satu dan periksa apakah hard drive eksternal Anda muncul:
Langkah 1. Cabut hard drive eksternal dan colokkan ke port USB lain.
Langkah 2. Hubungkan hard drive eksternal ke komputer lain.
Langkah 3. Ganti atau ganti kabel USB 3.0 dengan yang baru.
Jika Anda tidak tahu cara mengganti kabel Apricorn USB 3.0, hubungi pusat layanan pelanggan untuk mendapatkan bantuan.
#2. Tetapkan huruf drive baru ke hard drive eksternal
Bila tidak ada huruf drive yang ditetapkan ke perangkat penyimpanan eksternal, komputer tidak akan dapat mendeteksi atau mengenali perangkat tersebut. Jika Anda tidak dapat melihat huruf drive perangkat Anda seperti yang ditunjukkan dalam Manajemen Disk, tetapkan huruf drive baru untuk perangkat tersebut:
Langkah 1. Hubungkan hard drive eksternal Anda ke PC Windows.
Langkah 2. Buka Manajemen Disk dan temukan hard drive eksternal yang tidak memiliki huruf drive.
Langkah 3. Klik kanan pada hard drive eksternal dan pilih "Ubah Huruf dan Jalur Drive...".
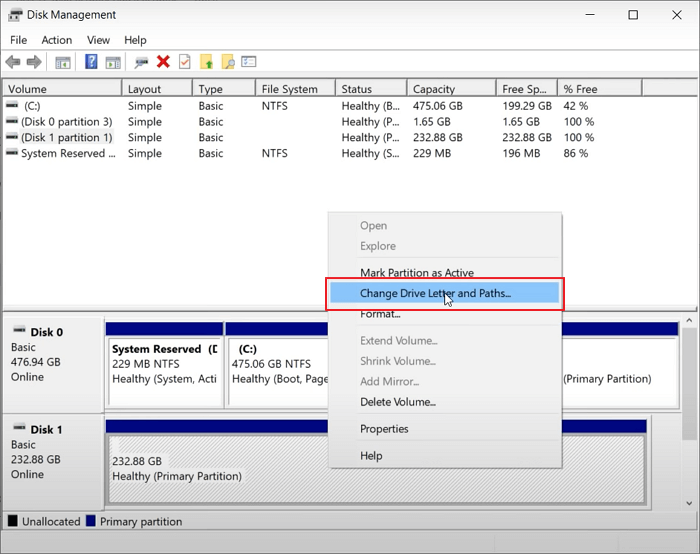
Langkah 4. Tetapkan huruf drive baru untuk hard drive eksternal dan simpan perubahannya.
#3. Pasang kembali hard drive eksternal ke PC
Jika perangkat penyimpanan eksternal seperti hard drive eksternal Apricorn USB 3.0 tidak terpasang dengan benar di komputer, komputer mungkin juga tidak dapat mengenali perangkat tersebut. Anda dapat memasang hard drive eksternal secara manual dan membuatnya dapat dideteksi lagi:
Langkah 1. Hubungkan hard drive eksternal Apirocrn USB 3.0 ke PC, ketik cmd di kotak pencarian.
Langkah 2. Klik kanan Command Prompt dan pilih "Run as Administrator", ketik diskpart dan tekan Enter.
Langkah 3. Buka DiskPart, ketik perintah berikut, dan tekan Enter setiap kali:
- pemasangan otomatis
- aktifkan pemasangan otomatis
- KELUAR
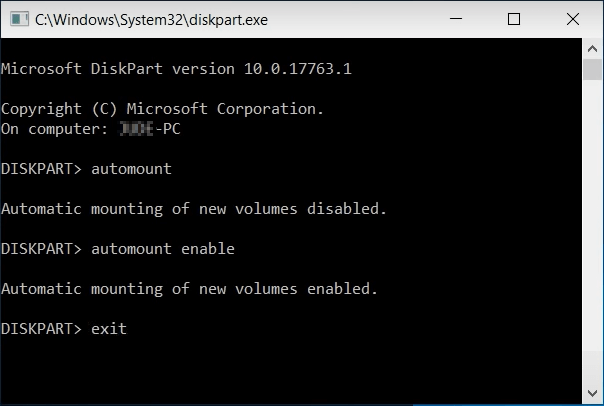
Langkah 4. Ketik exit ketika proses pemasangan selesai.
Setelah ini, Anda dapat membuka kembali Windows File Explorer untuk memeriksa apakah hard drive eksternal Apricorn USB 3.0 muncul.
Bagian 2. Memperbaiki Hard Drive Eksternal USB 3.0 yang Tidak Dikenali di Windows 10 (4 Metode)
Seperti kebanyakan perangkat penyimpanan eksternal, drive pengontrol universal USB yang ketinggalan zaman, driver disk yang ketinggalan zaman, firmware perangkat yang ketinggalan zaman, atau bahkan pengaturan daya yang tidak tepat dapat menyebabkan kesalahan perangkat tidak terdeteksi atau tidak dikenali.
Jika perbaikan cepat tidak bekerja dengan baik, Anda dapat mencoba 4 metode berikut untuk memperbaiki masalah Apricorn USB 3.0 tidak dikenali sendiri:
- #1. Perbarui Driver dan Firmware Pengontrol USB
- #2. Copot dan Instal Ulang Driver Disk
- #3. Hapus Atribut untuk Menampilkan Apricorn USB 3.0
- #4. Nonaktifkan Pengaturan Penangguhan Selektif USB
Metode 1. Perbarui Driver Pengontrol USB dan Firmware Perangkat
Berlaku untuk: Hard drive eksternal tidak dikenali karena port USB tidak berfungsi
Langkah 1. Buka Device Manager dengan menekan tombol Windows + R dan pilih "Device Manager".
Langkah 2. Di samping "USB Universal Bus Controller", klik "+". Kemudian Anda akan melihat tanda seru berwarna kuning.
Langkah 3. Klik kanan dan pilih "perbarui perangkat lunak driver" > Klik "cari perangkat lunak driver secara otomatis daring".
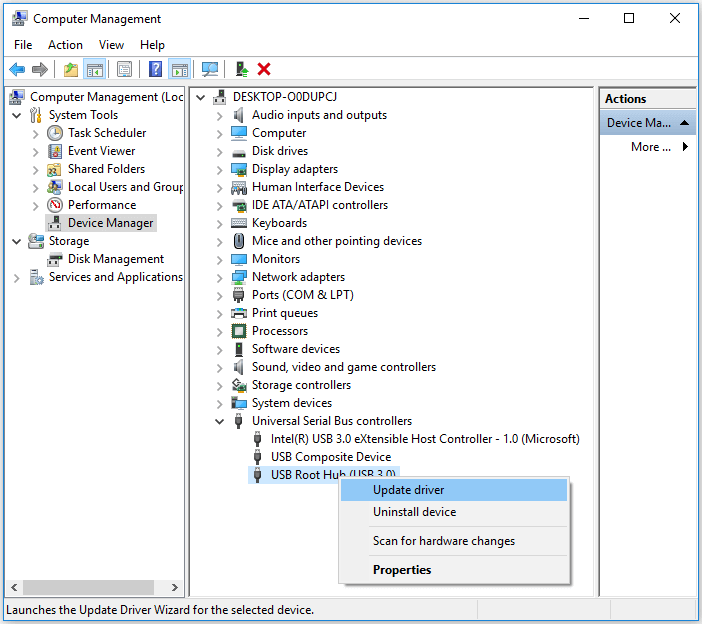
Tunggu dengan sabar dan biarkan driver terinstal lalu nyalakan ulang komputer Anda.
Langkah 4. Hubungkan kembali drive USB Anda ke PC dan unduh firmware terbaru dari produsen drive dan instal.
Setelah firmware terpasang, mulai ulang dan sambungkan kembali hard drive eksternal USB 3.0 Apricorn. Anda seharusnya dapat menggunakan hard drive eksternal USB 3.0 dan mengakses kembali data yang tersimpan.
Metode 2. Copot dan Instal Ulang Driver Perangkat
Berlaku untuk: Hard drive eksternal tidak dikenali karena masalah yang tidak diketahui
Langkah 1. Buka Device Manager dan perluas Disk drives.
Langkah 2. Klik kanan pada drive yang bermasalah, lalu pilih "Uninstall device".
Langkah 3. Baca panduan wizard dan kemudian nyalakan ulang komputer Anda.

Komputer akan secara otomatis menginstal ulang driver yang telah Anda hapus.
Metode 3. Hapus Atribut yang Mencegah Disk Eksternal Ditampilkan
Berlaku untuk: Periksa atribut yang mencegah atau menyembunyikan disk agar tidak ditampilkan di komputer.
Langkah 1. Buka Pencarian dan ketik cmd , klik kanan pada Command Prompt dan pilih "Jalankan sebagai Administrator".
Langkah 2. Ketik diskpart dan tekan Enter untuk membuka DiskPart.
Langkah 3. Ketik baris perintah berikut satu per satu dan tekan Enter setiap kali:
- daftar disk
- pilih disk 1 (Ganti 1 dengan nomor disk hard drive eksternal Anda.)
- daftar bagian
- pilih partisi 1 (Ganti 1 dengan nomor partisi hard drive eksternal Anda.)
- atribut volume
- atribut volume hapus nodefaultdriveletter
- atribut volume jelas tersembunyi

Langkah 4. Ketik exit ketika proses selesai dan mulai ulang PC.
Setelah ini, Anda dapat memeriksa hard drive eksternal USB 3.0 di komputer Anda dan mengakses data lagi.
Metode 4. Nonaktifkan Pengaturan Penangguhan Selektif USB
Berlaku untuk: Mengubah rencana pengaturan daya, menonaktifkan pengaturan penangguhan selektif USB untuk membuat hard drive eksternal dapat dikenali lagi.
Langkah 1. Klik kanan pada ikon Windows dan klik Opsi Daya.
Langkah 2. Klik "Ubah pengaturan paket" di jendela Pilih atau sesuaikan paket daya.
Langkah 3. Klik "Ubah pengaturan daya lanjutan" di jendela Edit Pengaturan Paket.
Langkah 4. Pada jendela Opsi Daya, temukan dan perluas pengaturan USB, perluas pengaturan penangguhan selektif USB dan alihkan " Diaktifkan " ke " Dinonaktifkan " di pengaturan.
Lalu klik "Terapkan" dan "OK" untuk menyimpan pengaturan.

Setelah ini, Anda dapat menghidupkan ulang PC dan menyambungkan kembali hard drive eksternal Anda untuk menggunakannya lagi.
Bagian 3. Memulihkan Data setelah Memperbaiki Kesalahan Apricorn USB 3.0 Tidak Dikenali
Jika Anda kehilangan data setelah memperbaiki kesalahan Apricorn USB 3.0 tidak dikenali pada Windows 10/8/7, EaseUS Data Recovery Wizard dapat membantu. EaseUS Data Recovery Wizard memungkinkan Anda memindai dan memulihkan data dari hard drive eksternal USB 3.0 yang tidak dapat diakses, mentah, atau diformat hanya dalam tiga langkah mudah.
Langkah 1. Pilih drive USB untuk dipindai
Luncurkan EaseUS Data Recovery Wizard dan pilih drive USB tempat Anda kehilangan file-file penting. Klik "Pindai data yang hilang" untuk memulai.

Langkah 2. Periksa dan pratinjau data drive USB
Setelah pemindaian selesai, Anda dapat dengan cepat menemukan jenis file tertentu dengan menggunakan fitur Filter serta opsi Pencarian.

Langkah 3. Pulihkan data flash drive
Setelah memeriksa dan menemukan file drive USB yang hilang, klik "Pulihkan" untuk memulihkannya. Anda harus menyimpan file yang ditemukan di lokasi yang aman di PC Anda, bukan di drive USB Anda.
💡 Tips: Anda dapat memulihkan data di disk lokal, hard drive eksternal, dan juga penyimpanan cloud.

PENTING: Jika komputer Anda dapat membaca drive USB 3.0 tetapi tidak dapat membukanya, jangan khawatir. Anda dapat langsung memformat hard drive eksternal ke NTFS agar dapat diakses kembali.
Tutorial Video: Solusi Umum untuk Memperbaiki Kesalahan USB 3.0 Tidak Dikenali
Berikut adalah video yang menunjukkan 4 cara andal yang juga dapat Anda ikuti agar USB 3.0 Anda langsung dikenali.
Kesimpulan
Halaman ini menjelaskan mengapa hard drive eksternal tiba-tiba tidak muncul di Windows 10/8/7 dan menawarkan 7+ solusi efisien dengan perangkat lunak pemulihan data EaseUS yang andal untuk memperbaiki kesalahan hard drive eksternal USB 3.0 tidak dikenali tanpa kehilangan data apa pun.
Berikut ini beberapa kiat untuk membantu Anda mengelola hard drive eksternal dengan lebih baik dan melindungi data berharga:
- 1. Perbarui driver perangkat jika firmware perangkat diperbarui.
- 2. Atur sistem berkas yang didukung Windows ke drive - NTFS, exFAT, dll.
- 3. Jalankan perangkat lunak antivirus secara teratur
- 4. Buat cadangan data berharga
Beberapa dari Anda mungkin memiliki kekhawatiran dan keraguan lain tentang masalah ini. Di sini kami telah mengumpulkan beberapa pertanyaan yang sering diajukan dan memberikan jawaban singkat untuk membantu dan menghilangkan keraguan Anda dengan segera.
Orang Juga Bertanya Tentang Kesalahan USB 3.0 Eksternal Tidak Dikenali
Ikuti dan temukan jawaban Anda di sini sekarang.
1. Apa yang harus saya lakukan jika kecepatan transfer USB 3.0 sangat lambat?
Jika Anda menghadapi flash drive USB 3.0 yang lambat di Windows 10/8/7, ikuti metode berikut ini untuk meningkatkan kecepatan transfer drive USB 3.0 Anda dan menjaga semua data Anda dengan aman:
- #1. Gunakan Device Manager untuk Mengoptimalkan USB 3.0
- #2. Konversi USB 3.0 dari FAT32 ke NTFS
Untuk perbaikan lebih lanjut dan langkah-langkah terperinci, lihat Meningkatkan Kecepatan Hard Drive Eksternal USB 3.0 untuk bantuan.
2. Bagaimana cara memperbaiki kesalahan perangkat USB tidak dikenali di Windows 10/8/7?
Jika Anda mengalami galat ini dan menerima pesan galat yang memperingatkan bahwa 'USB terakhir yang Anda sambungkan ke komputer ini tidak berfungsi, Windows tidak mengenalinya, jangan khawatir. Pilih salah satu metode di bawah ini untuk membuat USB Anda dapat dikenali dan berfungsi kembali.
- Perbaikan 1. Cabut Komputer
- Perbaikan 2. Ganti Kabel/Port USB
- Perbaikan 3. Perbarui Driver Perangkat
- Perbaikan 4. Perbaiki Root Hub
- Perbaikan 5. Ubah Pengaturan USB
- Perbaikan 6. Instal ulang Driver USB
Untuk panduan langkah demi langkah, buka dan ikuti Perangkat USB Tidak Dikenali untuk mendapatkan bantuan.
3. Bagaimana cara melindungi hard drive eksternal dan data saya?
Berikut adalah daftar kiat yang dapat Anda terapkan untuk melindungi hard drive eksternal dan data Anda:
- Jalankan pembersih virus untuk membersihkan malware atau virus secara berkala.
- Pasang dan cabut hard drive eksternal ke PC dengan benar.
- Perbarui drive perangkat dan driver USB secara berkala.
- Jangan gunakan program pihak ketiga untuk mengenkripsi perangkat.
- Simpan cadangan data berharga dari hard drive eksternal ke perangkat lain.
Artikel Terkait
-
Cara Memperbaiki Hard Drive Eksternal WD yang Lambat Tanpa Kehilangan Data
![author icon]() Daisy/2024/09/13
Daisy/2024/09/13
-
Memperbaiki Perangkat USB Tidak Dikenal - Permintaan Deskriptor Gagal
![author icon]() Daisy/2024/09/13
Daisy/2024/09/13
-
Cara Menggunakan CMD untuk Menghapus Virus dari Berbagai Drive di Windows 10/11
![author icon]() Brithny/2023/09/25
Brithny/2023/09/25
-
![author icon]() Daisy/2024/09/12
Daisy/2024/09/12