Daftar isi
Masalah - Tidak Dapat Menyimpan File Excel di Mac
Apakah ada yang punya solusi untuk ini? Sepertinya saya tidak bisa menyimpan file Excel ke Mac - Saya sudah mencari-cari di forum tetapi tidak berhasil. Tidak yakin apa masalahnya. Saya sudah menggunakan Excel selama bertahun-tahun, dan sekarang sistemnya telah berubah. Apakah Microsoft sekarang mengharuskan Anda untuk hanya menggunakan OneDrive untuk menyimpan semua file Anda? Tombol simpan sebagai tidak berfungsi. Tombol simpan di Mac tidak berfungsi. Excel diperbarui dua hari yang lalu, jadi seharusnya versi saat ini. Tidak ada tombol periksa pembaruan di bawah bantuan. Hanya dapat menyimpan ke satu drive, yang tidak dapat saya temukan di komputer saya ... ditambah lagi saya tidak ingin menggunakan OneDrive.
Jika Anda salah satu pengguna yang tidak dapat menyimpan file excel di Mac , baca tutorial ini dengan saksama dan coba empat metode yang tercantum di bawah ini.
Namun, mengapa Anda tidak dapat menyimpan dokumen atau file Excel di Mac Anda? Anda dapat merujuk ke daftar masalah di bawah ini untuk melihat masalah mana yang berlaku pada skenario Anda.
- 📱 Terlalu Banyak Elemen: Proses penyimpanan berlangsung lebih lambat jika file Anda berisi banyak elemen. Anda mungkin bingung membedakan waktu tunggu untuk menyimpan dokumen Excel dengan waktu tunggu untuk menyimpan file Anda.
- 🙅♀️Penyimpanan Tidak Memadai: Apakah Anda menghubungkan hard drive yang penuh alih-alih yang memiliki penyimpanan yang tersedia? Jika Mac Anda menghapus file tetapi masih tidak memiliki ruang , Excel tidak dapat menyimpan file tersebut.
- 📢Add-in Pihak Ketiga: Meskipun Add-in dimaksudkan untuk membuat pengalaman Word Anda lebih mudah, Add-in dapat mengganggu operasi Microsoft Word yang biasa.
- 😈Perangkat Lunak Antivirus Pihak Ketiga: Perangkat lunak antivirus pihak ketiga dapat menyebabkan masalah saat menyimpan modifikasi baru ke buku kerja yang sudah ada. Saat antivirus melakukan pemeriksaan cepat, antivirus tersebut mencegah file berikutnya ditambahkan ke perangkat. Akibatnya, prosedur penyimpanan terhenti.

3 Metode: Memulihkan File Excel yang Tidak Tersimpan/Hilang di Mac
Artikel ini memperkenalkan dua cara untuk membantu Anda memulihkan dokumen file Excel yang hilang dan belum disimpan di Mac dari folder Sementara dan Simpan Otomatis. Baca selengkapnya >>
Mari kita pelajari cara dan cara memperbaiki "tidak dapat menyimpan file excel di Mac". Sebelum itu, jangan lupa untuk menandai bagian ini dengan membagikannya di Facebook, Twitter, atau SNS.
Pemulihan - Cara Mendapatkan Kembali File Excel yang Belum Disimpan
Kami sangat menyarankan untuk membeli perangkat lunak pemulihan data yang luar biasa jika Anda ingin memulihkan atau memperbaiki berkas Excel yang rusak di Mac atau lembar kerja Excel yang belum disimpan. Tidak perlu menghabiskan waktu berjam-jam mengekstrak dokumen Excel secara manual dari cadangan atau mengunjungi folder pemulihan otomatis hanya untuk tidak menemukan apa pun!
Alat yang tangguh - EaseUS Data Recovery untuk Mac dapat membantu Anda mengambil kembali file Excel yang belum disimpan, apa pun versi macOS dan Microsoft Office yang Anda gunakan.
- Program ini sangat berguna untuk memulihkan file Excel yang terhapus dan hilang di Mac. Program ini akan membantu Anda, baik file Anda belum disimpan atau hilang.
- Ia dapat mengambil file Excel yang belum disimpan dari folder versi sebelumnya, yang sangat berguna untuk file Excel yang belum disimpan.
- Dapat memulihkan dokumen Word, PDF, file PowerPoint, dan jenis file Excel lainnya yang hilang .
Unduh perangkat lunak dan ikuti petunjuk tiga langkah di bawah ini.
Catatan : Anda dapat membuat cadangan dengan mengeklik "Cadangan Disk" di sebelah kiri terlebih dahulu. Jika disk rusak atau dokumen yang belum disimpan di disk terhapus atau hilang secara tidak sengaja, Anda dapat memperoleh kembali data dari citra cadangan.
Langkah 1. Pilih disk
Luncurkan EaseUS Data Recovery Wizard untuk Mac, arahkan mouse ke perangkat tempat Anda kehilangan file yang belum disimpan, lalu klik "Cari file yang hilang".

Langkah 2. Pilih dokumen yang belum disimpan
Setelah pemindaian, klik "Jenis", dan perluas "Dokumen yang Belum Disimpan". Klik jenis file yang tepat - Word, Excel, Powerpoint, Keynote, Pages, atau Numbers yang hilang tanpa disimpan.

Langkah 3. Pratinjau dan pulihkan file yang belum disimpan
Klik dua kali untuk melihat pratinjau file yang belum disimpan, pilih versi yang tepat dan klik "Pulihkan" untuk menyimpan file ke lokasi aman lainnya di Mac.

Kami juga menyediakan video tentang memulihkan file Excel yang belum disimpan di Mac; lihatlah!
- 00:16 - Apa yang menyebabkan file Excel tidak tersimpan di Mac Anda
- 00:38 - Metode 1. Pulihkan Folder TMP
- 01:06 - Metode 2. Memulihkan dari SimpanOtomatis
- 02:05 - Metode 3. Gunakan Perangkat Lunak Pemulihan
Solusi - 4 Perbaikan untuk Menyimpan File Excel di Mac
Kami telah menyelidiki berbagai penyebab ketidakmampuan Excel Anda untuk menyimpan file di Mac. Berikut adalah 4 perbaikan untuk masalah ini:
- Perbaikan 1. Periksa dan Perbaiki Koneksi Internet
- Perbaikan 2. Nonaktifkan Aplikasi Antivirus Pihak Ketiga
- Perbaikan 3. Perbarui Microsoft Excel di Mac
- Perbaikan 4. Buka Aplikasi Excel dalam Safe Mode
Perbaikan 1. Periksa dan Perbaiki Koneksi Internet
Jika koneksi internet Mac Anda gagal, Microsoft Excel akan tetap dalam status "Menyimpan". Anda harus memulai dengan me-reboot router Anda. Saat Anda me-restart router Anda, memori sementara atau cache yang tersimpan akan dihapus. Kemudian, sambungkan ke jaringan Wi-Fi yang dapat diandalkan atau simpan file secara offline.
Langkah 1. Klik tombol "Pusat Kontrol" di sudut kanan atas.
Langkah 2. Bergabunglah dengan jaringan Wi-Fi. Dari menu yang sama, pilih Setelan Wi-Fi.
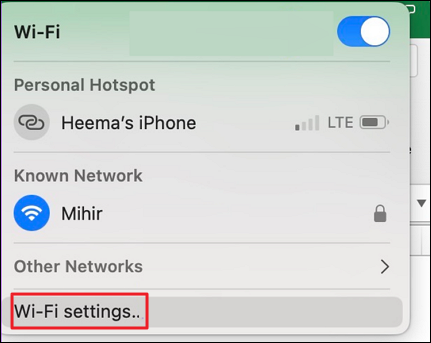
Langkah 3. Konfirmasikan status "Tersambung" dari menu berikut dengan titik hijau.
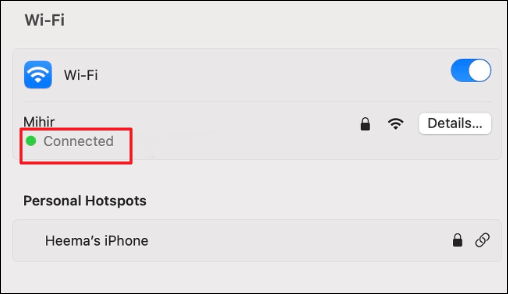
Perbaikan 2. Nonaktifkan Aplikasi Antivirus Pihak Ketiga
Bukan rahasia lagi bahwa sebagian besar aplikasi antivirus dapat beroperasi di latar belakang untuk melindungi perangkat Mac Anda, tetapi jika Mac Anda sudah tua atau kehabisan ruang, aplikasi ini dapat menyebabkan komputer Anda melambat, dan Anda tidak dapat menyimpan file Excel di Mac.
Langkah 1. Nyalakan perangkat dan buka kotak pencarian Spotlight .
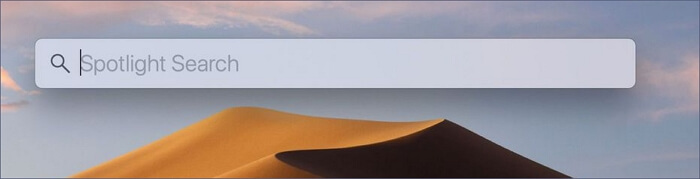
Langkah 2. Di sana, masukkan nama perangkat lunak antivirus Anda.
Langkah 3. Nama akan ditampilkan di layar saat Anda memasukkannya; klik ikon tersebut, dan nama akan ditampilkan di layar.
Langkah 4. Saat antarmuka program muncul di layar, cari istilah "Stop" atau "Disable".
Langkah 5. Pada layar konfirmasi, ketuk "Ya" atau "OK".
- Ada metode alternatif-
Langkah 1. Navigasi ke bilah menu Mac dan cari simbol antivirus.
Langkah 2. Menu tarik-turun akan muncul baik Anda klik kanan atau klik kiri saja.
Langkah 3. Klik fungsi yang diinginkan, seperti "Nonaktifkan" atau "Hentikan", dan jika diminta konfirmasi, pilih "Ya" atau "Konfirmasi".
Perbaikan 3. Perbarui Microsoft Excel di Mac
Selalu perbarui MS Office Anda untuk mendapatkan pengalaman terbaik. Ini memastikan aplikasi Anda berjalan lancar dan Anda memiliki akses ke fitur-fitur terbaru. Versi terbaru Office juga akan menyertakan pembaruan keamanan terbaru.
Pembaruan Microsoft Office diatur secara otomatis secara default, jadi Anda akan menerima semua pembaruan secara otomatis. Namun, Anda dapat menonaktifkan opsi ini dan memperbarui secara manual kapan pun Anda mau.
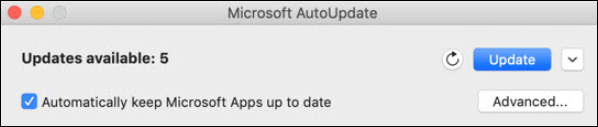
Microsoft Excel yang tidak dapat disimpan di Mac dapat disebabkan oleh versi aplikasi yang sudah kedaluwarsa. Perusahaan memperbarui versi aplikasi baru secara berkala untuk menambahkan fitur dan mengatasi bug. Program Excel dapat diakses dengan mudah melalui Mac Program Store. Anda dapat memperbaruinya dengan mengikuti prosedur yang diuraikan di bawah ini.
Langkah 1. Navigasi ke Mac App Store .
Langkah 2. Dari bilah sisi, pilih "Pembaruan".
Langkah 3. Unduh dan instal pembaruan Microsoft Excel yang tertunda.

Pembaruan Perangkat Lunak Mac: Cara Memperbarui Perangkat Lunak di Mac [Otomatis & Manual]
Memperbarui perangkat lunak Mac memerlukan pemahaman beberapa proses yang rumit. Berikut panduan lengkap tentang cara memperbarui perangkat lunak di Mac. Baca selengkapnya >>
Perbaikan 4. Buka Aplikasi Excel dalam Mode Aman
Jika Anda tidak punya waktu untuk mencari tahu apa yang salah dengan Excel Anda, menjalankannya dalam mode Aman adalah yang terbaik. Demikian pula, dengan Mode Aman Mac , Mode Aman Excel menonaktifkan semua add-in yang dapat menyebabkan masalah dengan operasi aplikasi yang biasa. Anda juga dapat menggunakan metode ini untuk melihat apakah ada add-in pihak ketiga yang menyebabkan masalah di Excel.
Untuk membuka Excel dalam mode aman, ikuti langkah-langkah berikut:
Langkah 1. Jika Anda membuka Excel, silakan tutup.
Langkah 2. Pilih "Semua aplikasi" dari menu Mulai.
Langkah 3. Pilih "Excel". Tekan terus tombol Control saat aplikasi dimuat.
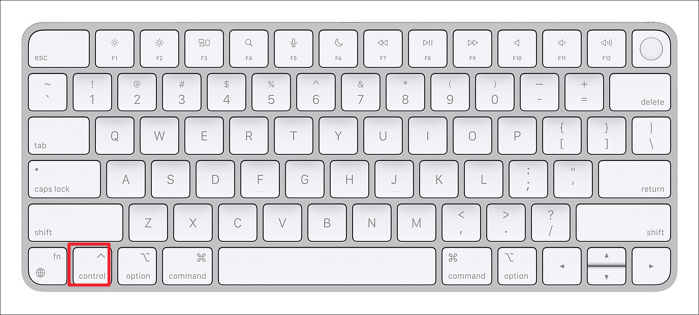
Langkah 4. Excel akan menanyakan apakah Anda ingin menjalankannya dalam mode aman. Untuk melanjutkan, pilih "Ya".
Langkah 5. Buka buku kerja Anda yang bermasalah dan coba simpan. Jika prosedurnya efektif, add-in yang mengganggu akan dinonaktifkan.
Untuk Menyimpulkan
Untuk memperbaiki masalah pengguna yang "tidak dapat menyimpan file Excel di Mac" dan memulihkan file Excel yang belum disimpan di Mac, fitur AutoRecover dari MS Office Excel merupakan solusi yang sangat baik; namun, jika ini tidak berhasil, Anda memerlukan perangkat lunak Pemulihan Data profesional, seperti EaseUS Data Recovery Wizard untuk Mac , untuk memulihkan file Excel Anda.
FAQ Tidak Dapat Menyimpan File Excel di Mac
Berikut ini 4 pertanyaan tambahan tentang "tidak dapat menyimpan file excel di Mac". Cek di sini untuk jawabannya.
1. Mengapa Excel tidak memperbolehkan saya menyimpan file?
Pesan galat ini menunjukkan bahwa Anda tidak memiliki cukup ruang kosong pada drive utama Anda "dokumen tidak disimpan". Excel menampilkan pesan galat ini jika suatu insiden tak terduga mengganggu proses penyimpanan, dan insiden ini bisa jadi merupakan crash pada Excel atau sistem Anda.
2. Mengapa saya tidak dapat mengedit file Excel di Mac?
Salah satu alasan paling umum mengapa Microsoft Office tidak mengizinkan Anda mengedit di Mac adalah karena Anda menggunakan lisensi yang tidak valid atau kedaluwarsa. Anda dapat memvalidasi lisensi Anda dengan mengunjungi portal.office.com di browser.
3. Bagaimana cara memulihkan file Excel yang terhapus di Mac?
Metode paling sederhana untuk memulihkan file Excel yang terhapus di Mac adalah dengan menggunakan perangkat lunak pemulihan data gratis untuk Mac:
- Instal dan luncurkan program pemulihan data EaseUS Mac .
- Buka perangkat lunak, pilih drive, lalu klik. Cari file Excel yang hilang di filter.
- Pilih "File Excel" setelah pemindaian dan ambil filenya.
4. Mengapa file Excel saya rusak di Mac?
- File Excel dibuka dengan aplikasi yang sudah ketinggalan zaman.
- Sektor buruk muncul pada hard disk internal atau perangkat penyimpanan lainnya.
- Malware atau virus dapat merusak file Excel di Mac.
- File Excel dapat rusak jika terjadi gangguan listrik secara tiba-tiba, terutama jika dimodifikasi atau disimpan di Mac.
Artikel Terkait
-
Cara Memperbaiki SSD yang Tidak Muncul di Mac (Mendukung SSD SanDisk/SamSung)
![author icon]() Daisy/2024/09/11
Daisy/2024/09/11
-
Foto Hilang dari Mac Setelah Pembaruan, Cara Memulihkannya [6 Metode]
![author icon]() Daisy/2024/09/24
Daisy/2024/09/24
-
Pemulihan Data APFS: Cara Memulihkan File APFS di Mac/Windows
![author icon]() Daisy/2024/09/18
Daisy/2024/09/18
-
Memulihkan Data dari Hard Drive Eksternal di Mac [2024]
![author icon]() Daisy/2024/09/12
Daisy/2024/09/12