Daftar isi
Hard drive eksternal Seagate dikenal karena kecepatannya yang tak tertandingi dan fitur penyimpanan yang andal. Dengan bantuan driver hard drive eksternal Seagate, Anda dapat menyimpan musik, video, foto, dan dokumen penting lainnya tanpa kesulitan. Hard drive eksternal juga berguna saat bepergian. Dalam keadaan normal, saat Anda menghubungkan hard drive eksternal ke sistem Mac, hard drive tersebut akan terdeteksi secara otomatis. Namun, ada banyak kasus di mana hard drive eksternal Seagate tidak berfungsi di sistem Mac. Sebelum membahas solusinya, penting untuk mengetahui berbagai alasan kegagalan koneksi. Beberapa alasan umum yang menyebabkan hard drive eksternal Seagate tidak muncul di Mac adalah:
- Kegagalan Logis: Beberapa kegagalan logis meliputi serangan virus, pemformatan yang tidak disengaja, kerusakan, kesalahan pemasangan (seperti kesalahan com.apple.diskmanagement.disenter 119930868 ), dan banyak lagi.
- Kerusakan Fisik: Ada banyak kasus di mana port USB hard drive eksternal Seagate Anda mungkin rusak. Kemungkinan kerusakan hard drive secara menyeluruh juga tetap tinggi karena panas berlebih dan kerusakan akibat air.
Menemukan penyebab pasti mengapa hard drive eksternal tidak muncul di Mac bisa jadi hal yang menakutkan dan membosankan. Anda dapat mengikuti berbagai metode dan langkah untuk memperbaiki masalah tersebut dan menggunakan hard drive eksternal Seagate Anda tanpa kesulitan.
Periksa Hard Drive Eksternal Seagate Anda Secara Sederhana
Terkadang hard drive Seagate tidak muncul di Mac karena beberapa alasan sederhana. Koneksi mungkin terputus, atau sistem Mac Anda mungkin tidak dapat mengenali hard drive tersebut. Berikut ini beberapa pemeriksaan sederhana yang harus Anda lakukan untuk memastikan bahwa hard drive eksternal Seagate Anda tidak rusak dari dalam.
- Pasang Ulang : Ada banyak kasus ketika Anda memasang hard drive eksternal Seagate untuk pertama kalinya, tetapi tidak berhasil. Disarankan agar Anda memasang kembali drive eksternal dan memeriksa status koneksi.
- Ganti Port USB atau Kabel Lain : Terkadang kabel koneksi USB dan port Mac yang rusak menjadi alasan kegagalan koneksi hard drive eksternal Seagate. Pengguna disarankan untuk memeriksa port Mac dan mengganti kabel hard drive.
- Uji Hard Drive Eksternal di Komputer Lain : Untuk memeriksa apakah kegagalan koneksi terkait dengan kerusakan hard drive atau sistem Mac, Anda harus menguji hard drive eksternal Seagate di komputer lain. Jika hard drive berfungsi dengan baik di sistem lain, Anda harus memeriksa konfigurasi Mac.
- Mulai Ulang Mac Anda: Jika hard drive eksternal tidak berfungsi dengan poin-poin yang disebutkan di atas, mulai ulang Mac Anda dan sambungkan kembali hard drive.
Bahkan setelah menjalankan semua solusi sederhana, jika hard drive eksternal Seagate Anda tidak muncul di Mac, Anda harus memeriksa langkah-langkah dan metode lanjutan yang tercantum di bawah ini agar hard drive Anda berfungsi.
Kami juga menyediakan tutorial video untuk membantu Anda memperbaiki hard drive eksternal Seagate yang tidak muncul di Mac. Lihatlah:
- 00:26 Mengapa hard drive Seagate tidak muncul
- 00:35 4 solusi cepat untuk memperbaiki disk Seagate yang tidak muncul
- 01:27 Periksa Pengaturan Finder
- 01:36 Pasang hard drive Seagate
- 01:53 Periksa kesalahan disk melalui Pertolongan Pertama
- 02:12 Hapus hard drive Seagate
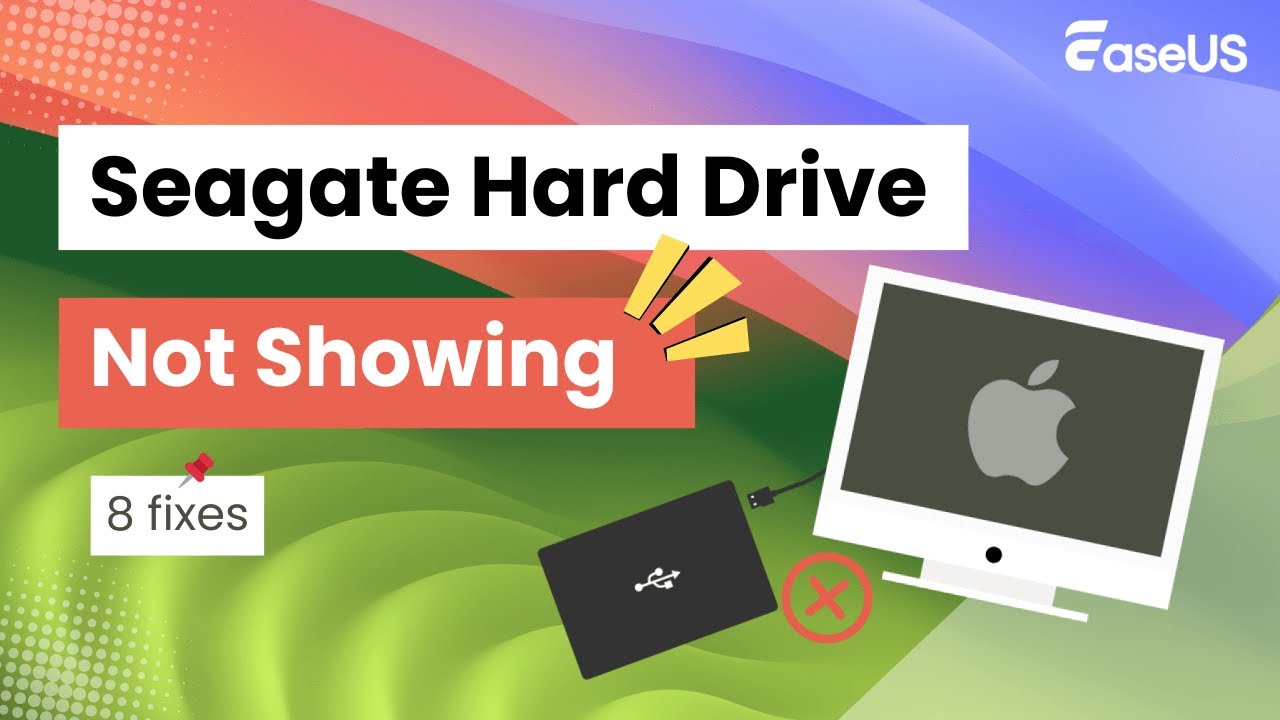
Memperbaiki Hard Drive Eksternal Seagate yang Tidak Muncul di Mac
Ada berbagai langkah dan metode lanjutan yang dapat diikuti pengguna untuk memperbaiki masalah hard drive Seagate yang tidak terlihat di Mac. Berbagai metode tersebut tercantum di bawah ini.
Metode 1. Mengubah Pengaturan Preferensi di Finder
Jika drive eksternal Seagate Anda tidak terlihat di Mac, Anda harus mengubah pengaturan preferensi di pencari Mac. Untuk mengubah pengaturan preferensi, ikuti langkah-langkah berikut:
Langkah 1. Navigasikan ke Finder, lalu klik opsi Sidebar di bawah tab Preferences.
Langkah 2. Centang pada 'Disk Eksternal' yang terletak di 'Sidebar' untuk menampilkan hard drive eksternal Seagate di Finder.
Langkah 3. Kembali ke 'Tab Umum' dan centang 'Disk Eksternal' di bawah 'Tampilkan Item Ini di Desktop'.
Langkah 4. Setelah Anda mengikuti langkah-langkahnya, hard drive eksternal Seagate yang terhubung akan muncul di desktop Mac.
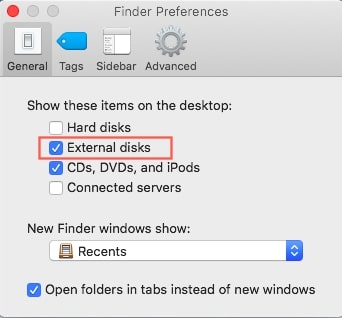
Metode 2. Memasang Hard Drive Eksternal Menggunakan Disk Utility
Jika hard drive eksternal Seagate Anda terlihat di utilitas disk, Anda dapat bernapas lega karena hard drive Anda tidak memiliki masalah serius. Secara umum, pemasangan hard disk Seagate membuatnya dapat diakses. Umumnya, sistem operasi secara otomatis memasang hard drive saat Anda mencolokkan USB. Namun, jika hard drive Seagate Anda tidak terpasang, Anda dapat mengikuti prosedur manual untuk memasang hard drive. Ikuti langkah-langkah yang disebutkan di bawah ini untuk memasang hard drive eksternal secara paksa :
Langkah 1. Buka tab Disk Utility.
Langkah 2. Setelah tab terbuka, klik kanan pada drive eksternal di Disk Utility dan pilih Mount. Anda juga dapat mengklik tombol 'Mount' di bagian atas jendela.

Metode 3. Menjalankan Pertolongan Pertama untuk Memperbaiki Hard Drive Eksternal Seagate
Jika hard disk eksternal Seagate Anda tidak muncul di Mac bahkan setelah memasang hard disk secara manual menggunakan Disk Utility, hard disk Anda mungkin mengalami kesalahan disk. Untuk mengatasinya, Anda dapat memperbaiki hard disk eksternal Seagate Anda menggunakan alat perbaikan disk bawaan yang dikenal sebagai 'First Aid'. Ikuti langkah-langkah untuk memperbaiki hard disk menggunakan First Aid.
Langkah 1. Navigasi ke ikon Launchpad di Dock dan cari Opsi Lainnya.
Langkah 2. Temukan Disk Utility dan buka.
Langkah 3. Pilih hard drive eksternal Seagate yang tidak dapat dipasang dan pilih First Aid di bagian atas.
Langkah 4. Klik Jalankan untuk memperbaiki hard drive.
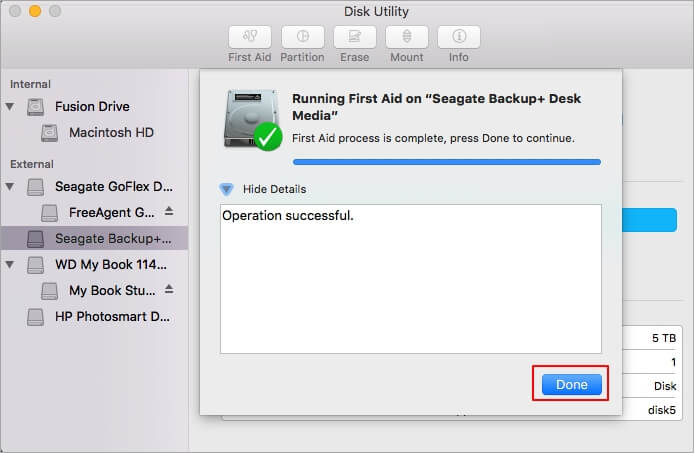
Metode 4. Memformat Ulang Hard Drive Eksternal Seagate ke Sistem File yang Didukung Mac
Meskipun First Aid gagal memperbaiki hard drive eksternal Seagate, Anda disarankan untuk memformat ulang hard drive eksternal tersebut. Untuk memformat ulang hard drive eksternal ke sistem berkas yang didukung Mac, ikuti langkah-langkah berikut:
Langkah 1. Hubungkan hard drive eksternal Seagate dan Temukan opsi Disk Utility dari ikon Launchpad.
Langkah 2. Pilih hard drive Seagate yang terhubung dan klik opsi Hapus.
Langkah 3. Edit nama hard drive dan pilih format yang sesuai dengan sistem Mac Anda.

Langkah 4. Setelah Anda memilih sistem format, klik tombol Hapus.
Langkah 5. Klik Selesai dan selesaikan prosesnya.
Namun, sebelum memformat ulang hard drive eksternal Seagate, pengguna disarankan untuk mencadangkan data penting mereka guna menghindari komplikasi apa pun.
Cara Memulihkan Data Dari Hard Drive Eksternal Seagate di Mac
Beberapa kegagalan koneksi hard drive eksternal Seagate mengakibatkan hilangnya data. Sebagai solusinya, EaseUS Data Recovery Wizard untuk Mac memungkinkan pengguna untuk mencadangkan semua data penting mereka. Perangkat lunak pemulihan data oleh EaseUS mendukung berbagai jenis pemulihan, seperti memulihkan hard drive Mac yang diformat , memulihkan dari kerusakan OS, disk mentah, dan banyak lagi. Pengguna Mac dapat memulihkan lebih dari 250 jenis file yang berbeda dengan bantuan EaseUS Data Recovery Wizard. Untuk memulihkan data dari hard drive eksternal Seagate, pengguna harus mengikuti tiga langkah sederhana, dan proses pemulihan akan dimulai.
Langkah 1. Cari file yang hilang
Hubungkan hard drive eksternal Anda dengan benar ke Mac. Luncurkan EaseUS Data Recovery Wizard untuk Mac, lalu pilih hard drive eksternal. Lalu, klik "Cari file yang hilang" untuk menemukan file yang hilang/terhapus di perangkat eksternal Anda.
Catatan: Sebelum memulihkan data, sebaiknya Anda mengeklik "Disk Backup" dari bilah sisi kiri untuk membuat cadangan hard drive eksternal Anda guna menghindari kehilangan data lebih lanjut. Setelah mencadangkan hard drive eksternal, perangkat lunak dapat memulihkan data dari cadangan hard drive eksternal Anda, dan Anda dapat melepaskan hard drive eksternal dan menggunakannya kembali.

Langkah 2. Filter dan temukan file yang hilang
Setelah pemindaian, semua jenis file akan ditampilkan di panel kiri. Pilih jenis file untuk menemukan file yang diinginkan di perangkat eksternal Anda.

Langkah 3. Pratinjau dan pulihkan
Klik berkas dan pratinjau. Kemudian, pilih berkas yang ingin Anda pulihkan dan klik tombol "Pulihkan". Anda dapat menyimpan data ke drive lokal dan cloud.

Kesimpulan
Ada beberapa alasan yang dapat menyebabkan hard drive eksternal Seagate tidak muncul di Mac. Namun, ada banyak cara untuk memperbaiki masalah kegagalan koneksi. Jika hard drive eksternal Seagate Anda tidak muncul di Mac, Anda dapat mengikuti salah satu metode yang tercantum dalam artikel ini. Jika Anda kehilangan data dalam proses koneksi, Anda dapat menggunakan EaseUS Data Recovery Wizard dan mendapatkan kembali data penting Anda.
Artikel Terkait
-
Catatan Hilang dari Mac, Mengapa dan Bagaimana Memulihkannya [Cara Lengkap]
![author icon]() Daisy/2024/09/13
Daisy/2024/09/13
-
Cara Memulihkan File yang Terhapus Secara Permanen dari iCloud [Tanpa Kehilangan Data]
![author icon]() Daisy/2024/09/11
Daisy/2024/09/11
-
File Video Tidak Muncul di Kartu SD Mac [dengan 5 Perbaikan Terbukti]
![author icon]() Daisy/2024/09/12
Daisy/2024/09/12
-
Memperbaiki kesalahan com.apple.DiskManagement.disenter 49244 di macOS [6 Cara Terbukti]
![author icon]() Daisy/2024/09/12
Daisy/2024/09/12