Daftar isi
Catatan Hilang dari Mac? 5 Cara Mengembalikan Catatan di Mac
Apple Notes adalah aplikasi pencatatan yang tersedia di iOS dan macOS. Di era informasi, kita semakin terbiasa membuat catatan, yang bisa menjadi momen inspirasi atau jadwal kerja penting.
Namun, catatan dapat hilang dari Mac karena alasan yang tidak diketahui. Bagaimana cara memulihkan catatan yang hilang di Mac? Tutorial ini membahas lima cara untuk memulihkan catatan di Mac.
| Solusi | Tangga | Skenario |
| 😀 Pulihkan catatan dengan perangkat lunak pemulihan data Mac | Unduh dan instal perangkat lunak pemulihan berkas EaseUS Mac. Jalankan dan pindai Mac Anda untuk menemukan catatan yang hilang. | Catatan yang dihapus tidak ada dalam folder Baru Dihapus dan hilang secara permanen. |
| 🔁Pulihkan dari Folder yang Baru Dihapus | Buka aplikasi Notes di Mac Anda. Buka folder Recently Deleted. Temukan catatan Anda dan pindahkan ke Mac. | Catatan dihapus, jadi buka folder Baru Dihapus. |
| Klik "Finder > Go > Go to Folder". Salin dan tempel lokasi penyimpanan Mac Notes "~/Library/Containers/com.apple.Notes/Data/Library/Notes/" untuk menemukan catatan. | Catatan Apple tiba-tiba menghilang |
|
| 😀 Pulihkan dari cadangan iCloud | Buka Apple > Preferensi Sistem > iCloud. Buka Notes untuk pencadangan iCloud. | Semua catatan saya hilang di Mac saya |
| 💾 Pulih dari Mesin Waktu | Hubungkan hard drive eksternal cadangan Anda ke Mac Anda, dan temukan catatan yang hilang untuk dipulihkan. | Catatan Mac hilang setelah pemutakhiran. |
Pulihkan Catatan yang Hilang dari Mac dengan Perangkat Lunak Pemulihan Data
Bahkan jika Anda tidak dapat memulihkan catatan yang hilang melalui tiga cara pertama, Anda masih dapat memulihkan catatan yang hilang dengan EaseUS Data Recovery Wizard untuk Mac yang unggul.
Anda Dapat Mempercayai Perangkat Lunak Pemulihan Data EaseUS
EaseUS Data Recovery Wizard telah memperoleh basis teknis yang luas dalam pemulihan data dan dipercaya oleh miliaran pengguna sejak tahun 2005. Lihat ulasan di Trustpilot .
Saat memilih perangkat lunak mana yang akan membantu Anda memulihkan catatan yang hilang di Mac, perangkat lunak pemulihan catatan EaseUS Mac adalah pilihan terbaik Anda. Karena profesional, aman, dan mudah digunakan, perangkat lunak EaseUS menonjol di antara perangkat lunak pemulihan data lainnya.
- Memungkinkan Anda memulihkan catatan yang hilang karena penghapusan tidak disengaja, pemformatan disk, serangan virus, kerusakan sistem, dll.
- Aplikasi ini membantu pengguna memulihkan file yang terhapus di Mac dari Tong Sampah yang kosong, termasuk catatan yang hilang karena terhapus secara tidak sengaja.
- Aplikasi ini memungkinkan pengguna untuk memulihkan catatan Mac dari cadangan di Time Machine atau iCloud Drive.
- Jika Anda menyinkronkan Catatan Anda di iCloud Drive, perangkat lunak EaseUS juga menyediakan fitur Pemulihan iCloud untuk membantu Anda memulihkan catatan yang hilang di Mac Anda.
Simak langkah-langkah berikut untuk memulihkan catatan yang hilang dari Mac Anda hanya dalam tiga langkah:
Langkah 1. Pilih drive yang akan dipindai
Di jendela utama EaseUS Data Recovery Wizard, akan ada daftar drive yang terhubung ke Mac Anda. Pilih drive yang ingin Anda pulihkan file yang hilang/terhapus, lalu klik tombol "Cari file yang hilang".
Catatan: Sebelum memulihkan data, sebaiknya Anda mengeklik "Disk Backup" dari bilah sisi kiri untuk membuat cadangan Mac Anda guna menghindari kehilangan data lebih lanjut. Setelah mencadangkan, perangkat lunak dapat memulihkan data dari cadangan Mac, dan komputer Anda dapat menulis data baru lagi.

Langkah 2. Pilih data/file Anda yang hilang
EaseUS Data Recovery Wizard untuk Mac akan segera memindai volume disk yang Anda pilih dan menampilkan hasil pemindaian di panel kiri. Anda dapat mengurutkan hasil untuk menemukan file yang diinginkan jika Anda mencari file tertentu.

Langkah 3. Pulihkan data yang hilang/terhapus
Setelah Anda menemukan file yang diinginkan, pratinjau file tersebut dan kemudian klik "Pulihkan" untuk memulai pemulihan file Mac Anda yang terhapus/hilang.

Bagikan artikel ini di media sosial untuk membantu orang lain mempelajari cara memperbaiki masalah Mac Notes yang hilang dan memulihkan catatan yang hilang di Mac.
Catatan Hilang dari Mac? Pulihkan dari Folder yang Baru Dihapus
Sudah berapa lama Anda menghapus konten dari aplikasi Notes? Secara default, program Notes menyimpan konten selama 30 hari setelah dihapus. Jika Anda tidak dapat menemukan catatan yang dihapus di folder "Baru Dihapus", pertimbangkan perangkat lunak pemulihan data EaseUS Mac, yang juga berfungsi dengan baik dalam memulihkan catatan yang dihapus di Mac.
Jadi jika Anda mencari file Notes yang mungkin tidak sengaja Anda hapus, periksa folder "Baru Dihapus":
Langkah 1. Buka aplikasi Notes di Mac Anda.
Langkah 2. Klik untuk membuka folder "Baru Dihapus" di bilah sisi kiri.
Langkah 3. Temukan catatan yang hilang. Klik kanan catatan tersebut, lalu klik "Pindahkan ke > Di Mac Saya".
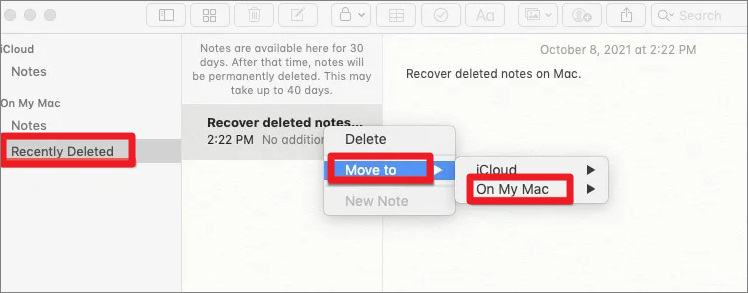
Aplikasi Notes di Mac hanya dapat menyimpan catatan yang dihapus dalam waktu 30 hari. Jika Anda tidak dapat menemukan catatan yang baru saja dihapus atau Anda menghapusnya secara permanen, cara paling efisien untuk mendapatkan kembali data adalah menggunakan perangkat lunak pemulihan file Mac khusus.
Mengembalikan Catatan Mac yang Hilang dari Folder Sementara
Mac akan membuat file sementara bernama file ".storedata" di folder Library pengguna saat Anda menggunakan aplikasi Notes. Jadi, jika catatan Anda tiba-tiba hilang di Mac, Anda dapat menelusuri file ".storedata" untuk menemukan catatan yang hilang:
Langkah 1. Buka Finder dan tekan tombol berikut pada keyboard Anda – Cmd, Shift, G. (Atau buka "Go > Go To Folder" di bilah status atas).
Langkah 2. Salin dan tempel ~/Library/Containers/com.apple.notes/Data/Library/Notes/ dan tekan Enter. Anda akan melihat folder berikut, yang biasanya berisi sekitar tiga file. (Data kami yang hilang disimpan dalam file "NotesV1.storedata-wal".)

Langkah 3. Buat cadangan file-file ini ke folder di desktop Anda, ganti nama setiap file menjadi ".html". Saat ditanya apakah Anda ingin menambahkan ekstensi, klik "Gunakan .html". Setelah selesai, file-file tersebut akan terlihat seperti ini (dengan ikon browser Anda sebagai ikon file – browser saya dalam hal ini adalah Firefox, oleh karena itu ikonnya berwarna oranye).
Langkah 4. Klik dua kali file tersebut untuk membukanya di peramban bawaan Anda, dan Anda akan melihat teks catatan dalam format HTML. Cukup tekan Cmd + F untuk menemukan dan memulihkan teks catatan yang Anda cari.
Cara Memulihkan Catatan yang Hilang dari Mac melalui iCloud
iCloud memungkinkan Anda untuk menyinkronkan catatan di antara perangkat Apple Anda. Artinya, jika Anda menghapus catatan di Mac, Anda dapat mengambilnya kembali di cadangan iCloud:
Langkah 1. Nonaktifkan akses Internet secepatnya setelah Anda menemukan catatan menghilang di Mac Anda. (Atau buka "Preferensi > iCloud > hapus centang pada kotak di samping Catatan.)
Langkah 2. Buka icloud.com , lalu masuk dengan ID Apple Anda. Pilih Catatan. Temukan catatan yang dihapus dan simpan dalam file lokal.

Jika metode ini tidak berhasil, gunakan perangkat lunak EaseUS untuk memulihkan catatan Anda dari iCloud:
Langkah 1. Pilih Pemulihan iCloud
Pilih tab iCloud dari daftar sebelah kiri, pilih opsi "Pulihkan data dari akun iCloud" untuk memulihkan catatan Anda, dan klik "Berikutnya" untuk masuk ke akun iCloud Anda.

Langkah 2. Pilih kategori “Catatan”
Perangkat lunak EaseUS akan memindai semua data yang dapat dipulihkan dari akun iCloud Anda dengan cepat. Centang kategori "Notes", lalu klik tombol "Next".

Langkah 3. Pulihkan catatan dari iCloud
Pilih catatan yang ingin dipulihkan, klik ikon mata untuk melihat pratinjau detailnya, lalu klik tombol "Pulihkan" untuk mengembalikannya.

Langkah 4. Simpan catatan yang dipulihkan
Pilih lokasi penyimpanan yang aman di hard drive Mac Anda untuk menyimpan catatan yang dipulihkan. Anda juga dapat menyimpan catatan yang dipulihkan ke drive cloud Anda, seperti DropBox, OneDrive, GoogleDrive, dll.

Cara Memulihkan Catatan di Mac dari Time Machine
Anda dapat menggunakan Time Machine, fitur cadangan bawaan Mac Anda, untuk mencadangkan semua file Anda secara otomatis, termasuk aplikasi, musik, foto, email, dokumen, dan file sistem. Saat Anda memiliki cadangan, Anda dapat memulihkan catatan dari cadangan Anda.
Tanpa memerlukan aplikasi tambahan, penggunaan Time Machine merupakan solusi cepat dan mudah untuk memulihkan catatan yang hilang, terhapus, dan tidak ditemukan. Untuk melakukan pemulihan catatan Mac, ikuti panduan yang diberikan di bawah ini.
Langkah 1. Hubungkan drive cadangan ke Mac Anda. Jalankan Time Machine.
Langkah 2. Buka file cadangan dan temukan file catatan yang Anda perlukan.
Langkah 3. Pilih catatan dan klik tombol "Pulihkan".

Mengapa Catatan Saya Hilang di Mac Saya
Namun, kejadian hilangnya catatan Mac selalu terjadi. Banyak orang akan terjebak dalam situasi seperti ini:
- Catatan menghilang dari Mac setelah pembaruan macOS besar-besaran
- Mereka tidak sengaja menghapus sebuah catatan
- Matikan cadangan iCloud
- Masalah perangkat lunak karena bug macOS
- Simpan catatan dengan akun pihak ketiga
Jangan khawatir. Anda dapat dengan cepat memulihkan catatan yang hilang dari folder Recently Deleted jika Anda belum mengosongkannya. Atau Anda mungkin mendapatkan kembali catatan tersebut dari iCloud atau Time Machine jika Anda telah melakukan sinkronisasi/pencadangan file.
Kiat Bonus: Di Mana Catatan Disimpan di Mac
Biasanya, catatan Mac Anda dipulihkan dari folder yang baru saja dihapus, cadangan iCloud dan Time Machine, dan perangkat lunak pihak ketiga akan disimpan kembali ke lokasi aslinya. Untuk memeriksa dan melihat catatan yang dipulihkan yang telah Anda ambil, Anda harus tahu di mana Mac menyimpan catatan tersebut. Di sinilah Catatan disimpan di Mac, iMac, Macbook Pro, Macbook Air, dll.
~/Perpustakaan/Wadah/com.apple.Notes/Data/Perpustakaan/Catatan/
Anda dapat dengan mudah mengakses lokasi Notes di Finder dengan mengikuti langkah-langkah berikut.
- Tarik menu Go dari Finder dan pilih Go To Folder.
- Masukkan jalur ~/Library/Group Containers/group.com.apple.notes/ dan temukan berkas persis yang disebut NoteStore.sqlite. Di sinilah data Notes sebenarnya disimpan.
FAQ tentang hilangnya Mac Notes
Baca pertanyaan dan jawaban di bawah ini untuk mendapatkan bantuan tambahan tentang pemulihan Mac Notes.
1. Ke mana perginya Catatan saya?
Ke mana file yang dihapus akan pergi ? Tergantung pada perangkat dan cara Anda menghapus file. Di Mac, file yang dihapus akan masuk ke Sampah. Jika Anda menghapus file dari hard drive eksternal, file yang dihapus tidak akan masuk ke Sampah. File tersebut tetap berada di drive yang ditandai sebagai kosong.
2. Di mana catatan disimpan di Mac?
Anda dapat mengunjungi ~/Library/Containers/com.apple.Notes/Data/Library/Notes/ untuk melihat catatan sementara.
3. Mengapa catatan Apple saya tiba-tiba hilang?
Catatan pada Mac mungkin hilang karena masalah akun, kerusakan perangkat lunak, masalah sistem, kesalahan manusia, atau penyebab lainnya.
Artikel Terkait
-
Menemukan Pesan yang Dihapus di MacBook (Tips 2024)
![author icon]() Daisy/2024/09/11
Daisy/2024/09/11
-
Cara Memulihkan Data dari Macintosh HD Data
![author icon]() Daisy/2024/09/12
Daisy/2024/09/12
-
EaseUS Data Recovery Wizard untuk Mac Crack dengan Kunci Serial (v13.0) 2024 Terbaru
![author icon]() Daisy/2024/09/13
Daisy/2024/09/13
-
Cara Memperbaiki Hard Drive Eksternal di Mac (2024)
![author icon]() Daisy/2024/09/13
Daisy/2024/09/13