Daftar isi
Kami yakin bahwa sebagian besar pembaca kami pernah mengalami momen kehilangan data. Itulah sebabnya pemulihan data selalu menjadi topik yang populer untuk dibahas, dan belum selesai. Kehilangan data secara permanen di Mac bisa sangat menyebalkan, terutama jika Anda kehilangan dokumen atau file penting. Sebagian orang dapat pulih dengan cepat dari rasa sakit tersebut, tetapi sebagian lainnya tidak mampu kehilangan nilai file mereka.
Jangan khawatir. Dalam tutorial ini, kita akan mulai dengan panduan pemecahan masalah umum tentang cara memulihkan file yang terhapus secara permanen di Mac , yang tidak dapat Anda temukan lagi di Trash Bin di macOS .
Apakah Mungkin Memulihkan File yang Dihapus Secara Permanen di Mac?
YA. Anda dapat memulihkan file yang dihapus secara permanen di Mac dengan program pemulihan data Mac khusus.
Pertama dan terutama, cara penghapusan permanen yang digunakan di Mac meliputi penggunaan tombol kombinasi Shift-Command-Delete atau Option-Shift-Command-Delete. Kedua pintasan tersebut menghapus file yang dipilih tanpa mengirimnya ke Sampah. Selain itu, ada cara lain yang mengarah ke penghapusan file secara permanen di Mac.
- Hapus Segera
- Perintah rm Terminal Mac atau perintah rmdir
- Gunakan beberapa aplikasi pihak ketiga untuk memaksa penghapusan file atau mengosongkan Mac Trash
- Aktifkan opsi "Hapus item dari Sampah setelah 30 hari" di Preferensi Finder
Sekarang harus diperjelas bahwa penghapusan permanen berarti data yang Anda hapus benar-benar hilang dari komputer Anda, dan Anda tidak akan dapat menemukannya di mana pun kecuali Anda telah membuat cadangan.
Cara Memulihkan File yang Terhapus Secara Permanen di Mac (Tanpa Batas)
Aplikasi pemulihan data Mac dapat memulihkan file yang dihapus secara permanen, disk yang diformat, atau data yang rusak. Namun, premis hasil pemulihan sangat bergantung pada cara Anda menangani data yang hilang setelah insiden terjadi. Biasanya, Anda tidak terus-menerus menulis data baru ke perangkat. Terlebih lagi, Anda tidak mengambil risiko menggunakan perangkat lunak pemulihan data Mac yang diretas . Terakhir, Anda memerlukan bantuan teknis untuk menemukan file target jika file tersebut kehilangan nama file dan jalur folder aslinya.
EaseUS Data Recovery Wizard untuk Mac memiliki solusi pemulihan yang bereputasi baik untuk memulihkan file yang terhapus di Mac tanpa pencadangan.
- Pulihkan foto, video, dokumen, email, dan file lain yang terhapus secara permanen di Mac.
- Pulihkan file yang hilang dari MacBook Pro, MacBook Air, iMac, dan perangkat Mac lainnya.
- Ambil kembali file yang terhapus dari kartu SD , flash drive USB, pen drive, dan hard drive eksternal di Mac.
- Kompatibel dengan semua versi macOS, termasuk macOS Sonoma baru
Unduh alat pemulihan file Mac yang canggih untuk memulihkan file dalam jumlah tak terbatas di Mac dengan langkah mudah.
Catatan: Anda dapat membuat cadangan Mac dengan mengeklik "Disk Backup" di sebelah kiri terlebih dahulu. Perangkat lunak akan memulihkan file yang dihapus dari citra cadangan. Perangkat lunak ini dapat mencegah kerusakan lebih lanjut pada disk dan data Anda, sehingga lebih aman dan lebih andal.
Langkah 1. Pilih lokasi dan pindai
Luncurkan EaseUS Data Recovery Wizard untuk Mac dan pilih disk tempat Anda kehilangan data. Kemudian, klik "Cari file yang hilang" untuk memulai pemindaian.

Langkah 2. Filter dan pratinjau file yang hilang
Setelah pemindaian, gunakan filter format file di sudut kiri atau kanan atas untuk menemukan file terhapus yang Anda butuhkan.

Langkah 3. Pulihkan data atau file yang hilang
Anda dapat mengklik dua kali berkas untuk melihat pratinjau isinya, atau memilih beberapa berkas untuk memulihkannya sekaligus. Klik "Pulihkan" untuk memulihkan data yang hilang ke drive lokal atau cloud.

Ingin membantu orang lain? Bagikan perangkat lunak pemulihan file Mac profesional ini di media sosial Anda dan mulai posting tentang topik tersebut.
Cara Memulihkan File yang Terhapus Secara Permanen di Mac Secara Gratis
Bagi pengguna yang tidak suka menggunakan metode berbayar, berikut adalah dua solusi gratis untuk membantu menemukan file yang terhapus di Mac Anda secara gratis.
Metode 1. Gunakan Perangkat Lunak Pemulihan Data Mac Gratis EaseUS
EaseUS Data Recovery Wizard untuk Mac menawarkan solusi gratis dan berbayar untuk memulihkan file yang hilang. Sebagian besar perangkat lunak pemulihan data di pasaran memang dilengkapi dengan paket gratis, dengan batas ukuran file yang dapat dipulihkan dari 500MB hingga 2GB.
Sebagai perbandingan, program pemulihan data EaseUS Mac menawarkan jumlah maksimum penawaran gratis sebesar 2GB. Oleh karena itu, jika Anda tidak yakin menggunakan program TestDisk sumber terbuka, dengan beberapa file yang harus dipulihkan, pilih EaseUS Data Recovery Wizard for Mac Free .
Metode 2. Memulihkan dari Cadangan Time Machine
Metode lain yang bermanfaat adalah memulihkan berkas yang dihapus secara permanen dari cadangan Time Machine . Namun, ada batasan untuk metode ini: Anda harus mencadangkan data menggunakan Time Machine sebelum dapat memulihkannya dari berkas cadangan setelah hilang.
Langkah-langkah untuk mengambil kembali file yang terhapus secara permanen di Mac Anda dengan Time Machine:
Langkah 1. Hubungkan hard drive eksternal yang berisi cadangan Anda ke Mac Anda.
Langkah 2. Luncurkan Time Machine dari bilah menu.
Langkah 3. Temukan folder yang berisi file yang dihapus. Anda dapat mencari file tertentu.
Langkah 4. Pilih versi cadangan yang Anda perlukan. Lalu, pilih file atau folder yang ingin Anda kembalikan dan klik tombol "Pulihkan". 
Metode 3. Gunakan Alat Pemulihan File Mac Open Source Gratis
TestDisk adalah perangkat lunak pemulihan data yang kuat, gratis, dan bersumber terbuka yang utamanya dirancang untuk membantu memulihkan partisi yang hilang dan membuat disk yang tidak bisa di-boot menjadi bisa di-boot lagi. Perangkat lunak ini juga dapat digunakan untuk memulihkan file yang terhapus di banyak platform, termasuk Mac OS X/macOS.
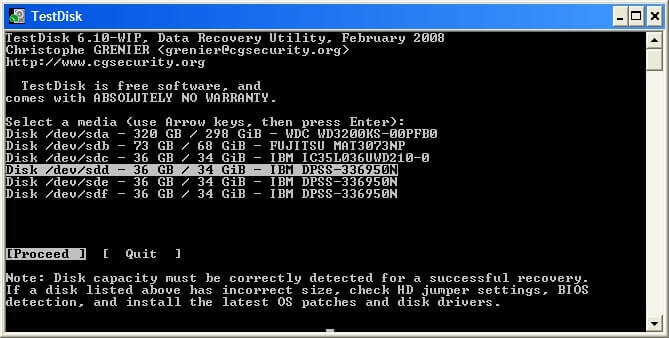
Ini adalah situs web resmi. Anda dapat membaca informasi produk dan menemukan tautan unduhan: https://www.cgsecurity.org/wiki/TestDisk .
Pengalaman keseluruhan bagi pemula komputer mungkin memakan waktu untuk membiasakan diri dengan prosedur lengkap karena kurangnya desain antarmuka yang intuitif dan tombol pemulihan yang siap digunakan. Meskipun demikian, setelah Anda terbiasa dengannya, utilitas pemulihan data Mac yang tak tergantikan ini sepenuhnya gratis untuk digunakan.
Kesimpulan
Bagaimana cara memulihkan file yang terhapus permanen di Mac saya? Jika Anda bingung dengan masalah ini seperti banyak pengguna lainnya, temukan jawabannya di artikel ini. Anda dapat menggunakan EaseUS Data Recovery Wizard untuk memulihkan data yang hilang secara permanen di Mac Anda. Versi gratisnya memungkinkan Anda memulihkan file yang terhapus di Mac tanpa biaya apa pun.
Bantu kami menyebarkan informasi ini! Jika Anda menyukai tutorial ini, bagikan di akun media sosial Anda.
Cara Memulihkan File yang Terhapus Secara Permanen di Mac FAQ
Untuk petunjuk lebih lanjut tentang memulihkan file yang terhapus secara permanen di Mac, periksa tanya jawab berikut.
1. Bisakah file yang dihapus secara permanen dipulihkan di Mac?
Ya. Jika Anda telah mencadangkan file yang dihapus dengan Time Machine sebelumnya, Anda dapat memulihkannya dari cadangan Time Machine. Atau Anda dapat menggunakan alat pemulihan data pihak ketiga seperti EaseUS Data Recovery Wizard for Mac untuk membantu Anda memulihkan file yang dihapus secara permanen.
2. Bagaimana cara memulihkan folder yang terhapus secara permanen di Mac?
Berikut langkah-langkah untuk memulihkan folder yang terhapus secara permanen di Mac:
- Unduh dan instal EaseUS Data Recovery Wizard untuk Mac.
- Jalankan perangkat lunak dan pilih perangkat untuk memindai folder yang hilang.
- Pratinjau dan pulihkan folder yang dihapus di Mac.
3. Bagaimana cara memulihkan file yang terhapus secara permanen dari Mac tanpa perangkat lunak?
Selain perangkat lunak pemulihan data pihak ketiga, Time Machine adalah satu-satunya utilitas bawaan yang dapat Anda percaya untuk memulihkan file yang terhapus secara permanen. Time Machine adalah utilitas cadangan di Mac. Utilitas ini menyimpan file yang dipilih ke disk cadangan. Anda dapat memulihkan foto, video, dan dokumen yang hilang dari versi cadangan.
4. Bagaimana cara memulihkan file yang terhapus secara permanen dari Mac saya tanpa Time Machine?
Untuk memulihkan file yang terhapus secara permanen di Mac tanpa cadangan, ikuti petunjuk di bawah ini:
- Jalankan EaseUS Data Recovery Wizard untuk Mac di Mac Anda.
- Pilih perangkat penyimpanan atau disk untuk memindai file yang terhapus.
- Anda dapat mencari file atau folder yang ingin Anda pulihkan.
- Lalu, pratinjau dan pulihkan file ke lokasi yang aman.
Artikel Terkait
-
Cara Memulihkan File yang Dihapus di Mac Setelah Mengosongkan Trash Bin
![author icon]() Daisy/2024/09/10
Daisy/2024/09/10
-
Cara Memulihkan Dokumen Word yang Tidak Tersimpan atau Terhapus di Mac dalam 7 Cara
![author icon]() Daisy/2024/09/11
Daisy/2024/09/11
-
3 Metode: Memulihkan File Excel yang Tidak Tersimpan atau Hilang di Mac
![author icon]() Daisy/2024/09/10
Daisy/2024/09/10
-
Cara Memulihkan File yang Terhapus Secara Permanen dari iCloud [Tanpa Kehilangan Data]
![author icon]() Daisy/2024/09/11
Daisy/2024/09/11