Daftar isi

Q1: Perangkat apa saja yang menggunakan kartu SD?
- Kamera digital
- Kamera perekam/perekam DVD
- Ponsel Android
- Televisi
- perangkat permainan portabel
- Mesin Pencetak
Q2: Bagaimana cara mengakses dan melihat file dari kartu SD?

- Langkah 1. Keluarkan kartu SD dari perangkat
- Langkah 2. Hubungkan kartu SD ke PC atau Mac
- Langkah 3. Temukan drive kartu SD
- Langkah 4. Buka kartu SD dan lihat file melalui aplikasi penampil foto/video
Q3: Apa masalahnya saat memeriksa foto/video kartu SD di Mac?
- Tidak ada slot kartu SD yang tersedia di Mac saya
- Ikon kartu SD tidak muncul di desktop Mac
- Gambar kartu SD hilang tetapi foldernya ada
Topik hari ini adalah tentang cara melihat gambar dari kartu SD di Mac , seperti Macbook Air dan Macbook Pro. Berdasarkan tiga pertanyaan di awal, kita mengetahui bahwa masih banyak perangkat yang menggunakan kartu SD untuk menyimpan data, dan menghubungkan kartu SD ke Mac tampaknya mudah dan dapat dioperasikan. Meskipun demikian, Anda masih dapat menghadapi masalah tidak dapat mengakses data kartu SD karena masalah koneksi atau masalah kartu SD. Selanjutnya, kami akan memandu Anda melalui beberapa masalah umum dan perbaikan kartu SD yang tidak muncul di Mac.
Perangkat Lunak Pemulihan Foto & Video Kartu SD Mac
- Pulihkan kartu SD setelah penghapusan, penghapusan, atau kerusakan
- Pulihkan file yang dihapus setelah Anda mengosongkan sampah
- Memperbaiki foto dan video, bahkan yang rusak
Cara Menghubungkan Kartu SD ke Mac dan Membuatnya Terlihat
#1. Pertama, periksa slot kartu SD di kedua sisi. Pastikan sakelar kunci dimatikan. Jika tidak, kartu SD Anda akan dikenali sebagai sistem berkas hanya baca di Mac , yang akan mencegah Anda membuat perubahan pada kartu.

#2. Kemudian periksa apakah Mac Anda memiliki slot kartu SD yang memungkinkan Anda memasukkan kartu SD langsung ke dalam slot untuk koneksi.
Model Mac ini memiliki slot kartu SD:
- MacBook Pro diperkenalkan pada tahun 2021
- MacBook Pro diperkenalkan pada tahun 2011 hingga 2015
- Mac mini diperkenalkan pada tahun 2011 hingga 2014
- Model MacBook Air 13 inci yang diperkenalkan pada tahun 2013 hingga 2017
- Model iMac 27 inci yang diperkenalkan pada tahun 2010 atau setelahnya
- Model iMac 21,5 inci yang diperkenalkan pada tahun 2010 atau setelahnya
Untuk perangkat yang tidak memiliki slot kartu SD, Anda perlu menyiapkan pembaca kartu USB-C ke SD untuk koneksi.

Cara Memperbaiki Kartu SD Tidak Muncul di Mac
#3. Ikon disk kartu SD tidak muncul di desktop macOS seperti biasa. Masalah ini dapat disebabkan oleh pengaturan sistem, atau karena kartu SD telah rusak. Kedua masalah tersebut memiliki solusi. Mari kita lanjutkan.
Perbaikan 1. Tampilkan "hard disk eksternal" di Disk Utility:
- Pada Mac Anda, klik ikon Finder di dock, lalu pilih Finder > Preferensi.
- Di bawah tab Umum, tempat Anda memilih item apa yang akan ditampilkan di desktop, Anda harus mencentang opsi "Disk eksternal".
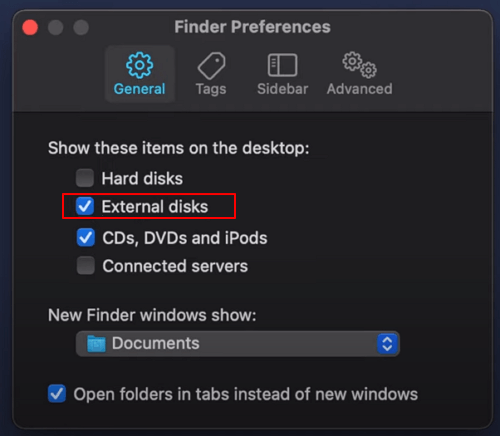
Perbaikan 2. Perbaiki kartu SD yang rusak dengan Pertolongan Pertama:
- Pertama, masuk ke "System Preference" dan kemudian ketuk tombol "Disk Utility".
- Sekarang sorot hard drive eksternal dan pilih "Pertolongan Pertama."
- Berikutnya, Anda akan ditanya apakah Anda ingin menjalankannya pada media, lalu tekan saja tombol "Jalankan".

Cara Memulihkan Foto dan Video yang Hilang dari Kartu SD di Mac
#4. Kartu SD tersambung dan dikenali, tetapi foto dan video tidak ada. Hal ini dapat menjadi masalah bagi sebagian besar pengguna kamera. Setelah Anda terjebak dalam situasi ini, agar dapat melihat gambar dari kartu SD, Anda perlu melakukan pemulihan kartu SD dengan bantuan EaseUS Data Recovery Wizard untuk Mac .
Anda dapat menonton video berikut untuk mempelajari cara memulihkan foto yang hilang dengan perangkat lunak pemulihan kartu SD terbaik. Jika Anda tidak tahu cara menginstal EaseUS Data Recovery Wizard untuk Mac, ikuti panduan dalam video ini:
- 00:11 Apa yang menyebabkan hilangnya data pada kartu SD
- 00:50 Unduh EaseUS Data Recovery Wizard untuk Mac
- 00:58 Pilih kartu SD dan pindai
- 01:12 Saring hasilnya
Langkah 1. Pilih kartu SD
- Hubungkan kartu memori Anda dengan benar ke Mac Anda. Luncurkan EaseUS Data Recovery Wizard untuk Mac.
- Buka "Pemulihan Kartu SD", temukan kartu SD Canon/Nikon/Go Pro/DJI/Sony Anda, dan klik "Cari file yang hilang".
Catatan: Sebelum memulihkan data, sebaiknya Anda mengeklik "Disk Backup" dari bilah sisi kiri untuk membuat cadangan kartu SD Anda guna menghindari kehilangan data lebih lanjut. Setelah mencadangkan kartu SD, perangkat lunak dapat memulihkan data dari cadangan kartu SD Anda, dan Anda dapat mengeluarkan kartu SD dan menggunakannya kembali.

Langkah 2. Filter data kartu SD yang hilang
Setelah pemindaian, semua file akan ditampilkan di panel kiri hasil pemindaian. Temukan foto, video, dan file lain yang diinginkan.

Langkah 3. Pratinjau dan pulihkan data
Pratinjau data kartu SD dan pilih file yang diinginkan. Kemudian, klik tombol "Pulihkan". Jangan simpan file yang dapat dipulihkan ke kartu SD itu sendiri jika terjadi penimpaan data.

Singkatnya, Ini adalah Metode Umum untuk Membuka dan Melihat Kartu SD di Mac...
- Masukkan kartu SD ke slot kartu SD di Mac Anda, atau gunakan pembaca kartu USB-C ke SD.
- Buka aplikasi Finder, yang dirancang dengan ikon dua sisi berwarna biru
- Klik drive (volume) yang ditetapkan macOS ke kartu SD Anda di panel kiri, dan lihat konten kartu SD di panel kanan.
- Jika file kartu SD Anda hilang, unduh EaseUS Data Recovery Wizard untuk Mac untuk melakukan pemulihan.
Artikel Terkait
-
Cara Memulihkan File yang Dihapus di Mac Setelah Mengosongkan Trash Bin
![author icon]() Daisy/2024/09/10
Daisy/2024/09/10
-
Cara Terbaik untuk Mengembalikan Folder Unduhan yang Hilang di Mac [Diperbarui 2024]
![author icon]() Daisy/2024/09/11
Daisy/2024/09/11
-
PhotoRec untuk Mac - Ulasan Perangkat Lunak Pemulihan File [Unduhan Gratis]
![author icon]() Daisy/2024/09/10
Daisy/2024/09/10
-
Cara Memulihkan File yang Terhapus Secara Permanen dari iCloud [Tanpa Kehilangan Data]
![author icon]() Daisy/2024/09/11
Daisy/2024/09/11