Daftar isi
- Cara Mengembalikan Unduhan ke Dock [dengan Tutorial Video]
- Mengembalikan Folder Unduhan yang Hilang di Mac dengan Perangkat Lunak
- Mengembalikan Folder Unduhan yang Dihapus di Mac dari Sampah
- Mengembalikan Folder Unduhan yang Hilang di Mac melalui Time Machine
- Folder Unduhan Hilang di Mac, Mengapa?
- Ringkasan
- Tanya Jawab Umum tentang Mengembalikan Folder Unduhan di Mac
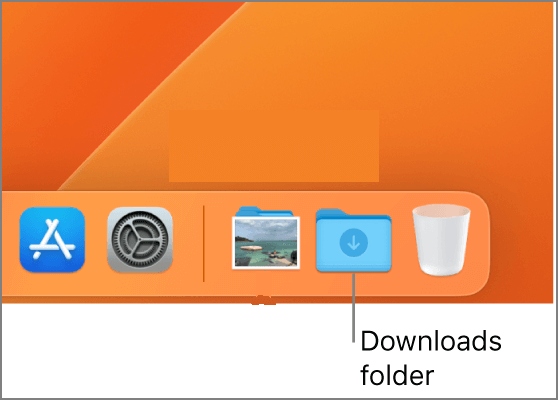
Mari kita periksa cara mengembalikan folder Unduhan di Mac ke Dock:
- Buka menu Finder dan klik "Preferensi".
- Buka menu "Sidebar", dan tampilkan item "Unduhan" di sidebar.
- Buka Finder, dan Anda dapat melihat folder Unduhan di sisi kiri.
- Klik kanan Unduhan dan pilih "Tambahkan ke Dock".
Cara Mengembalikan Unduhan ke Dock [dengan Tutorial Video]
Folder Unduhan mungkin hilang karena Anda menyeretnya keluar dari Dock. Kami memiliki video berdurasi satu menit untuk memandu Anda mengembalikan folder Unduhan ke Dock. Periksa bagian penting dari video ini terlebih dahulu:
⏱️Stempel Waktu:
- 00:05 Pendahuluan
- 00:35 Metode 1. Mengembalikan Folder Unduhan ke Dock di Mac
- 01:13 Metode 2. Tambahkan Folder Unduhan ke Sidebar di Finder
- 01:37 Metode 3. Memulihkan File Unduhan yang Hilang di Mac dengan Perangkat Lunak Pemulihan Data
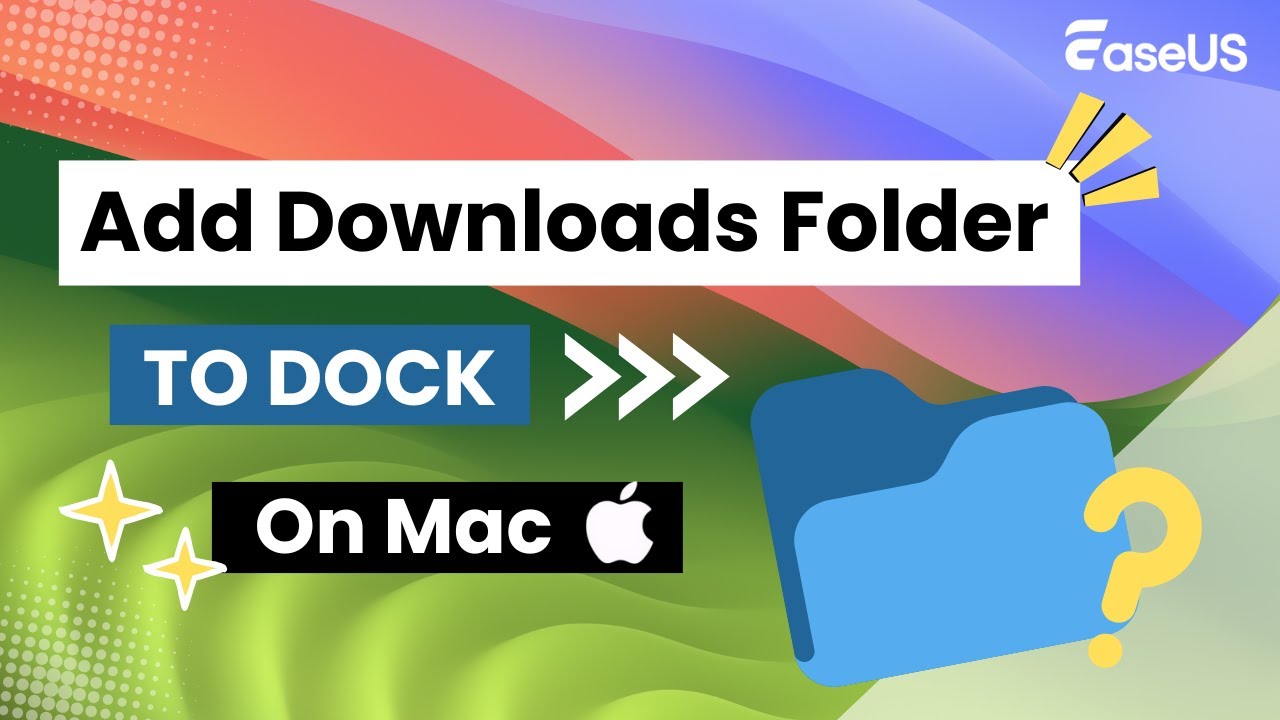
Berikut tutorial tertulisnya. Mari kita lihat cara mengembalikan folder Unduhan di Mac ke Dock.
Langkah 1. Buka menu Finder dan klik "Preferensi".

Langkah 2. Buka menu "Sidebar", dan tampilkan item "Unduhan" di sidebar.

Langkah 3. Buka Finder, dan Anda dapat melihat folder Unduhan di sisi kiri. (Jika Finder tidak merespons, Anda perlu menghentikan tindakan Finder di Mac .)
Langkah 4. Klik kanan Unduhan dan pilih "Tambahkan ke Dock".
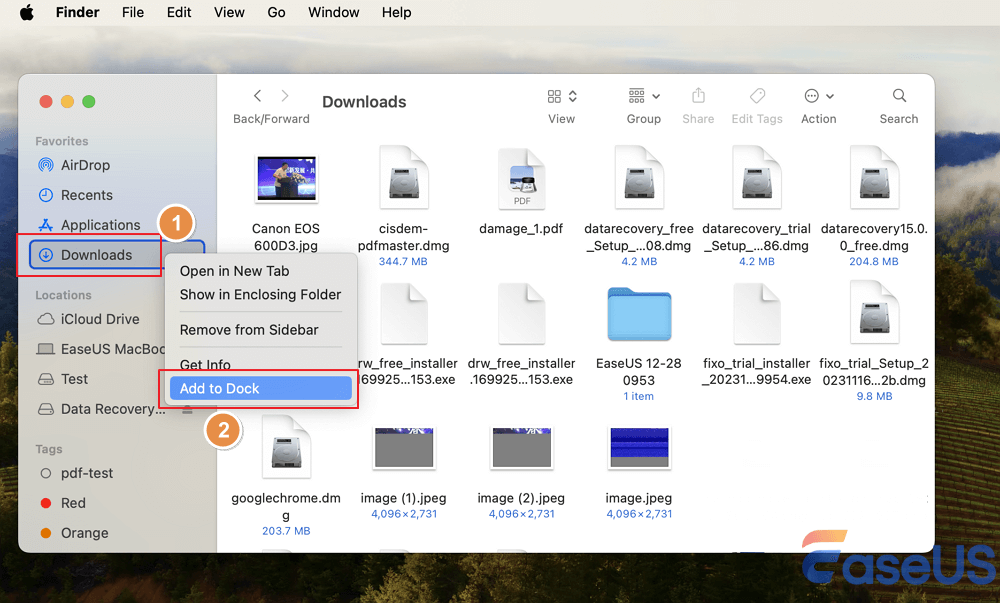
Bagikan artikel ini di SNS untuk membantu orang lain yang folder Unduhan-nya hilang di Mac.
Mengembalikan Folder Unduhan yang Hilang di Mac dengan Perangkat Lunak
Jika Anda menghapus folder Unduhan atau file dalam folder Unduhan, file dan unduhan Anda tidak akan hilang selamanya. Anda dapat menggunakan alat pemulihan untuk mendapatkan semuanya kembali. EaseUS Data Recovery Wizard untuk Mac dapat memulihkan file Mac yang terhapus dalam satu klik.
Lihat langkah-langkah berikut untuk memulihkan Unduhan yang dihapus di Mac :
Catatan: Anda dapat membuat cadangan Mac dengan mengeklik "Disk Backup" di sebelah kiri terlebih dahulu. Perangkat lunak akan memulihkan file yang dihapus dari citra cadangan. Perangkat lunak ini dapat mencegah kerusakan lebih lanjut pada disk dan data Anda, sehingga lebih aman dan lebih andal.
Langkah 1. Pilih lokasi dan pindai
Luncurkan EaseUS Data Recovery Wizard untuk Mac dan pilih disk tempat Anda kehilangan data. Kemudian, klik "Cari file yang hilang" untuk memulai pemindaian.

Langkah 2. Filter dan pratinjau file yang hilang
Setelah pemindaian, gunakan filter format file di sudut kiri atau kanan atas untuk menemukan file terhapus yang Anda butuhkan.

Langkah 3. Pulihkan data atau file yang hilang
Anda dapat mengklik dua kali berkas untuk melihat pratinjau isinya, atau memilih beberapa berkas untuk memulihkannya sekaligus. Klik "Pulihkan" untuk memulihkan data yang hilang ke drive lokal atau cloud.

Mengembalikan Folder Unduhan yang Dihapus di Mac dari Sampah
Anda dapat menyeret folder Unduhan ke Sampah, jadi sebaiknya Anda memeriksa folder Sampah di Mac Anda. Jika Anda tidak tahu cara menemukan Sampah di Mac , sebaiknya ikuti petunjuk di bawah ini untuk memulihkan folder atau file unduhan yang dihapus dari Sampah di Mac.
Langkah 1. Anda dapat melihat Sampah di Dock. Biasanya, sampah berada di sisi kanan.
![]()
Langkah 2. Buka folder Sampah dan temukan folder Unduhan atau file yang ingin Anda kembalikan.
Langkah 3. Klik kanan dan pilih "Put Back" untuk mengembalikan folder Unduhan di Mac.

Misalkan fitur Put Back tidak berfungsi; pertimbangkan perangkat lunak EaseUS untuk mendapatkan kembali folder Download yang hilang di Mac Dock.
Mengembalikan Folder Unduhan yang Hilang di Mac melalui Time Machine
Time Machine akan membuat cadangan data per jam, per hari, per minggu, dan per bulan bagi pengguna Mac untuk menghindari kehilangan data. Jika Anda menghapus file dalam folder Unduhan, Anda dapat memulihkannya dengan cadangan Time Machine Mac .
Kami akan menunjukkannya kepada Anda dan mendapatkan kembali folder Unduhan:
Langkah 1. Ketik Time Machine di Spotlight untuk membukanya.

Langkah 2. Semua cadangan yang tersedia akan ditampilkan di sini. Jika Anda mencadangkan Mac dengan hard drive eksternal, ingatlah untuk menghubungkannya ke Mac Anda.
Langkah 3. Temukan file target atau folder Unduhan dari cadangan, dan klik "Pulihkan".

Folder Unduhan Hilang di Mac, Mengapa?
Di mana file yang Anda unduh berada di Mac? Anda seharusnya menemukan unduhan dan file di folder Unduhan di Mac. Biasanya, Anda dapat menemukan folder Unduhan di Finder atau di Dock. Jika tidak, mungkin karena Anda menyeret folder ke tempat lain atau tidak sengaja menghapus folder Unduhan di Mac.
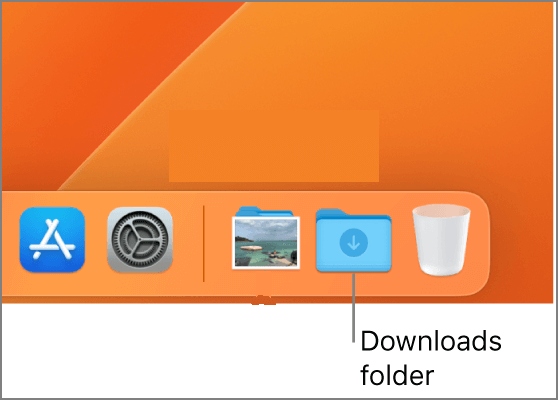
Ringkasan
Anda harus tahu cara mengembalikan folder Unduhan ke Dock di Mac, dan kami juga menawarkan tiga metode untuk mengembalikan file dan folder Unduhan di Mac. Sekarang saatnya menggunakan EaseUS Data Recovery Wizard untuk memulihkan file berharga di Mac dan menghindari kehilangan data.
Tanya Jawab Umum tentang Mengembalikan Folder Unduhan di Mac
Berikut empat pertanyaan dan jawaban tambahan tentang memulihkan folder Unduhan di Mac di bagian Tanya Jawab Umum:
Mengapa berkas Unduhan saya hilang di Mac?
Alasan yang paling umum adalah Anda tidak sengaja menghapus file Unduhan di Mac Anda. Anda harus membuka folder Sampah untuk melihat apakah file Anda masih ada di sana, dan Anda dapat segera memulihkannya dengan opsi Kembalikan.
Bagaimana memulihkan file Unduhan yang dihapus secara permanen di Mac?
Anda dapat memulihkan file yang terhapus secara permanen di Mac dengan EaseUS Data Recovery Wizard untuk Mac.
- 1. Pindai disk Mac untuk menemukan file Unduhan yang dihapus.
- 2. Saring berkas dan pratinjau.
- 3. Klik tombol Pulihkan untuk memulihkan file.
Bagaimana cara membuat folder Unduhan muncul di Dock?
Anda dapat mengikuti tutorial ini untuk membuat folder Unduhan muncul di Dock:
- 1. Buka menu Finder dan klik "Preferensi".
- 2. Buka menu "Sidebar", dan tampilkan item "Unduhan" di sidebar.
- 3. Buka Finder, dan Anda dapat melihat folder Unduhan di sisi kiri.
- 4. Klik kanan Unduhan dan pilih "Tambahkan ke Dock".
Apakah folder Unduhan otomatis terhapus di Mac?
Beberapa file dalam folder Unduhan akan dihapus secara otomatis karena Anda terakhir mengubahnya 30 hari yang lalu. Yang kami maksud adalah perubahan, bukan membukanya. Jika Anda membuka beberapa file setiap hari tetapi tidak melakukan perubahan apa pun, file tersebut akan selalu dihapus.
Artikel Terkait
-
7 Perangkat Lunak Pemulihan Data Gratis Teratas untuk Mac [Panduan 2024]
![author icon]() Daisy/2024/09/10
Daisy/2024/09/10
-
Cara Menginstal macOS dari USB Bootable Installer dalam 3 Langkah [Instalasi Bersih]
![author icon]() Daisy/2024/09/10
Daisy/2024/09/10
-
Unduhan Gratis Recuva untuk Mac - Pulihkan File yang Dihapus Gratis!
![author icon]() Daisy/2024/09/10
Daisy/2024/09/10
-
[Terselesaikan] Cara Memulihkan Sampah yang Kosong di Mac dan Mengembalikan File yang Dihapus
![author icon]() Daisy/2024/09/10
Daisy/2024/09/10