Daftar isi
Navigasi Cepat:
| Solusi yang Bisa Diterapkan | Pemecahan Masalah Langkah demi Langkah |
|---|---|
| Cara Menginstal macOS dari USB |
Langkah 1. Unduh macOS... Langkah lengkap Langkah 2. Buat penginstal yang dapat di-boot setelah... Langkah lengkap Langkah 3. Instal macOS dari bootable... Langkah lengkap |
Anda dapat dengan mudah meng-upgrade dan menginstal pembaruan macOS terbaru di komputer Mac Anda menggunakan opsi Pembaruan Perangkat Lunak sistem. Itu tidak masalah. Namun terkadang, kami mungkin memerlukan instalasi bersih versi macOS untuk mengatasi masalah perangkat keras/perangkat lunak atau agar dapat menginstal sistem macOS yang sama di beberapa perangkat sekaligus. Dalam hal ini, Anda perlu menginstal macOS dari drive eksternal atau USB.
Langkah 1. Unduh macOS
Klik tautan unduhan untuk versi MacOS yang ingin Anda instal.
Setiap unduhan macOS akan dikirim ke folder Aplikasi sebagai aplikasi bernama Instal macOS [nama versi] . Jika penginstal terbuka setelah diunduh, tutup tanpa melanjutkan penginstalan. Untuk mendapatkan penginstal yang benar, unduh dari Mac yang menggunakan macOS Sierra 10.12.5 atau yang lebih baru, atau El Capitan 10.11.6. Administrator perusahaan, silakan unduh dari Apple, bukan server pembaruan perangkat lunak yang dihosting secara lokal.
Perhatikan: OS X El Capitan sangat berbeda dari lima lainnya. Unduhan ini disajikan dalam format citra disk yang diberi nama InstallMacOSX.dmg .
Langkah 2. Buat Installer yang Dapat Di-boot Setelah Diunduh
Pertama-tama, drive USB 16GB yang kosong sangatlah penting. Jika Anda ingin menggunakan drive USB lama untuk instalasi, pastikan Anda telah menyalin data dan menyimpannya sebagai cadangan. Proses pembuatan installer akan memformat dan menghapus semua data pada USB eksternal agar dapat berfungsi. Selain itu, drive USB perlu diformat sebagai Mac OS Extended (HFS+).
- Di Finder, temukan folder Aplikasi/Utilitas, lalu klik dua kali Terminal.
- Setiap penginstal macOS memerlukan baris perintah eksklusif dalam tabel. Kami sarankan Anda menyalin salah satu perintah berikut dan menempelkannya di Terminal. (Anda mungkin diminta mengganti MyVolume di semua baris perintah dengan nama asli flashdisk USB Anda sendiri.)
Kota Monterey:
sudo /Aplikasi/Instal\ macOS\ Monterey.app/Isi/Sumber Daya/createinstallmedia --volume /Volume/Volume Saya
Besar Sur:
sudo /Aplikasi/Instal\ macOS\ Big\ Sur.app/Isi/Sumber Daya/createinstallmedia --volume /Volume/Volume Saya
Bahasa Indonesia:
sudo /Aplikasi/Instal\ macOS\ Catalina.app/Isi/Sumber Daya/createinstallmedia --volume /Volume/Volume Saya
Mojave:
sudo /Aplikasi/Instal\ macOS\ Mojave.app/Isi/Sumber Daya/createinstallmedia --volume /Volume/Volume Saya
Sierra Tinggi:
sudo /Aplikasi/Instal\ macOS\ High\ Sierra.app/Isi/Sumber Daya/createinstallmedia --volume /Volume/Volume Saya
Kapten:
sudo /Aplikasi/Instal\ OS\ X\ El\ Capitan.app/Isi/Sumber Daya/createinstallmedia --volume /Volume/MyVolume --jalur aplikasi /Aplikasi/Instal\ OS\ X\ El\ Capitan.app
Setelah mengetik perintah di Terminal, tekan Return untuk memasukkan perintah. Setelah itu, saatnya untuk menanggapi semua peringatan konfirmasi dengan menekan Y, termasuk mengonfirmasi penghapusan volume USB, menyetujui Terminal untuk mengakses file pada volume, dan mengizinkan penyalinan untuk dilanjutkan.
Langkah 3. Instal macOS dari Bootable Installer
Untuk mem-boot Mac dari drive USB yang dapat di-boot, operasinya bervariasi dari Mac berbasis Intel dan Mac berbasis Apple Silicon.
| Mac Intel | Mac Silikon Apple |
|---|---|
|
|
|
|
Beberapa Dasar macOS diinstal dari Drive USB yang dapat di-boot
Menginstal sistem operasi Mac dengan cara ini bisa jadi sulit, karena seluruh proses melibatkan penerapan baris perintah Terminal dan pembuatan penginstal yang dapat di-boot. Meskipun demikian, kami berusaha agar seluruh prosedur mudah diikuti dan memastikan Anda tidak melakukan kesalahan. Sekarang, mari kita mulai dengan beberapa pertanyaan yang paling sering diajukan yang coba dijawab oleh banyak pengguna.
Q1: Mengapa Anda menginstal macOS dari USB?
Manfaat menginstal macOS dari USB dibandingkan dengan opsi pembaruan perangkat lunak otomatis meliputi:
- Ini untuk instalasi bersih, jadi Anda dapat membuang aplikasi dan file sampah yang menumpuk di Mac Anda.
- Berguna untuk memecahkan masalah startup Mac, memperbaiki kerusakan, atau memulihkan file.
- Dapat menghemat waktu dan tenaga saat Anda perlu menginstal macOS di beberapa sistem dan mesin.
Q2: Bagaimana cara membuat installer yang dapat di-boot untuk macOS?
Semua penginstal yang tersedia dapat ditemukan di Mac App Store , termasuk macOS Monterey, macOS Big Sur, macOS Catalina, macOS Mojave, atau macOS High Sierra dan OS X El Capitan. Anda perlu membuat penginstal menggunakan perintah Terminal yang benar untuk versi macOS yang berbeda.
Q3: Dapatkah saya menginstal macOS dari USB tanpa internet?
Penginstal yang dapat di-boot tidak mengunduh macOS dari internet, tetapi memerlukan koneksi internet untuk mendapatkan firmware dan informasi lainnya yang khusus untuk model Mac.
Cara Memulihkan File Setelah Reset Pabrik Mac
Menginstal ulang macOS, Mac OS X, atau mengatur ulang pabrik Mac selalu terjadi setelah sistem mogok, komputer melambat, atau bahkan ketika pengguna Mac perlu menghapus komputer Mac lama mereka yang akan dijual...
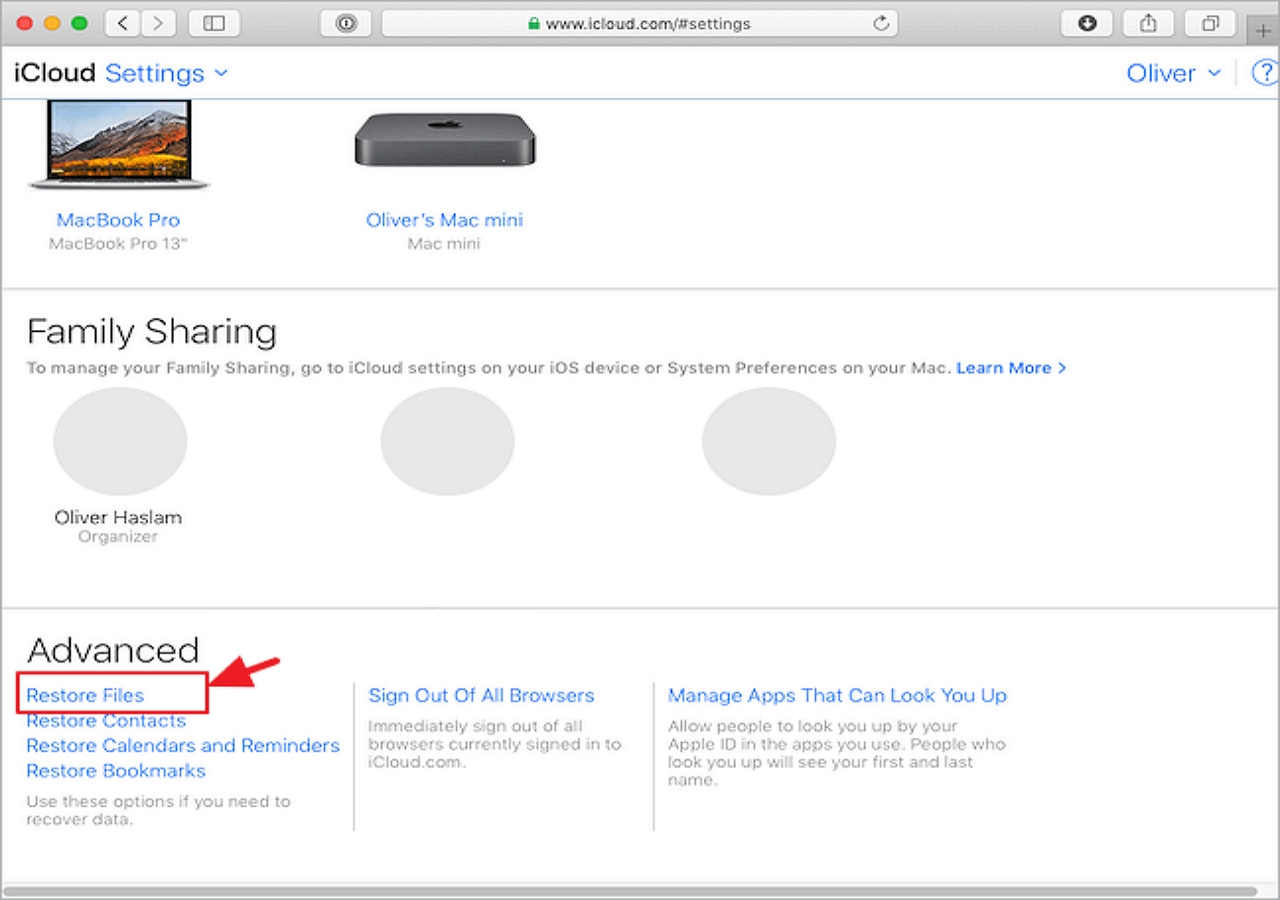
Untuk mencegah ketidaknyamanan kehilangan data penting, sebaiknya Anda mencadangkan file penting Anda melalui EaseUS Data Recovery Wizard untuk Mac sebelum menginstal atau memperbarui macOS.

Cadangkan Mac Anda dan Jangan Pernah Kehilangan Data
Cadangkan dan pulihkan MacBook/iMac Anda tanpa Time Machine, iCloud, atau hard drive eksternal.
Langkah 1. Klik "Disk Backup" > "Create Backup" > "Next" di antarmuka utama EaseUS Data Recovery Wizard for Mac. Anda dapat membuat file image cadangan drive jika data tertimpa.

Langkah 2. Pilih volume internal untuk dicadangkan, lalu klik "Buat Cadangan". Jika Anda ingin membuat cadangan dan memulihkan data dari hard drive eksternal, flash drive USB, atau kartu SD, ingatlah untuk menghubungkan perangkat penyimpanan ke Mac Anda terlebih dahulu.

Langkah 3. Pilih tempat untuk menyimpan file cadangan Anda, dan ubah nama file cadangan Anda, lalu klik "Simpan". Tidaklah bijaksana untuk menyimpan cadangan di perangkat penyimpanan yang sama dengan tempat Anda ingin memulihkan data.

[Bonus] Membuat USB Bootable macOS di PC Windows 11/10
Langkah-langkahnya cukup mudah jika Anda menggunakan Mac. Namun, situasinya sangat berbeda jika Anda tidak memiliki Mac. Untungnya, ada beberapa perangkat lunak Windows yang luar biasa yang dapat membantu Anda membuat USB bootable macOS di PC. Yang paling populer adalah SysGeeker UltraDMG.
Langkah 1. Unduh salinan berkas macOS DMG, citra disk yang dapat di-boot yang berisi sistem operasi macOS. Anda dapat mencarinya di Internet.
Langkah 2. Unduh SysGeeker UltraDMG dengan mengeklik tautan.
Langkah 3. Setelah semua operasi selesai, drive USB akan memiliki nama yang sama dengan penginstal yang Anda unduh, misalnya Instal macOS Monterey. Keluar dari Terminal dan cabut drive USB. Anda kemudian harus melanjutkan ke prosedur instalasi terakhir sekarang.

Langkah 4. Impor file macOS DMG dan klik tombol "Burn" untuk membuat installer macOS yang dapat di-boot! Tunggu sekitar 10 menit, dan macOS USB yang dapat di-boot akan siap untuk diinstal!

Kata Penutup
Tiga langkah untuk mengunduh macOS, membuat penginstal yang dapat di-boot ke USB eksternal, lalu menginstal ulang macOS dari USB seharusnya mudah dan sederhana untuk diikuti. Proses ini mengharuskan Anda menggunakan baris perintah Terminal untuk menghapus drive USB, memformatnya dengan sistem file yang tepat, dan menyimpan penginstal di dalamnya. Meskipun kemungkinannya kecil, gunakan perangkat lunak pemulihan hard drive EaseUS untuk memulihkan file saat menginstal ulang macOS.
EaseUS Data Recovery Wizard untuk Mac
- Pulihkan file, dokumen, foto, audio, musik, dan email yang hilang atau terhapus secara efektif
- Pulihkan tempat sampah yang kosong , kartu memori, flash drive, kamera digital, dan camcorder
- Mendukung pemulihan data untuk penghapusan mendadak, pemformatan, kerusakan hard drive, serangan virus, dan kerusakan sistem dalam situasi yang berbeda
Langkah 1. Luncurkan EaseUS Data Recovery Wizard untuk Mac saat Anda siap mengekstrak data dari citra disk. Pilih "Disk Backup" di bilah sisi, lalu klik "Recover" > "Next".
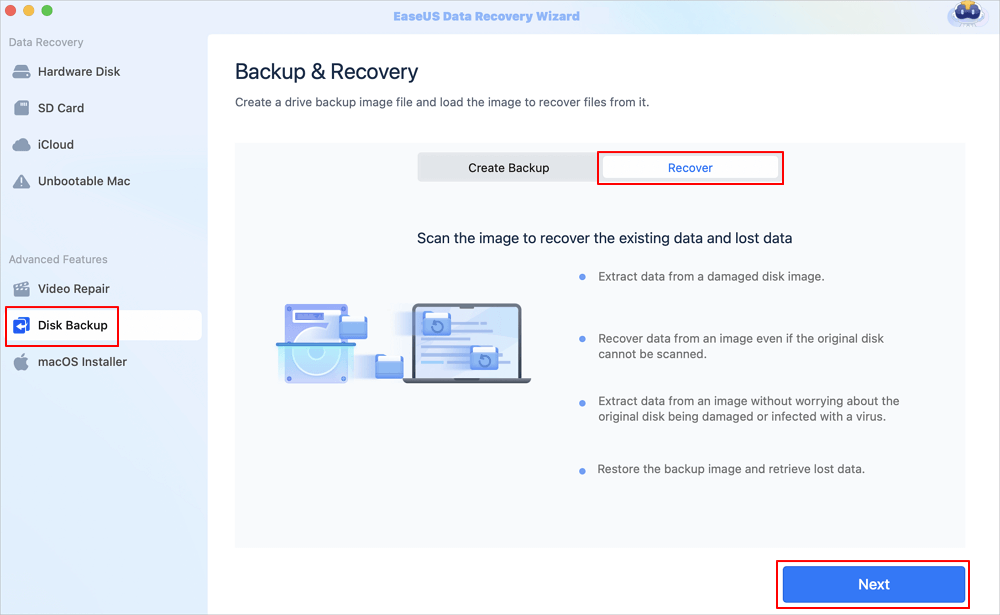
Langkah 2. Temukan berkas DMG yang telah Anda buat sebelumnya, lalu klik "Buka". Jika Anda menyimpan citra disk pada hard drive eksternal, Anda perlu menghubungkan disk cadangan ke iMac/MacBook Anda.

Langkah 3. Perangkat lunak pemulihan data EaseUS akan segera mulai memindai dan Anda dapat memfilter file yang hilang di sisi kiri jendela. Pilih semua foto/dokumen/video/email yang ingin Anda pulihkan, lalu klik "Pulihkan". Anda dapat menyimpan file ke penyimpanan lokal/cloud, dan Anda bahkan dapat memulihkan file ke iCloud dengan mengeklik tombol "Simpan".
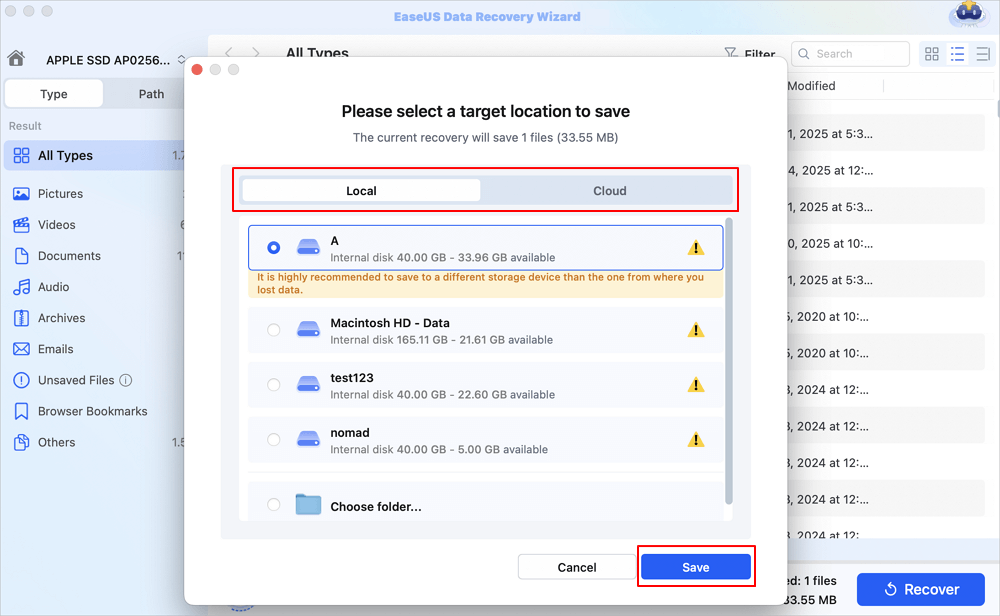
Artikel Terkait
-
Cara Memulihkan File yang Dihapus di Mac Setelah Mengosongkan Trash Bin
![author icon]() Daisy/2024/09/10
Daisy/2024/09/10
-
Unduhan Gratis Recuva untuk Mac - Pulihkan File yang Dihapus Gratis!
![author icon]() Daisy/2024/09/10
Daisy/2024/09/10
-
Cara Mengembalikan File yang Terhapus di Kartu SD Mac Gratis [Pembaruan 2024]
![author icon]() Daisy/2024/09/10
Daisy/2024/09/10
-
Memulihkan File Photoshop di Mac 2021 : File Belum Disimpan, Rusak, Terhapus dan Ditutup
![author icon]() Daisy/2023/09/25
Daisy/2023/09/25