Daftar isi
Memilih disk startup Mac yang kosong tentu akan membuat komputer Mac Anda tidak dapat di-boot. Dan jika hal ini terjadi saat memperbarui macOS terbaru seperti Sonoma atau Ventura, pembaruan tidak akan berjalan tanpa memilih disk startup.
" Halo, saya memiliki MacBook Retina dari awal tahun 2016. Saya mencoba menginstal ulang OS, tetapi dikatakan tidak ada disk yang dapat distarter. Bagaimana cara mendapatkan atau menginstalnya? MacBook ini memiliki SSD yang disolder, RAM, dan tidak ada slot disk, jadi saya rasa itu adalah sesuatu yang harus saya instal. Terima kasih atas bantuan Anda. " - dari iFixit
Disk Startup Mac Tidak Tampil di macOS Ventura/Monterey/Big Sur
Disk startup Mac biasanya berupa hard drive internal di dalam Mac Anda, yang menginstal sistem operasi dan aplikasi. Tidak adanya disk startup di Mac tentu saja mencegah Anda untuk melakukan upgrade, downgrade, atau mengakses komputer Anda.
Meskipun gejalanya mirip saat disk startup tidak dapat ditemukan, situasi munculnya kesalahan itu berbeda-beda. Anda dapat memeriksa tabel untuk berbagai skenario di mana Anda mungkin mengalami masalah disk startup dan langsung beralih ke solusi yang sesuai.
| Solusi yang Bisa Diterapkan | Pemecahan Masalah Langkah demi Langkah |
|---|---|
| #1. Perbaiki Disk Startup di Pemulihan macOS | Nyalakan Mac Anda dan terus tekan dan tahan tombol daya... Langkah lengkap |
| #2. Membuat Disk Startup Muncul di Disk Utility | Matikan Mac Anda dan lepaskan semua periferal dari Mac Anda... Langkah-langkah lengkap |
| #3. Atur Ulang NVRAM di Mac Anda | Matikan Mac Anda, nyalakan, lalu segera tekan dan tahan... Langkah lengkap |
| #4. Ganti Disk Startup Lain | Matikan Mac Anda, lalu tekan dan tahan tombol daya untuk memulai... Langkah lengkap |
Sebelum melanjutkan, pastikan Anda memiliki cadangan terkini dari file-file penting dan program yang dibeli (kunci/kode aktivasi sangat penting untuk menginstal ulang dan mengaktifkan untuk kedua kalinya). Jika tidak, Anda hanya dapat mengandalkan perangkat lunak pemulihan data Mac pihak ketiga - EaseUS Data Recovery Wizard for Mac untuk memulihkan file yang hilang.
Perangkat lunak pemulihan data yang profesional dan tepercaya ini dapat membantu Anda mentransfer file dalam mode Pemulihan macOS saat disk mulai Mac Anda hilang.
- Ini dapat memulihkan file, dokumen, foto, audio, musik, dan email yang dihapus secara permanen secara efektif pada disk startup Mac
- Ini memperbaiki disk Mac , dan mengembalikan data yang disimpan pada disk yang tidak dapat diakses dalam beberapa klik
Anda akan mem-boot Mac Anda dari versi yang dapat di-boot dan melakukan langkah-langkah di bawah ini untuk memulihkan data yang diinginkan dan mentransfernya ke lokasi yang aman.
Langkah 1. Luncurkan Perangkat Lunak EaseUS dalam Mode Pemulihan
Pilih "Utilities > Terminal" dari menu atas, lalu masukkan perintah sh . Tekan "Return". Tunggu hingga aplikasi terbuka, dan proses ini akan memakan waktu beberapa menit.

Catatan: Jika Terminal menampilkan "Tidak ada berkas atau direktori tersebut" atau "Tidak dapat menyelesaikan host," Anda harus memverifikasi bahwa baris perintah yang Anda masukkan dieja dengan benar, memastikan Mac Anda memiliki koneksi internet yang stabil, dan mengonfirmasi bahwa versi macOS Anda tidak lebih rendah dari macOS 10.15.
Langkah 2. Pilih Volume pada Hard Drive Mac Anda
Pilih volume tempat data Anda yang hilang disimpan, lalu klik "Cari file yang hilang". Perangkat lunak EaseUS akan segera menemukan semua data yang dapat dipulihkan pada volume yang dipilih.

Langkah 3. Pilih Data Hilang yang Anda Inginkan
Perangkat lunak EaseUS mengkategorikan data yang dapat dipulihkan yang dipindai berdasarkan jenis file dan jalur penyimpanan. Temukan data yang Anda inginkan dengan mengeklik "Jenis" atau "Jalur" di panel kiri. Kemudian, centang kotak di depan data yang ingin Anda pulihkan.

Langkah 4. Pulihkan dan Simpan Data di Disk Eksternal
Klik tombol "Pulihkan", dan jendela pop-up akan muncul dengan tulisan, "Silakan pilih lokasi target untuk menyimpan". Pilih disk eksternal sebagai lokasi penyimpanan baru untuk data yang dipulihkan.

Setelah menyimpan data penting Anda, Anda dapat merujuk ke 4 solusi yang terbukti untuk memperbaiki tidak adanya disk startup di Mac atau Macintosh HS yang tidak muncul dalam masalah Disk Utility .
Solusi 1. Perbaiki Disk Startup dalam Mode Pemulihan macOS
Karena disk startup Anda tidak ditampilkan sekarang, Anda tidak dapat menggunakan cara biasa untuk membuka Disk Utility dengan hanya meluncurkan folder Applications dan memilih folder Utility. Kali ini Anda akan masuk ke Disk Utility dari mode Pemulihan macOS.
Langkah 1. Bergantung pada apakah Anda menggunakan Mac dengan silikon Apple atau prosesor Intel, Anda akan menggunakan tombol/entri yang berbeda untuk memasuki mode ini.
- Apple silicon: Nyalakan Mac Anda dan terus tekan dan tahan tombol daya hingga Anda melihat jendela opsi startup. Klik ikon roda gigi berlabel Opsi, lalu klik Lanjutkan.
- Prosesor Intel: Nyalakan Mac Anda, lalu segera tekan dan tahan tombol Command (⌘) dan R hingga Anda melihat logo Apple atau gambar lainnya.
Langkah 2. Pilih pengguna; nanti, Anda akan diminta memasukkan kata sandi untuk melanjutkan. Selanjutnya, Anda akan diundang ke mode Pemulihan macOS. Pilih Disk Utility di jendela, lalu klik "Lanjutkan".

Langkah 3. Di jendela Disk Utility, navigasikan ke View > Show All Devices. (Tidak ada disk yang ditampilkan? Langsung ke #solusi 2# .)

Langkah 4. Jika Anda beruntung dan disk startup muncul di sini, pilih disk tersebut, klik tombol First Aid, lalu klik Run. First Aid akan memeriksa volume yang dipilih untuk mencari kesalahan dan mencoba memperbaikinya jika ditemukan masalah.
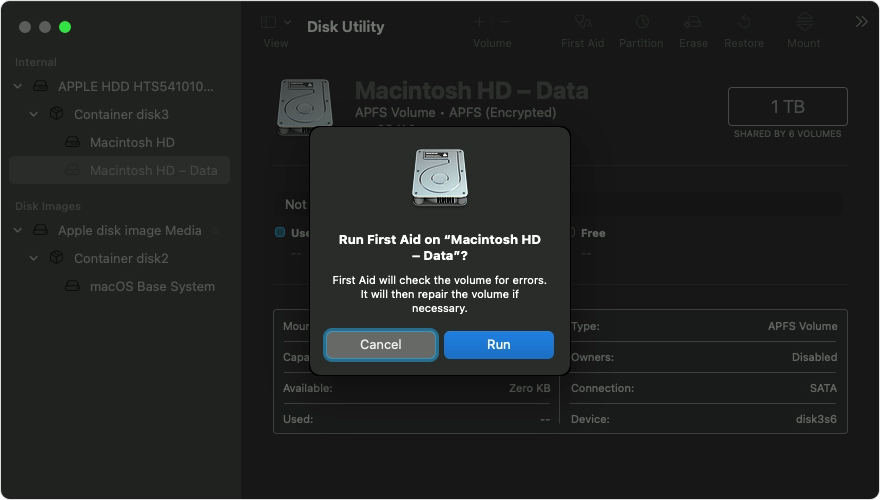
Jika metode ini membantu Anda, bagikan postingan ini di media sosial untuk membantu orang lain yang disk startup Mac-nya tidak ditampilkan secara normal sehingga kesalahan tersebut dapat diperbaiki.
Solusi 2. Membuat Disk Startup Muncul di Disk Utility
Disk Utility dapat memeriksa semua disk yang terhubung dan memperbaiki masalah setelah mendeteksinya. Bagaimana cara memperbaiki disk startup jika tidak muncul di Disk Utility? Bagi yang tidak melihat seluruh disk atau kontainer atau volume pada disk tersebut, coba gunakan langkah-langkah di bawah ini untuk mendeteksinya.
Langkah 1. Matikan Mac Anda dan lepaskan semua periferal yang terhubung ke Mac Anda.
Langkah 2. Jika Anda menginstal macOS pada hard drive eksternal, pastikan kabel koneksinya berfungsi dengan baik dan koneksinya kuat. Matikan drive dan nyalakan kembali.
Langkah 3. Ikuti panduan #Solusi 1# untuk masuk ke Disk Utility di macOS Recovery dan perbaiki disk startup. Jika Anda masih tidak dapat melihat drive apa pun di perangkat yang tersedia, cara yang paling hemat waktu adalah dengan mendapatkan dukungan dari Apple Support.com dan mulai dengan entri Mac.
Solusi 3. Reset NVRAM untuk Memperbaiki Disk Startup yang Tidak Ditampilkan
Bila Anda mencoba mem-boot Mac dari disk startup, tetapi akhirnya muncul tanda tanya berkedip seperti ini, artinya disk startup Anda tidak lagi tersedia atau tidak berisi sistem operasi Mac yang berfungsi. Jika masalah tetap ada setiap kali Anda mencoba mem-boot Mac, Anda perlu memperbaiki disk startup dengan Disk Utility di macOS Recovery, yang langkah-langkahnya telah ditunjukkan di #Solusi 1# .
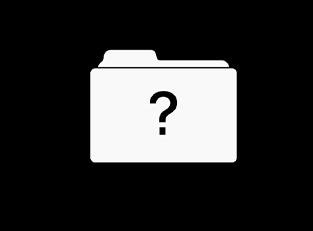
Untuk kasus di mana tanda tanya hanya muncul sesaat sebelum Mac Anda memulai, mungkin menyetel ulang NVRAM (memori akses acak nonvolatil) akan membantu menyelesaikan masalah. Seperti yang Anda ketahui, NVRAM dapat menyimpan pengaturan pemilihan disk startup.
Langkah 1. Matikan Mac Anda, hidupkan, dan segera tekan dan tahan tombol secara bersamaan: Option, Command, P, dan R.
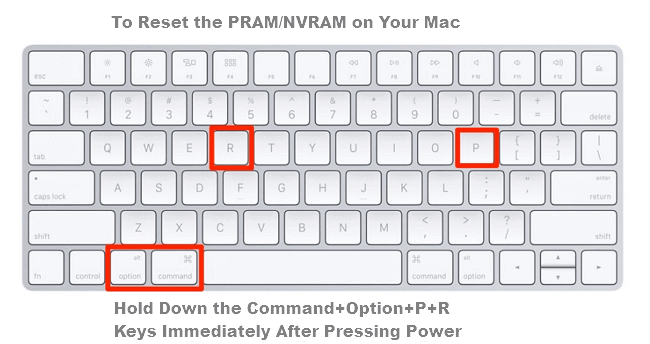
Langkah 2. Saat Mac Anda melakukan booting, periksa apakah disk startup pilihan Anda telah dipilih dalam preferensi Disk Startup.
Solusi 4. Ganti Disk Startup Lain
Kami tidak dapat mengesampingkan kemungkinan bahwa disk startup Anda saat ini telah gagal. macOS tidak dapat lagi mengenalinya. Jika opsi ini tersedia untuk Anda, seperti CD/DVD, volume jaringan, atau disk fisik yang berbeda, Anda dapat mencoba mengganti disk startup Anda dengan yang berfungsi.
Mengubah Disk Startup Sekaligus
Langkah 1. Matikan Mac Anda
Langkah 2. Tekan dan tahan tombol daya untuk menyalakan Mac jika Anda menggunakan silikon Apple, lalu tekan dan tahan tombol daya hingga muncul "Memuat opsi startup".
Langkah 3. Klik panah Atas pada Mac atau tombol Lanjutkan pada Mac dengan silikon Apple untuk memilih disk startup baru saat Anda melihat semua disk startup yang tersedia muncul.
Ubah Disk Startup untuk Setiap Startup
Langkah 1. Buka Mac Anda dan navigasikan ke menu Apple, lalu System Preferences. Klik "Startup Disk".
Langkah 2. Pilih disk yang diinginkan dengan mengklik ikonnya dan mengklik "Restart".
Kesimpulan
Jika Anda masih tidak dapat memperbaiki kesalahan disk startup, Anda dapat mencoba menjalankan pengaturan ulang pabrik pada macOS Ventura /Monterey/Big Sur atau MacBook untuk memperbaiki kesalahan tersebut. Selama proses berlangsung, jalankan perangkat lunak pemulihan data EaseUS Mac untuk memulihkan data dari perangkat apa pun.
Tanya Jawab Disk Startup Mac Tidak Tampil
Untuk mendapatkan bantuan lebih lanjut, baca pertanyaan yang sering diajukan di bawah ini.
1. Bagaimana cara memperbaiki dan memilih disk startup Mac, bukan Loading?
Solusi untuk memperbaiki pilih disk startup mac kosong:
- Memperbaiki Disk Startup di Pemulihan macOS
- Membuat Disk Startup Muncul di Disk Utility
- Setel Ulang NVRAM di Mac Anda
- Ubah Disk Startup Lain
2. Bagaimana cara memperbaiki Mac yang macet pada logo Apple?
Untuk memperbaiki Mac yang macet pada logo Apple :
- Tunggu lebih lama
- Paksa mulai ulang Mac
- Booting dalam Mode Aman
- Setel ulang PRAM/NVRAM
- Setel ulang SMC
- Perbaiki disk startup dengan First Aid
- Jalankan Diagnostik Apple
- Instal bersih macOS dari USB...
3. Bagaimana cara menginstal ulang macOS tanpa kehilangan data?
Untuk menginstal ulang macOS tanpa kehilangan data :
- Format drive eksternal
- Unduh penginstal macOS
- Buat disk USB yang dapat di-boot
- Boot Mac Anda dari drive USB
Artikel Terkait
-
DapatkanDataKembali Mac & Windows
![author icon]() Daisy/2024/09/23
Daisy/2024/09/23
-
Upgrade ke Mac OS X El Capitan 10.11.6, Tanpa Kehilangan Data [Tutorial 2024]
![author icon]() Daisy/2024/09/10
Daisy/2024/09/10
-
Pemulihan Data APFS: Cara Memulihkan File APFS di Mac/Windows
![author icon]() Daisy/2024/09/18
Daisy/2024/09/18
-
Ketahui Semua: Pembaruan Mac OS Terbaru di Tahun 2024
![author icon]() Daisy/2024/09/23
Daisy/2024/09/23