Daftar isi
Masalah #1. Tidak Dapat Menemukan Tangkapan Layar di Mac
Mengambil tangkapan layar adalah cara yang sangat mudah untuk menyimpan informasi atau mengabadikan kenangan yang dapat dibagikan. Namun, bagaimana jika Anda tidak dapat menemukan tangkapan layar di Mac yang baru saja Anda ambil? Dalam panduan ini, kami telah menyusun beberapa cara untuk membantu Anda menemukan tangkapan layar tanpa kesulitan atau komplikasi.
Masalah #2. Tidak Dapat Menemukan Tangkapan Layar Saya di Desktop
Tidak dapat menemukan tangkapan layar yang Anda ambil di desktop mungkin tidak jarang terjadi seperti yang Anda kira. Misalnya, seorang pengguna (kylieqq) memposting di forum Apple menanyakan tentang tidak dapat menemukan tangkapan layarnya. Ia berkata, "Mac saya adalah macOS Sierra. Saya dapat mengambil tangkapan layar, tetapi tangkapan layar tersebut tidak ada di desktop dan tidak dapat dicari dengan kata kunci "screenshot". Di mana tangkapan layar saya?" Komunitas Dukungan Apple pun menghubungi dan membantu pengguna tersebut dengan pertanyaan mereka.
Topik terkait: dapatkah Anda memulihkan foto yang terhapus secara permanen dari iCloud ?
Di mana Tangkapan Layar Disimpan di MacBook atau iMac?
Secara default, tangkapan layar biasanya disimpan di desktop Anda sebagai " [tanggal] tangkapan layar pada [waktu]. " Anda bahkan dapat mengubah lokasi default untuk tangkapan layar yang disimpan menggunakan menu "opsi" di aplikasi tangkapan layar. Anda juga dapat menyeret gambar mini ke folder atau dokumen.
Cara Menemukan Screenshot di MacBook Air, MacBook Pro, atau iMac
- Metode 1. Cari file bernama 'Screenshot' di desktop
- Metode 2. Periksa pengaturan preferensi aplikasi
- Metode 3. Gunakan Finder untuk mencari tangkapan layar
- Metode 4. Gunakan Spotlight untuk mencari tangkapan layar
- Metode 5. Gunakan perangkat lunak pemulihan data gratis
- Kiat Bonus: Cara Mengubah Lokasi Tangkapan Layar di Mac
Saat Anda mengambil tangkapan layar, macOS akan memberinya label. Anda dapat dengan mudah menemukan semua tangkapan layar dengan mencari di tab ini. Berikut adalah empat cara untuk menemukan tangkapan layar secara manual di MacBook Air, MacBook Pro, atau iMac Anda. Dan, jika Anda lebih suka cara otomatis namun efektif untuk mendapatkan kembali tangkapan layar yang hilang di Mac, metode terakhir cocok untuk Anda.
* EaseUS Data Recovery Wizard untuk Mac memindai hard drive Mac, desktop, atau tempat sampah Anda yang terkena dampak dan memulihkan semua gambar tangkapan layar yang tidak terlihat dan terhapus untuk Anda.
Metode 1. Cari file bernama 'Screenshot' di desktop
Setiap kali Anda menekan tombol perintah tangkapan layar, Tangkapan Layar akan otomatis tersimpan di desktop Anda. File tersebut diberi nama sesuai nama Tangkapan Layar, diikuti tanggal pengambilan gambar. Tangkapan layar disimpan dalam format PNG, jadi ikon diurutkan berdasarkan jenis atau nama file, dan jika Anda memiliki banyak ikon di desktop, Anda harus mencari-carinya.
Metode 2. Periksa pengaturan preferensi aplikasi
Aplikasi Mac menyimpan pengaturan pengguna dalam berkas konfigurasi. Biasanya dapat ditentukan dengan ekstensi "plist". Di perangkat, Anda dapat dengan cepat membaca dan menulis berkas konfigurasi ini menggunakan utilitas bawaan yang disebut Default Settings . Berkas konfigurasi aplikasi tangkapan layar adalah "com.apple.screen capture" dan Anda dapat membaca isinya dengan menempelkan perintah berikut ke aplikasi terminal Anda. Pengaturan default adalah membaca com.apple.screen capture. Anda dapat menggunakan perintah write alih-alih perintah read untuk menambahkan pengaturan khusus ke berkas konfigurasi.
Metode 3. Gunakan Finder untuk mencari tangkapan layar
Finder adalah alat yang sangat bagus untuk menemukan file di Mac dan juga dapat digunakan untuk mengambil semua tangkapan layar. Gunakan fungsi pencarian untuk mencari tab Tangkapan Layar dan cari semua tangkapan layar sekaligus.
Salah satu keuntungan menggunakan Finder untuk mencari cuplikan layar adalah Anda dapat menyimpan pencarian khusus Anda. Lain kali Anda ingin melihat Cuplikan Layar, klik pencarian yang tersimpan di bilah sisi.
Berikut cara menemukan tangkapan layar menggunakan macOS Finder:
Langkah 1. Buka jendela Finder. Klik menu File di bilah menu dan pilih pencarian. Anda juga dapat menggunakan pintasan keyboard Cmd + F.
Langkah 2. Pastikan Mac Ini dipilih sebagai opsi pencarian.
Langkah 3. Dengan kursor di kolom pencarian, ketik kMDItemIsScreenCapture: 1 dan tekan Enter.
Langkah 4. Hasil pencarian akan menampilkan Screenshot.
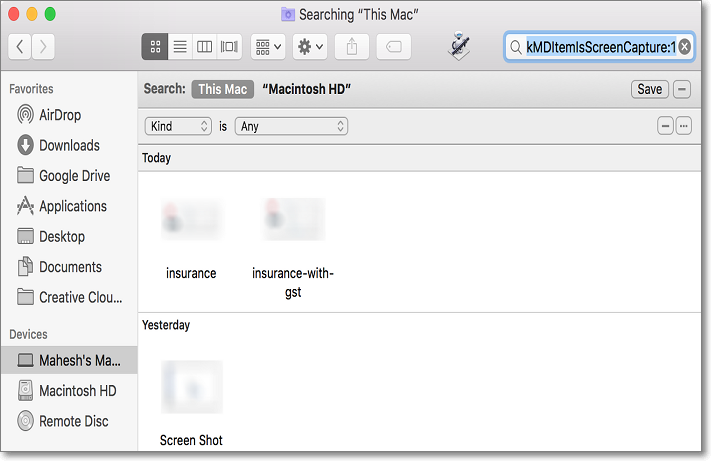
Langkah 5. Untuk melihat gambar mini tangkapan layar, klik kanan di mana saja di jendela dan pilih Lihat > Sebagai Ikon.
Langkah 6. Untuk menyimpan pencarian ini untuk penggunaan selanjutnya, klik tombol "Simpan" di sudut kanan atas jendela.
Langkah 7. Masukkan nama untuk pencarian khusus Anda, pilih "Tambahkan ke Bilah Sisi", lalu klik Simpan.
Langkah 8. Sekarang, Anda dapat menemukan Tangkapan Layar dengan mengeklik Pencarian Kustom di bilah sisi.
Metode 4. Gunakan Spotlight untuk mencari tangkapan layar
Jika Anda menggunakan Spotlight untuk mencari item di Mac, Anda juga dapat menggunakan Spotlight untuk mencari cuplikan layar. Namun, tidak seperti Finder, Anda tidak dapat menyimpan pencarian, dan Anda harus memasukkan istilah pencarian setiap kali.
Salah satu keuntungan menggunakan Spotlight untuk melihat di mana tangkapan layar Anda berada adalah mendapatkan tampilan yang lebih besar dan lebih baik dari berkas tangkapan layar. Anda tidak bisa mendapatkan fitur ini dari Finder atau Terminal.
Anda dapat menggunakan Spotlight untuk mengambil semua tangkapan layar sebagai berikut:
Langkah 1. Tekan pintasan keyboard "Cmd + Spasi" untuk meluncurkan Spotlight.
Langkah 2. Ketik kMDItemIsScreenCapture:1 di kotak pencarian dan tekan Enter.
Langkah 3. Anda akan melihat semua tangkapan layar tercantum di sebelah kiri. Pilih tangkapan layar dengan tombol panah, dan pratinjau tangkapan layar akan muncul di panel sebelah kanan.
Langkah 4. Untuk masuk ke folder tempat Screenshot disimpan, sorot Screenshot dan tekan pintasan keyboard Cmd + Enter. Folder yang berisi Screenshot akan terbuka.
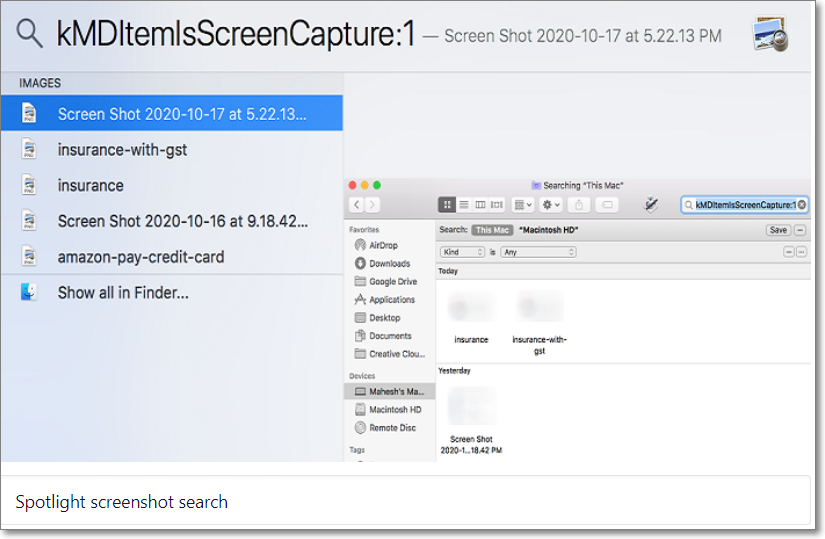
Metode 5. Gunakan perangkat lunak pemulihan data gratis
Anda dapat memindai dan mencari secara terprogram jika Anda kehilangan informasi jalur dan lokasi file, seperti tangkapan layar. Pemindaian sepenuhnya gratis. Anda dapat menggunakan fungsi filter untuk memfilter jenis file seperti PNG dan JPG dari tangkapan layar hasil pemindaian dengan cepat. Dukungan gratis untuk pemulihan file tangkapan layar 2GB.
Perangkat lunak pemulihan data Mac gratis EaseUS dapat menyelesaikan banyak kasus kehilangan data dan membatalkan penghapusan, dari satu dokumen Office Word hingga sejumlah besar file terhapus permanen yang tersimpan di Mac Anda, berapa pun ukuran filenya.
Sekarang ikuti panduan tiga langkah untuk melakukan pemulihan tangkapan layar di Mac Anda:
Langkah 1. Pindai foto yang hilang
Pilih lokasi di mana foto berharga Anda hilang dan klik tombol "Cari file yang hilang".

Langkah 2. Pilih foto yang diinginkan
EaseUS Data Recovery Wizard untuk Mac akan segera memulai pemindaian pada volume disk yang Anda pilih. Sementara itu, hasil pemindaian akan ditampilkan di panel kiri. Berdasarkan Jalur dan Jenis, Anda dapat dengan cepat memfilter foto yang telah hilang sebelumnya.

Langkah 3. Pulihkan foto yang hilang
Pilih foto target dan klik tombol "Pulihkan" untuk segera mendapatkannya kembali.

* Apa yang Membuat EaseUS Data Recovery Wizard for Mac Kuat untuk Pemulihan Screenshot: Unduhan Cepat dan Pemindaian Lanjutan
Program ini akan diunduh dalam beberapa menit dan mulai memindai komputer Anda hanya dengan satu klik. Pemindaian cepat pada drive C biasanya memakan waktu sekitar 5 menit, tergantung pada berapa banyak gigabyte yang digunakan. Sebagian besar komputer rumah dapat memindai semua data Anda secara menyeluruh dalam waktu 10 jam. Jumlah file yang terdeteksi dan perkiraan waktu yang tersisa untuk menyelesaikan pemindaian ditampilkan di bagian bawah panduan pemulihan. Deskripsi perangkat lunak juga tersedia dalam beberapa bahasa berbeda.
Perangkat lunak ini menawarkan dua mode pemulihan data, Quick Scan dan Advanced Scan. Quick scan digunakan untuk menemukan dan memulihkan file yang baru saja dihapus guna menentukan apakah virus telah merusak sistem file Anda. Gunakan "Advanced Scan" untuk memulihkan data yang telah lama hilang. Proses ini memakan waktu sekitar dua jam. EaseUS Data Recovery Wizard juga dapat memulihkan file dari hard drive yang diformat ulang . Perangkat lunak ini mencakup data yang disimpan di kartu SD, kartu memori, flash drive USB, pen drive, solid-state drive, dan hard drive. Versi uji coba gratis menawarkan pemulihan data hingga 2GB.
Kiat Bonus: Cara Mengubah Lokasi Tangkapan Layar di Mac
Selalu lebih baik untuk mengubah lokasi tangkapan layar Anda karena jika Anda membiarkannya, mereka akan menumpuk di desktop Anda dan menjadi merepotkan ketika Anda membukanya lagi.
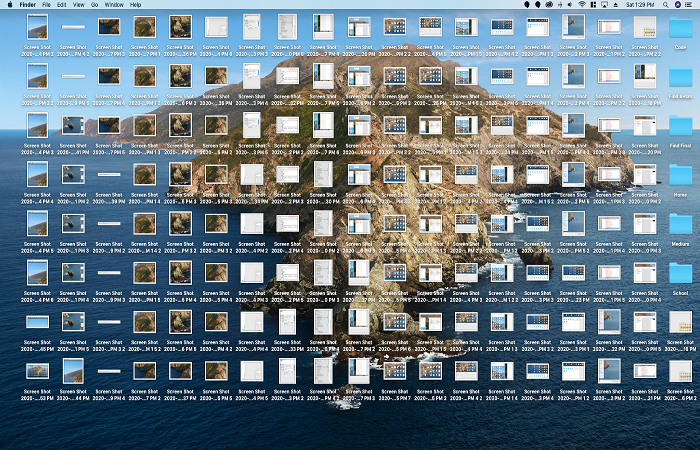
Berikut cara mengubah lokasi Screenshot di Mac:
- Tekan Shift + Command + 5. Jika Anda menjalankan macOS Mojave atau versi lebih baru (ini berlaku jika Anda membeli atau memperbarui Mac dari tahun 2018), ini akan membuka menu tangkapan layar tingkat lanjut.
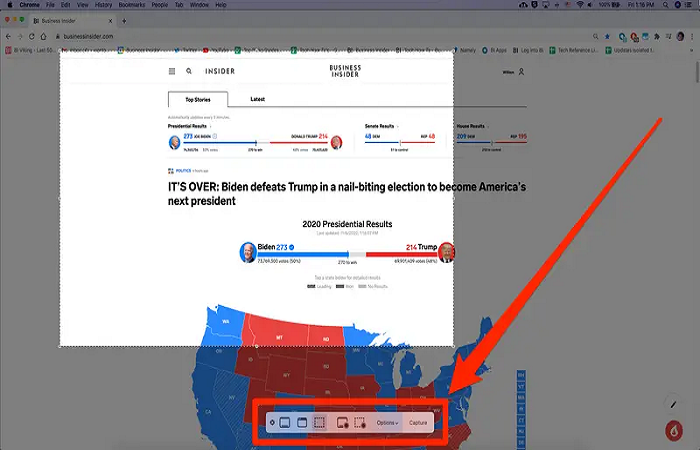
- Klik 'Opsi' ketika bilah menu muncul di bagian bawah layar.
- Jendela pop-up akan terbuka dan dibagi menjadi beberapa bagian. Di bagian pertama, "Simpan ke," Anda dapat memilih tempat penyimpanan tangkapan layar secara default. Anda dapat memilih folder baru dengan mengeklik opsi yang telah ditetapkan atau memilih lokasi lain.
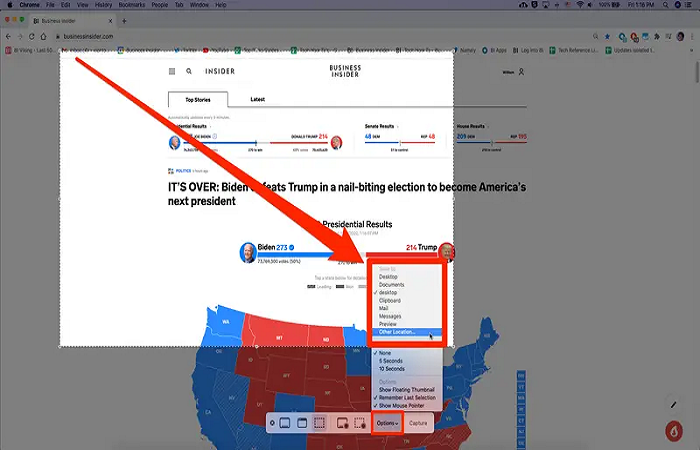
Tangkapan layar apa pun yang Anda ambil (tanpa menahan Kontrol) akan disimpan di lokasi baru yang telah Anda pilih.
Kesimpulan
Tangkapan layar memungkinkan Anda untuk menangkap apa yang Anda lihat di layar dan membagikannya dengan orang lain untuk referensi di masa mendatang. Mengambil tangkapan layar, memotong tangkapan layar, menyimpan, dan membagikannya akan bermanfaat. Sebagian orang menganggap bahwa tangkapan layar adalah hal terpenting di internet.
Artikel ini menjelaskan cara memulihkan tangkapan layar yang hilang atau menyimpannya untuk akses mudah kapan saja. Terakhir, perangkat lunak pemulihan data gratis EaseUS adalah salah satu opsi terbaik untuk pemulihan file yang cepat dan lengkap dari semua jenis perangkat Mac. Perangkat lunak ini mendukung lebih dari 100 skenario kehilangan data aktual seperti penghapusan, pemformatan, RAW, dll. Perangkat lunak gratis ini dapat memulihkannya dari berbagai situasi kehilangan data.
Artikel Terkait
-
Bagaimana cara memperbaiki layar putih Mac yang mati? [macOS Ventura, Monterey, Big Sur]
![author icon]() Daisy/2024/10/14
Daisy/2024/10/14
-
Pemulihan Data APFS: Cara Memulihkan File APFS di Mac/Windows
![author icon]() Daisy/2024/09/18
Daisy/2024/09/18
-
Dapatkan EaseUS Data Recovery Wizard untuk Mac Crack dengan Kode Lisensi
![author icon]() Daisy/2024/09/11
Daisy/2024/09/11
-
Cara Memulihkan Dokumen Word yang Tidak Tersimpan atau Terhapus di Mac dalam 7 Cara
![author icon]() Daisy/2024/09/11
Daisy/2024/09/11