Daftar isi
Kita tahu memindahkan item ke Sampah tidak berarti menghapusnya karena masih ada di disk Anda. Oleh karena itu, memindahkan file ke Sampah bukanlah cara yang tepat untuk membersihkan penyimpanan sistem pada hard drive karena cara ini hanya menghapus jalur akses ke file-file ini dan menandainya sebagai tidak terlihat di ruang penyimpanan.
Banyak pengguna Mac meminta bantuan tentang cara menghapus file secara permanen dari hard drive eksternal Mac .
Bagaimana cara menghapus file secara permanen dari hard drive eksternal tanpa memindahkan file ke tempat sampah komputer? Saya pernah melakukannya sebelumnya dan sekarang saya mulai mengosongkan tempat sampah secara perlahan. Ini adalah file cadangan yang saya hapus, jadi jumlahnya sangat besar - sekarang saya sudah menghapus lebih dari 1 juta item. Saya ingin cara lain. Dari Komunitas Apple
Jangan khawatir jika Anda menghadapi situasi yang sama; artikel ini akan memperkenalkan 4 metode praktis.
Ini adalah cara yang paling umum: pindahkan file ke Sampah, lalu kosongkan Sampah. Namun, metode ini cocok untuk menghapus file dalam jumlah terbatas; prosesnya akan sangat lambat jika file terlalu besar/banyak. |
|
| 💻 Gunakan Pintasan Mac | Menggunakan pintasan Mac adalah cara tercepat untuk menghapus file secara permanen. Namun, perlu diingat bahwa kemungkinan penghapusan tidak disengaja lebih tinggi daripada mengosongkan Sampah. |
| 💽 Gunakan Utilitas Disk | Menggunakan Disk Utility untuk menghapus file secara permanen itu lambat, dan hanya dapat menghapus semua data dari hard drive internal atau eksternal di Mac Anda. Metode ini tidak dapat digunakan untuk menghapus satu file/folder. |
| 🛠️ Gunakan Perintah Terminal | Menggunakan perintah untuk menghapus file secara permanen hanya dapat menghapus seluruh disk secara aman. Perintah ini tidak dapat digunakan untuk menghapus satu file. Berhati-hatilah saat menggunakan metode ini agar tidak menyebabkan hilangnya data. |
Hapus File Secara Permanen dari Hard Drive Eksternal Menggunakan Mac Trash
Mengosongkan Sampah adalah cara yang paling umum untuk menghapus file secara permanen dari hard drive eksternal, dan metode ini mencakup dua proses: memindahkan file dari hard drive eksternal ke Sampah dan mengosongkan Sampah. Lihat langkah-langkahnya di sini:
Langkah 1. Hubungkan hard drive eksternal ke Mac Anda, lalu pilih salah satu dari tiga cara mudah untuk memindahkan item dari hard drive eksternal ke Mac Trash:
- Klik kanan item tersebut, lalu pilih opsi "Pindahkan ke Sampah" dari menu.
- Seret item tersebut ke Sampah di Desktop Mac Anda.
- Tekan "Command + Delete" secara bersamaan untuk memindahkan item yang dipilih ke Sampah.
Langkah 2. Buka Sampah dan klik "Kosongkan Sampah" untuk menghapus file secara permanen di Mac .
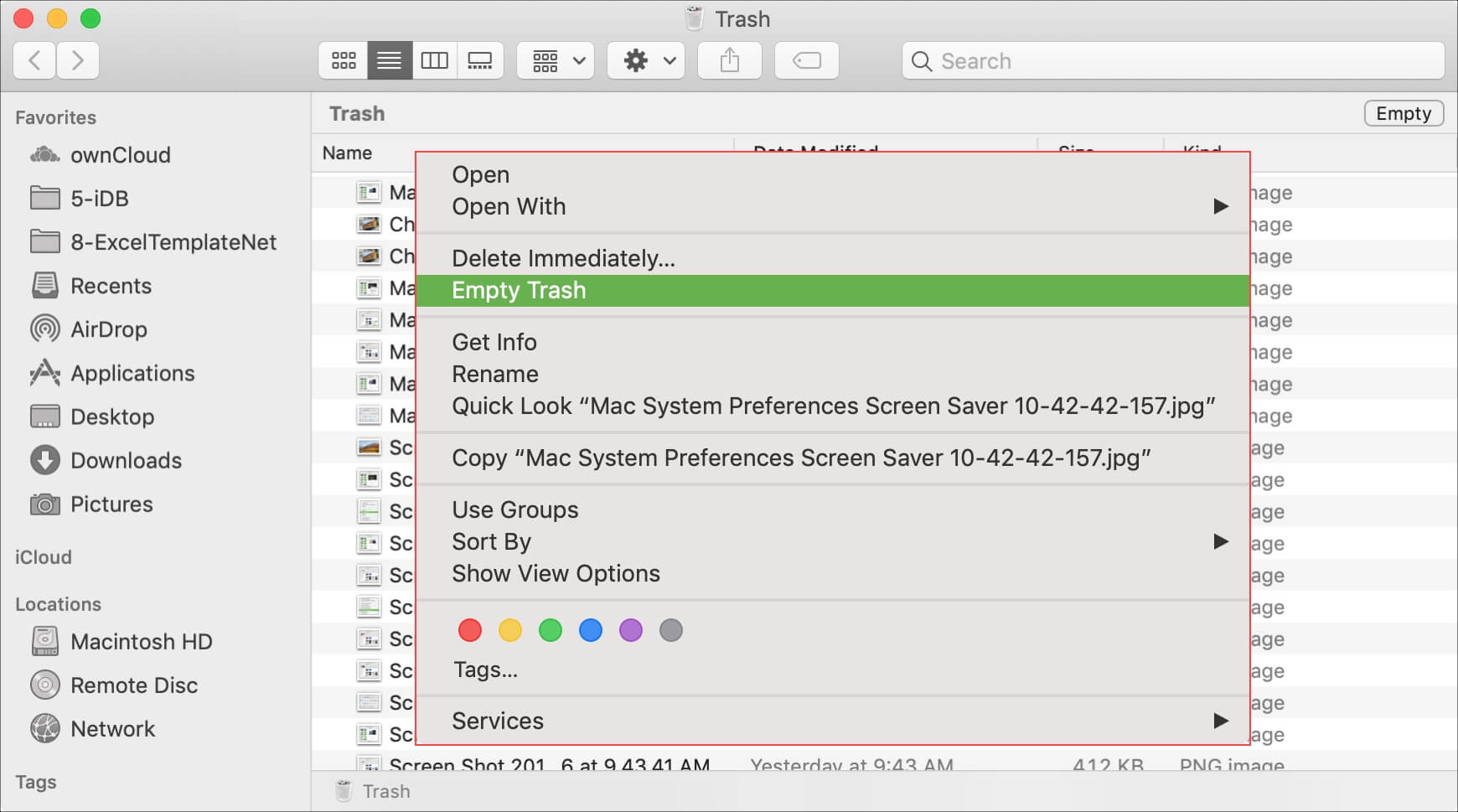
Langkah 3. Buka "Finder > Setelan > Lanjutan" dan pilih opsi "Hapus item dari Sampah setelah 30 hari".
Catatan: Langkah 3 dapat membantu Anda mengatur pengosongan Sampah secara otomatis untuk menghapus secara permanen file yang Anda pindahkan ke Sampah, yang dapat menyebabkan hilangnya data jika Anda tidak memeriksa file Sampah sebelum mengosongkannya.
Mengosongkan Sampah adalah cara yang aman dan efektif untuk menghapus file secara permanen, dan sulit untuk memulihkannya kecuali Anda menggunakan perangkat lunak pemulihan data hard drive eksternal profesional, seperti EaseUS Data Recovery Wizard untuk Mac .
Dengan perangkat lunak pemulihan data EaseUS, Anda dapat memulihkan data dari hard drive eksternal Mac yang terhapus secara permanen karena mengosongkan Trash. Perangkat lunak ini juga merupakan alat pemulihan data yang mudah digunakan dengan antarmuka yang mudah digunakan. Pulihkan data Anda dengan beberapa klik:
Langkah 1. Instal EaseUS Data Recovery Wizard untuk Mac, dan sambungkan hard drive eksternal ke Mac Anda.
Langkah 2. Klik "Pindai" untuk menampilkan file yang dihapus dari hard drive eksternal. Setelah pemindaian, semua jenis file akan ditampilkan di panel kiri. Pilih jenis file untuk menemukan file yang dapat dipulihkan dari hard drive eksternal Anda.

Langkah 3. Pilih file yang perlu dipulihkan, lalu klik "Pemulihan" untuk mendapatkannya kembali.
Bagikan artikel ini di media sosial untuk membantu orang lain mempelajari cara menghapus file secara permanen dari hard drive eksternal Mac dan cara memulihkannya menggunakan perangkat lunak pemulihan data profesional: EaseUS Data Recovery Wizard untuk Mac.
Gunakan Pintasan untuk Menghapus File Secara Permanen dari Hard Drive Eksternal Mac
Menggunakan tombol pintas Mac akan membuat proses kerja Anda lebih cepat dan efisien. Demikian pula, ada pintasan pindah ke Sampah di Mac untuk menghapus file "Command + Delete".
Namun, apa saja pintasan Mac untuk menghapus file secara permanen? Jika Anda ingin menghapus file secara permanen dari hard drive eksternal sehingga siapa pun tidak dapat melihat file tersebut lagi, Anda harus:
Langkah 1. Pilih file pada hard drive eksternal. Tekan "Command + Delete" untuk memindahkan item yang dipilih ke Sampah.
Langkah 2. Tekan "Shift + Command + Delete" untuk mengosongkan Sampah atau "Option + Shift + Command + Delete" untuk mengosongkan Sampah tanpa dialog konfirmasi.
Jika muncul pesan kesalahan yang mengatakan "Tidak Dapat Menghapus File dari Hard Drive Eksternal", jangan khawatir. Membaca artikel di bawah ini dapat menyelesaikan masalah ini dengan cepat.

Panduan 2023: Memperbaiki 'Tidak Dapat Menghapus Folder/File dari Hard Drive Eksternal' di Mac
Artikel ini membahas cara memperbaiki kesalahan tidak dapat menghapus folder atau file dari hard drive eksternal. Baca selengkapnya >>
Gunakan Disk Utility untuk Menghapus File Secara Permanen di Hard Drive Eksternal Mac
Selain itu, Anda dapat menggunakan Disk Utility di Mac untuk menghapus data pada hard drive internal atau eksternal Mac Anda.
Catatan: Metode ini akan menghapus semua data, bukan menghapus file atau folder individual dari hard drive eksternal.
Langkah 1. Klik "Disk Utility" di bawah Utilities. Pilih volume hard drive eksternal yang berisi file yang ingin Anda hapus secara permanen.
Langkah 2. Klik "Hapus". Masukkan informasi yang diperlukan, lalu pilih "Format" seperti Mac OS Extended ( HFS+ ), APFS, dll.

Langkah 3. Klik "Opsi Keamanan…", gerakkan penggeser ke "Paling Aman", dan klik "OK" untuk mulai menghapus hard drive eksternal.
Secara umum, opsi "Erase" berarti menghapus semua data secara menyeluruh, yang tidak dapat dipulihkan. Namun, fungsi "Erase" pada Mac Disk Utility, yang mirip dengan "Format", dan alat pemulihan EaseUS Mac mendukung pemulihan penghapusan Disk Utility selama data baru tidak menimpa file yang dihapus.
Hapus File Secara Permanen di macOS Menggunakan Terminal
Gunakan perintah di Terminal Mac untuk menghapus file secara permanen dari hard drive eksternal. Anda harus memperhatikan bahwa menggunakan perintah Terminal akan menghapus seluruh disk dengan aman; perintah ini tidak dapat menghapus file tertentu dari hard drive eksternal.
Ikuti langkah-langkah di bawah ini untuk menghapus ruang penyimpanan kosong pada volume hard drive eksternal dengan aman.
Langkah 1. Buka "Aplikasi > Utilitas", klik "Terminal", dan ketik diskutil list .
Langkah 2. Ketik diskutil secureErase 2 disk# , dan ganti # dengan nama hard drive eksternal.
Kesimpulan
Anda dapat mengosongkan Mac Trash, menggunakan pintasan, menggunakan Disk Utility, dan menggunakan perintah Terminal untuk menghapus file secara permanen dari hard drive eksternal. Perhatikan bahwa menggunakan Disk Utility atau perintah Terminal tidak dapat menghapus satu file pun di hard drive eksternal.
Jika Anda salah melakukan penghapusan, yang menyebabkan hilangnya file-file penting, jangan khawatir; EaseUS Data Recovery untuk Mac dapat membantu Anda memulihkan file-file yang terhapus secara permanen dari hard drive eksternal Anda.
Cara Menghapus File Secara Permanen dari Hard Drive Eksternal Mac FAQ
Berikut adalah pertanyaan yang sering diajukan oleh orang-orang yang mencari cara menghapus file secara permanen dari hard drive eksternal di Mac:
1. Mengapa saya tidak dapat menghapus file dari hard drive eksternal saya di Mac?
Berikut adalah kemungkinan penyebab mengapa Anda tidak dapat menghapus file dari hard drive eksternal di Mac:
- Masalah Izin Mac.
- Hard drive eksternal berisi sistem berkas yang tidak didukung, seperti NTFS.
- Masalah Koneksi Hard Drive Eksternal.
- Virus dan Malware.
2. Bagaimana cara menghapus hard drive eksternal secara permanen di Mac?
Anda dapat menggunakan Disk Utility untuk menghapus hard drive eksternal di Mac. Ikuti langkah-langkah berikut:
Langkah 1. Klik "Disk Utility" di bawah Utilities. Pilih volume hard drive eksternal yang berisi file yang ingin Anda hapus secara permanen.
Langkah 2. Klik "Hapus". Masukkan informasi yang diperlukan, lalu pilih "Format" seperti Mac OS Extended ( HFS+ ), APFS, dll.
Langkah 3. Klik "Opsi Keamanan…", gerakkan penggeser ke "Paling Aman", dan klik "OK" untuk mulai menghapus hard drive eksternal.
3. Bagaimana cara menghapus Mac saya dengan aman sebelum menjualnya?
Disk Utility dapat menghapus semua data pada hard drive internal dan eksternal Mac Anda. Atau Anda dapat menggunakan perintah diskutil Terminal untuk menghapus seluruh disk.
4. Bagaimana cara menghapus folder secara permanen dari hard drive eksternal saya?
Klik kanan atau seret folder ke Mac Trash, lalu kosongkan Trash Anda. Ini dapat menghapus folder secara permanen.
Artikel Terkait
-
Pulihkan Hard Drive Mac yang Diformat Tanpa Kehilangan Data
![author icon]() Daisy/2024/09/19
Daisy/2024/09/19
-
Cara Mengembalikan Mac dari Cadangan iCloud | Panduan 2024
![author icon]() Daisy/2024/09/18
Daisy/2024/09/18
-
2024 Paksa Hapus File | Cara Menghapus File di Mac yang Tidak Dapat Dihapus
![author icon]() Daisy/2024/09/13
Daisy/2024/09/13
-
3 Metode: Memulihkan File Excel yang Tidak Tersimpan atau Hilang di Mac
![author icon]() Daisy/2024/09/10
Daisy/2024/09/10