Daftar isi
Navigasi Cepat:
| Solusi yang Bisa Diterapkan | Pemecahan Masalah Langkah demi Langkah |
|---|---|
| 1. Paksa Keluar dan Hapus | Tekan ketiga tombol ini bersamaan... Langkah lengkap |
| 2. Ubah Izin | Luncurkan jendela Finder baru... Langkah lengkapnya |
| 3. Buka Kunci File dan Hapus | Ctrl-klik file yang tidak dapat Anda hapus... Langkah lengkapnya |
| 4. Hapus File yang Membandel | Pilih salah satu cara untuk membuka... Langkah lengkap |
Mengapa File Tidak Dapat Dihapus di Mac
Biasanya mudah untuk menghapus file dan folder dari Mac dengan menyeret item ke Sampah. Namun, terkadang hal-hal tidak berjalan sesuai rencana. Jika Anda terjebak dalam situasi canggung karena file tidak dapat dihapus di Mac , pertama-tama mari kita cari tahu apa yang salah dengan file tersebut. Berikut ini adalah beberapa faktor umum yang menghentikan Mac Anda menghapus file atau menghapus instalasi aplikasi.
- 1. File tersebut sedang digunakan
- 2. File terkunci dan hanya bisa dibaca
- 3. Tidak ada izin untuk mengubah file
- 4. Bug Pencari Mac
- 5. Masalah kerusakan macOS
Solusi 1. Paksa Keluar dan Hapus File di Mac
Apakah ada pesan kesalahan yang memberi tahu Anda mengapa Anda tidak dapat menghapus berkas? Pesan kesalahan tersebut dapat berupa pesan kesalahan berikut:
- Item tersebut tidak dapat dipindahkan ke Sampah karena tidak dapat dihapus.
- Operasi tidak dapat diselesaikan karena item (nama) sedang digunakan.
Sebelum Anda mempelajari cara menghapus file di Mac yang tidak dapat dihapus, tonton video ini terlebih dahulu. Video ini memberikan informasi lebih rinci dan tips.
- 00:27 Metode 1. Hapus File Melalui Terminal
- 00:57 Metode 2. Paksa Keluar dan Hapus
- 01:23 Metode 3. Ubah dari Read-only ke Read-Write
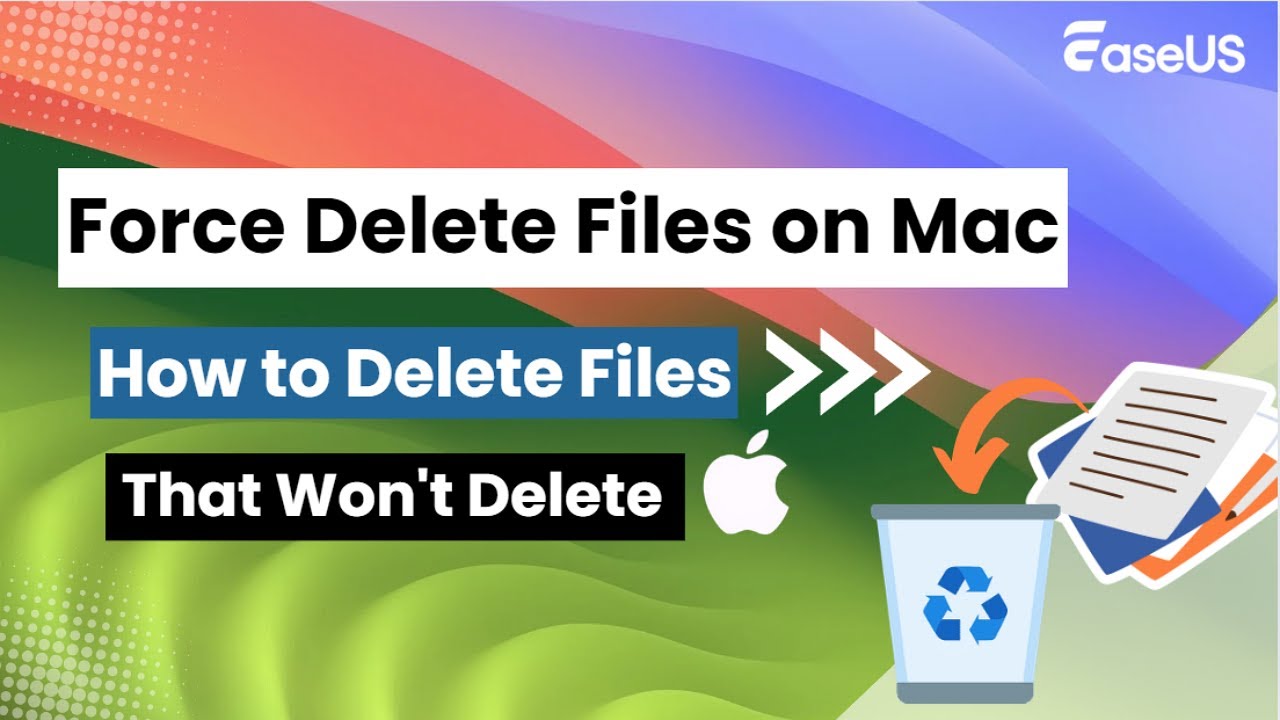
Jika Anda mendapatkan contoh pesan galat di atas, Anda perlu menutup paksa aplikasi yang saat ini menggunakan file tersebut sebelum Anda berhasil menghapus file tersebut. Kemungkinannya adalah Anda sulit mengidentifikasi aplikasi mana yang menggunakan file tersebut, Anda mungkin ingin menutup semua aplikasi saja. Berikut cara menutup paksa aplikasi dan menghapus file tersebut.
Langkah 1. Tekan ketiga tombol ini bersamaan: Option + Command + Esc (Escape). Atau pilih Force Quit dari menu Apple di sudut kiri atas layar. (Ini mirip dengan menekan Control-Alt-Delete di PC.)
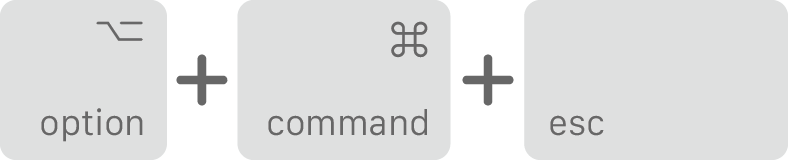
Langkah 2. Lalu pilih aplikasi di jendela Force Quit dan klik Force Quit.
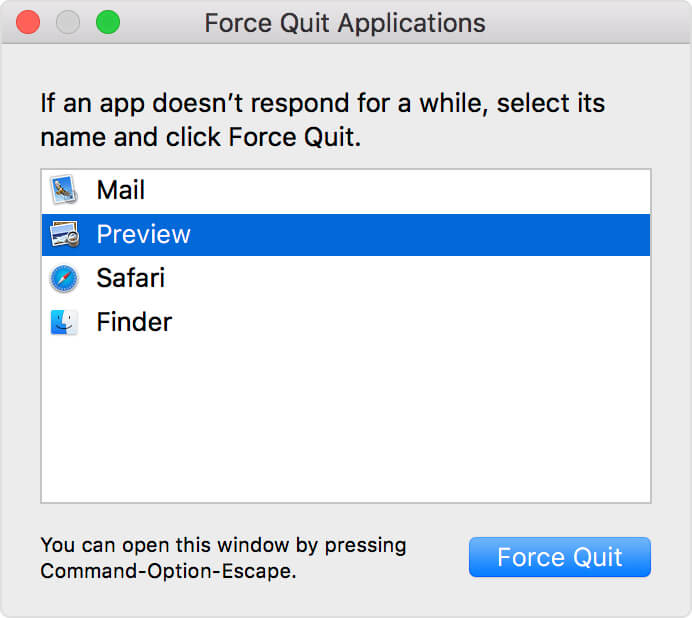
Ulangi kedua langkah tersebut untuk menutup semua aplikasi yang sedang berjalan di latar belakang. Anda bahkan dapat memaksa Finder untuk berhenti, jika berhenti merespons: Pilih Finder di jendela Force Quit, lalu klik Relaunch.
Solusi 2. Ubah Izin dari Hanya Baca ke Baca-Tulis
Hanya-baca: Pengguna dapat membuka item tetapi tidak dapat membuat perubahan padanya. Jika file berstatus hanya-baca, file tersebut akan menolak untuk dihapus kecuali Anda mengubah status hanya-baca menjadi baca-tulis.
Langkah 1. Luncurkan jendela Finder baru. Tekan Command-I untuk menampilkan jendela Get Info.
Langkah 2. Di bagian bawah jendela, klik panah di samping Berbagi & Izin untuk menampilkan izin.
Langkah 3. Klik menu Privilege di samping nama pengguna Anda dan pilih Read & Write. Simpan perubahan dan tutup jendela Get Info.
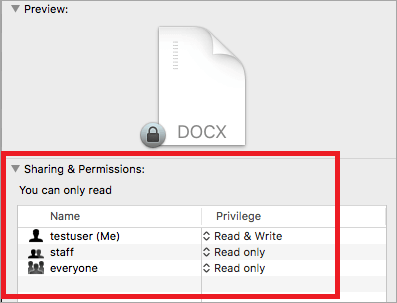
Peluang lain untuk tidak dapat menghapus file terjadi pada hard drive eksternal NTFS. NTFS adalah sistem file yang kompatibel dengan Windows, macOS hanya memungkinkan Anda untuk membaca hard drive NTFS, tetapi tidak dapat menulis atau menghapus apa pun darinya. Ini adalah panduan eksklusif untuk memperbaiki hard drive eksternal yang hanya dapat dibaca di Mac .
Solusi 3. Buka Kunci dan Hapus File di macOS
Ini adalah batasan izin lain yang mirip dengan masalah read-only. Saat file terkunci, Anda perlu membukanya terlebih dahulu agar dapat memindahkannya ke Sampah.
Langkah 1. Ctrl-klik file yang tidak dapat Anda hapus dan pilih Dapatkan Info.
Langkah 2. Perluas tab Umum dan temukan kotak centang Terkunci. Hapus centang jika diaktifkan.
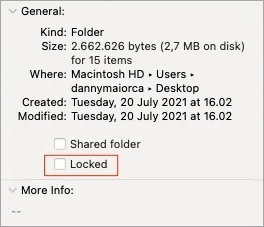
Langkah 3. Kembali untuk memilih file dan menghapusnya lagi.
Solusi 4. Hapus File yang Membandel Melalui Terminal
Terminal menyediakan cara bagi pengguna Mac tingkat lanjut untuk menggunakan baris perintah guna menghapus berkas yang tidak dapat dihapus dengan cara biasa.
Langkah 1. Pilih salah satu cara untuk membuka utilitas Terminal Mac.
- Navigasi ke Terminal di Mac Anda dengan membuka jendela Finder dan memilih Aplikasi > Utilitas.
- Tekan Command + Spasi untuk membuka lampu sorot, ketik terminal, dan tekan Enter.
Langkah 2. Di jendela Terminal, ketik rm dan spasi . Selanjutnya, seret berkas yang ingin Anda hapus ke jendela Terminal.
Langkah 3. Tekan Enter untuk mengeksekusi penghapusan file.
Percobaan Terakhir...untuk Penghapusan File atau Folder yang Aneh
Jangan menyerah jika keempat metode tersebut tidak berhasil untuk kasus Anda. Kami punya lebih banyak ide di sini. Cobalah satu per satu hingga Anda berhasil membuang file atau folder tertentu.
- Jika folder tersebut tidak dapat dihapus, cobalah menghapus setiap file dalam folder tersebut. Hapus file yang menimbulkan kesalahan, lalu coba hapus folder tersebut lagi.
- Buat file atau folder baru di folder atau disk yang berbeda dari item yang ingin Anda buang. Berikan item baru tersebut nama yang sama, lalu pindahkan atau salin ke folder tempat item yang membandel itu berada. Saat Finder bertanya apakah Anda ingin menggantinya, klik Ya atau Ganti, lalu buang item yang dipindahkan itu.
- Jalankan utilitas perbaikan berkas untuk memeriksa dan memperbaiki masalah penghapusan berkas yang Anda temui. Setelah selesai, coba kosongkan tempat sampah untuk menghapus berkas bermasalah dari drive Mac secara menyeluruh.
Hati-hati...Anda Seharusnya Tidak Menghapus File dan Folder yang Berguna
Cukup menyebalkan untuk membiarkan file-file yang ingin Anda hapus tetap ada. Semua pendekatan yang diperkenalkan dalam panduan ini ditujukan untuk menghapus item yang tidak diinginkan, beberapa metode dikatakan dapat menghapus secara permanen. Anda harus berhati-hati saat menjalankan beberapa operasi, termasuk mengosongkan Sampah dan menerapkan baris perintah Terminal rm. Cara-cara tersebut dimaksudkan untuk menghapus semua file di sana, bukan satu file.
Namun, jika Anda salah menghapus beberapa gambar, video, atau dokumen penting lainnya, Anda dapat mengunduh EaseUS Data Recovery Wizard for Mac untuk melakukan pemulihan penuh. Ini adalah program yang secara khusus memulihkan data yang hilang dari 100+ skenario kehilangan data, seperti penghapusan, pemformatan disk, hard drive tidak dapat diakses, dan kerusakan foto/video...
Anda dapat melakukan penelitian, membaca ulasan yang tidak bias dan perbandingan produk di situs web TI yang berwenang, dan memercayai aplikasi pemulihan data Mac yang memiliki reputasi baik, kuat, dan efisien yang menjamin tingkat pemulihan sebesar 99,7%.
EaseUS Data Recovery Wizard untuk Mac
- Pulihkan file, dokumen, foto, audio, musik, dan email yang hilang atau terhapus secara efektif
- Memulihkan file dari hard drive yang diformat Mac , tempat sampah yang dikosongkan, kartu memori, flash drive, kamera digital, dan camcorder
- Mendukung pemulihan data untuk penghapusan mendadak, pemformatan, kerusakan hard drive, serangan virus, dan kerusakan sistem dalam situasi yang berbeda
Catatan: Anda dapat membuat cadangan Mac dengan mengeklik "Disk Backup" di sebelah kiri terlebih dahulu. Perangkat lunak akan memulihkan file yang dihapus dari citra cadangan. Perangkat lunak ini dapat mencegah kerusakan lebih lanjut pada disk dan data Anda, sehingga lebih aman dan lebih andal.
Langkah 1. Pilih lokasi dan pindai
Luncurkan EaseUS Data Recovery Wizard untuk Mac dan pilih disk tempat Anda kehilangan data. Kemudian, klik "Cari file yang hilang" untuk memulai pemindaian.

Langkah 2. Filter dan pratinjau file yang hilang
Setelah pemindaian, gunakan filter format file di sudut kiri atau kanan atas untuk menemukan file terhapus yang Anda butuhkan.

Langkah 3. Pulihkan data atau file yang hilang
Anda dapat mengklik dua kali berkas untuk melihat pratinjau isinya, atau memilih beberapa berkas untuk memulihkannya sekaligus. Klik "Pulihkan" untuk memulihkan data yang hilang ke drive lokal atau cloud.

Kesimpulan
Sangat menyebalkan jika file tidak dapat dihapus di Mac, terutama karena tampaknya tidak ada alasan mengapa hal itu terjadi. Untungnya, ada beberapa solusi berbeda yang dapat Anda coba untuk memaksa penghapusan file yang membandel. Jika semuanya gagal, Anda dapat mengatasi masalah tersebut melalui Terminal. Namun, berhati-hatilah sebelum mengambil langkah ini, karena Anda dapat menghapus beberapa file dan folder yang berguna jika Anda tidak berhati-hati. Dengan mengingat kiat-kiat ini, Anda seharusnya dapat berhasil menghapus file apa pun di Mac Anda - tidak peduli seberapa membandelnya file tersebut!
FAQ tentang Hapus File yang Tidak Dapat Dihapus di Mac
Jangan khawatir meskipun Anda memiliki masalah. Pertanyaan dan jawaban di bawah ini dapat sangat membantu Anda.
1. Bagaimana cara Anda menghapus paksa file yang tidak dapat dihapus?
Berikut adalah solusi untuk menghapus paksa file di Windows 10 :
- Paksa hapus folder di CMD
- Hapus paksa folder dengan perangkat lunak
- Hapus file dengan kepemilikan
- Hapus paksa folder atau file dalam Mode Aman
2. Mengapa komputer saya tidak mengizinkan saya menghapus file?
Dalam kebanyakan kasus, alasan Anda tidak dapat menghapus file cukup sederhana - File tersebut terbuka atau sedang digunakan oleh program lain .
3. Bagaimana cara menghapus file secara permanen di Mac?
Anda dapat menghapus semua konten dan pengaturan di Mac untuk menghapus file secara permanen di Mac.
Artikel Terkait
-
7 Perangkat Lunak Pemulihan Data Gratis Teratas untuk Mac [Panduan 2024]
![author icon]() Daisy/2024/09/10
Daisy/2024/09/10
-
Di Mana Folder Sampah di Mac [Panduan Pemula]
![author icon]() Daisy/2024/09/13
Daisy/2024/09/13
-
Memulihkan Data dari Hard Drive Eksternal di Mac [2024]
![author icon]() Daisy/2024/09/12
Daisy/2024/09/12
-
[Terselesaikan] Cara Memulihkan Sampah yang Kosong di Mac dan Mengembalikan File yang Dihapus
![author icon]() Daisy/2024/09/10
Daisy/2024/09/10