Daftar isi
Dalam artikel ini, Anda akan mempelajari:
- Cara Memulihkan File yang Diganti di Mac dari Time Machine
- Pulihkan File yang Diganti di Mac dengan EaseUS Data Recovery Wizard🔥
- Tanya Jawab Umum tentang Cara Memulihkan File yang Diganti di Mac
Kemungkinan besar kita melakukan kesalahan fatal selain penghapusan file atau pemformatan disk yang ceroboh. Misalnya, secara tidak sengaja mengganti file dengan file baru dengan nama yang sama. Meskipun macOS pasti akan memperingatkan Anda bahwa file dengan nama ini sudah ada, Anda tidak berhenti berpikir dan menekan tombol Ganti. Biasanya, untuk dokumen Word yang ditimpa , pengguna dapat mencari file sementara di Finder. Sedangkan, untuk file dan folder lain seperti gambar, teks, atau video, Anda dapat memulihkannya ke versi sebelumnya melalui pencadangan Time Machine atau perangkat lunak pemulihan data Mac pihak ketiga.
| ⏱️ Pulihkan dari Time Machine |
|
| 🔮 Pulihkan dengan Perangkat Lunak Pihak Ketiga |
|
Keadaan menjadi semakin buruk. Namun, bukan berarti tidak ada yang dapat kita lakukan. Di sini, kami mengumpulkan dua cara dan panduan langkah demi langkah bagi Anda untuk memulihkan file yang terganti dan tertimpa di Mac.
Cara Memulihkan File yang Diganti di Mac dari Time Machine
Kemarin, saya mencoba memindahkan beberapa file ke hard drive eksternal saya. Saya menemukan ada folder dengan nama yang sama. Mac memunculkan pertanyaan 'Folder bernama * sudah ada di lokasi ini. Apakah Anda ingin menggantinya dengan yang Anda salin?' dan saya dengan bodohnya menekan 'Ganti'. Saya menekan batal, tetapi sudah terlambat. Dan sepertinya saya telah mengganti beberapa file di folder tersebut. Apakah mungkin untuk membatalkan file, dan mengganti serta memulihkan file yang tertimpa pada Mac? Jika ya, bagaimana cara melakukannya?
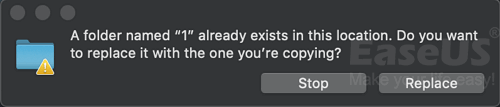
Pemberitahuan sebelumnya untuk memulihkan file yang diganti di Mac:
1) Bila Anda mengganti suatu berkas dengan format berkas yang sama dan nama berkas yang sama, peluang untuk memulihkan satu berkas yang ditimpa menjadi nol.
2) Saat Anda mengganti folder dengan nama yang sama, file di kedua folder akan digabungkan, menyimpan file yang berbeda dan mengganti file dengan nama yang sama (file baru akan menimpa file lama di folder tujuan). Biasanya, Anda hanya akan kehilangan file yang diganti. Dan ya, peluang untuk mengambil kembali file yang ditimpa tetap nol.
Untuk memulihkan file yang tertimpa dari Time Machine:
Jika Anda termasuk orang yang selalu membuat cadangan file penting di komputer Mac, dan saat Anda menyadari Anda telah mengganti atau menimpa file atau folder penting di Mac, pilihan terbaik adalah memulihkan file yang ditimpa dari cadangan Time Machine .
Sekali lagi: prasyarat untuk memulihkan file yang diganti dari cadangan Time Machine adalah Anda telah membuat cadangan file tersebut sebelumnya.
Mudah saja! Anda cukup menemukan folder yang berisi file yang ditimpa dari cadangan dengan menggunakan Time Machine:
Langkah 1. Hubungkan disk cadangan Time Machine ke komputer Mac Anda dan masuk ke Time Machine dengan mengeklik ikon Time Machine di menu Status di Mac.
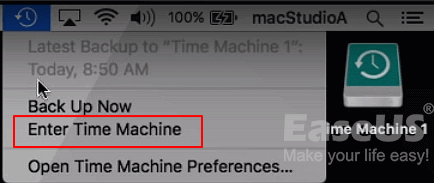
Anda juga dapat mengeklik "Finder", lalu membuka aplikasi "Time Machine".
Langkah 2. Di sudut bawah dan kanan layar Mac, gulir Timeline untuk menemukan tanggal dan waktu Anda melakukan pencadangan melalui Time Machine.

Anda juga dapat mengeklik panah atas di samping jendela Time Machine untuk menemukan cadangan yang tepat. Anda dapat mengeklik dua kali file atau folder tertentu untuk memeriksa apakah file tersebut adalah file yang ingin Anda pulihkan dari cadangan.
Langkah 3. Jika file yang ditimpa ada dalam cadangan Time Machine, Anda dapat memilihnya dan mengeklik "Pulihkan" untuk mengambil versi lama dari file yang ditimpa.

File yang dipilih (yang diganti di Mac) akan dikembalikan dari cadangan Time Machine ke lokasi asli di komputer Mac Anda. Dan Anda dapat terus menggunakan file yang dipulihkan lagi.
Mari kita pelajari cara paling efektif untuk memulihkan file yang terganti di Mac. Sebelum itu, jangan lupa untuk menandai bagian ini dengan membagikannya di Facebook, Twitter, atau SNS.
Cara Memulihkan File yang Diganti di Mac dengan EaseUS Data Recovery Wizard
Saya mengosongkan stik USB saya dan mentransfer sekitar 4,8 GB dokumen dan gambar baru ke dalamnya. Namun, sore ini, saya menemukan bahwa saya tidak mencadangkan folder yang berisi semua materi pelatihan sekolah saya, saya mengosongkannya beserta semua data di stik USB. Sekarang semua file baru telah menggantikan yang lama. Apakah mungkin bagi saya untuk memulihkan file yang diganti di Macbook? Saya tidak memiliki cadangan Time Machine.
Umumnya, jika Anda mengosongkan perangkat penyimpanan seperti flashdisk USB dan menyimpan file baru di dalamnya, file lama akan terganti. Apakah Anda memiliki kesempatan untuk memulihkan file yang terganti? Ya!
Misalnya, Anda memiliki USB 100 GB yang penuh dengan file tersimpan; Anda mengosongkan USB dan menyimpan 50 GB file baru di sana. 50 GB file yang diganti tidak dapat dikembalikan. Namun, 50 GB file hilang lainnya di ruang kosong masih dapat ditemukan dan diambil kembali.
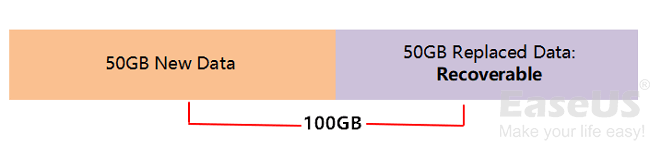
Pemberitahuan sebelumnya untuk memulihkan file yang diganti pada hard drive Mac atau flash drive:
1) Saat Anda menghapus file pada perangkat penyimpanan dan menyimpan file baru di dalamnya, file yang diganti di ruang yang terisi tidak dapat dikembalikan. Namun, file yang hilang di ruang kosong masih dapat dikembalikan dengan menggunakan perangkat lunak pemulihan file profesional.
2) Jika Anda mengalami kasus seperti ini, Anda dapat memulihkan semua file yang diganti dari cadangan Time Machine Anda atau beralih ke perangkat lunak pemulihan data Mac profesional untuk mendapatkan bantuan jika Anda ingin memulihkan file yang diganti pada Mac tanpa Time Machine.
Cara terbaik untuk mendapatkan kembali file yang tertimpa di Mac:
Jika Anda adalah orang yang kehilangan data karena mengosongkan perangkat penyimpanan dan mengganti data lama dengan menyimpan file baru, Anda perlu menggunakan perangkat lunak pemulihan data Mac pihak ketiga sebagai solusi alternatif untuk memulihkan file dari ruang kosong. Karena kuat, aman, dan mudah digunakan, EaseUS Data Recovery Wizard for Mac adalah pilihan terbaik Anda.
Aplikasi ini memungkinkan Anda memulihkan file yang terhapus di Mac . Aplikasi ini mendukung pemulihan berbagai jenis file, seperti memulihkan file PowerPoint Mac yang hilang , gambar, video, dokumen, file musik, dll., dari Mac dalam tiga langkah.
Langkah 1. Cari file yang hilang
Pilih lokasi disk tempat Anda ingin mencari file yang hilang (bisa berupa HDD/SSD internal atau hard drive eksternal) tempat Anda kehilangan data dan file. Klik tombol "Cari file yang hilang".
Catatan: Sebelum memulihkan data, sebaiknya Anda mengeklik "Disk Backup" dari bilah sisi kiri untuk membuat cadangan HDD/SSD guna menghindari kehilangan data lebih lanjut. Setelah mencadangkan, perangkat lunak dapat memulihkan data dari cadangan disk, dan Anda dapat menggunakan HDD atau SSD lagi.

Langkah 2. Telusuri hasil pemindaian
Perangkat lunak ini akan segera memindai volume disk yang Anda pilih dan menampilkan gambar, dokumen, audio, video, dan email di panel kiri.

Langkah 3. Pilih file dan pulihkan
Klik data untuk melihat pratinjau, lalu klik tombol "Pulihkan" untuk mendapatkannya kembali.

Untuk Menyimpulkan
Awalnya, mengubah atau menimpa file di Mac Anda bisa jadi menakutkan. Dan begitu Anda menyadari file yang diubah sepenuhnya lolos dari Trash Bin, kecemasan Anda kemungkinan akan meningkat.
Untungnya, metode yang dijelaskan dalam buku ini memungkinkan Anda memulihkan berkas dengan cepat. Tersedia banyak alternatif pemulihan, mulai dari Time Machine milik Apple dan alat pemulihan data - EaseUS Data Recovery Wizard untuk Mac.
Tanya Jawab Umum tentang Cara Memulihkan File yang Diganti di Mac
Berikut adalah 4 pertanyaan tambahan tentang cara memulihkan file yang terganti di Mac. Cek di sini untuk jawabannya.
1. Bisakah Anda membatalkan folder pengganti di Mac dengan iCloud?
- Masukkan ID Apple Anda untuk masuk ke akun Anda di iCloud.com.
- Klik Pengaturan Akun setelah masuk.
- Pilih Pulihkan Berkas di bagian bawah halaman saat Anda menggulir ke bawah.
- Pilih Pulihkan setelah menemukan file yang ingin Anda pulihkan.
2. Bagaimana cara memulihkan file yang tidak sengaja saya ganti di Mac?
Buka dokumen di Mac Anda dan pilih File > Kembalikan Ke > Telusuri Semua Versi.
Untuk melihat versi, klik tanda centang di sepanjang garis waktu. Tampilkan versi yang diinginkan, lalu pilih dari opsi yang tersedia.
3. Bagaimana cara memulihkan folder yang tidak sengaja terganti di Windows?
Buka folder tempat file atau folder tersebut berada, klik kanan, lalu pilih Restore previous version. Klik kanan drive dan pilih Restore earlier version jika folder tersebut berada di level root drive, seperti drive C.
4. Bagaimana cara memulihkan folder yang diganti pada Mac saya tanpa Time Machine?
Karena file baru telah disimpan di sana sebagai pengganti data yang dihapus, file pengganti di area yang ditempati pada perangkat penyimpanan tidak dapat dipulihkan. Namun, file yang dihapus di area kosong masih dapat dipulihkan menggunakan perangkat lunak pemulihan file khusus.
Jika ini terjadi, Anda punya dua pilihan: memulihkan semua file yang diganti dari cadangan Time Machine atau meminta bantuan program pemulihan data Mac yang tepercaya. Untuk memulihkan file yang tertimpa pada Mac tanpa menggunakan Time Machine, Anda perlu menggunakan perangkat lunak pemulihan data Mac pihak ketiga.
Artikel Terkait
-
EaseUS Data Recovery Wizard untuk Mac Crack dengan Kunci Serial (v13.0) 2024 Terbaru
![author icon]() Daisy/2024/09/13
Daisy/2024/09/13
-
Cara Memperbaiki Hard Drive Eksternal di Mac (2024)
![author icon]() Daisy/2024/09/13
Daisy/2024/09/13
-
Cara Terbaik: Instal macOS di PC [Baru untuk 2024]
![author icon]() Daisy/2024/09/12
Daisy/2024/09/12
-
File Video Tidak Muncul di Kartu SD Mac [dengan 5 Perbaikan Terbukti]
![author icon]() Daisy/2024/09/12
Daisy/2024/09/12