Daftar isi
Menemukan hard drive eksternal terbaik untuk Mac sangat penting karena mencegah Anda membebani komputer Mac dengan data besar yang memperlambatnya. Atau, Anda dapat memindahkan semua data dari Mac ke perangkat penyimpanan eksternal sehingga Anda dapat mengakses apa pun dari mana saja dan kapan saja.
Saya meninggalkan unduhan dari Google Drive ke HD saya semalaman karena filenya cukup besar dan keesokan paginya saya menemukan bahwa unduhan telah terganggu. Saya harus melepas HD karena Finder tidak responsif. Sekarang saya tidak dapat menyambungkan kembali HD atau mengakses file di Macbook saya. Drive masih dikenali, ruang masih terisi, tetapi tidak ada file yang terlihat. Selain itu, Finder dan Disk Utility akan membeku/hang ketika saya mencoba melakukan sesuatu yang lebih dengannya. Apakah ini masalah dengan unduhan atau hard drive? Sebelumnya, semuanya berfungsi dengan baik sebelum saya memulai unduhan khusus ini.
dari Komunitas Apple
Namun, masalahnya bisa jadi terjadi jika Anda tidak sengaja menghapus file dari hard disk eksternal. Lebih buruknya lagi, Anda perlu memperbaiki hard drive eksternal di Mac jika file di hard drive eksternal rusak.
Pertolongan Pertama: Memulihkan Data yang Hilang dari Hard Drive Eksternal di Mac
Dalam artikel ini, kami menyiapkan tujuh opsi untuk memperbaiki hard drive eksternal di Mac, sementara beberapa teknik, seperti menggunakan Terminal Mac, berisiko menyebabkan hilangnya data. Untuk menyimpan data dari hard drive eksternal yang rusak dan mencegah hilangnya data lebih lanjut, kami sangat menyarankan Anda untuk memulihkan data dari hard drive eksternal Mac terlebih dahulu.
Jangan khawatir jika Anda tidak dapat melihat atau mengamati setiap bagian data yang tersimpan di hard drive. Anda dapat dengan mudah memulihkan data yang hilang dari drive dengan menggunakan EaseUS Data Recovery Wizard untuk Mac , yang dapat dengan mudah mengambil data dari HDD yang tidak dapat diakses, flash drive USB, kartu memori SD, dan perangkat penyimpanan lainnya.
- Dapat memulihkan partisi Mac dari PC atau hard drive internal/eksternal asli Mac.
- Mendukung berbagai jenis perangkat, sehingga Anda dapat memulihkan data dari disk yang dihapus atau diformat pada Mac, SSD, atau HDD.
- Mendukung pemulihan data hard drive untuk penghapusan mendadak, pemformatan, kerusakan perangkat keras, serangan virus, dan kerusakan sistem.
Instal perangkat lunak pemulihan data EaseUS, dan ikuti panduan 3 langkah untuk mendapatkan kembali data dari hard drive eksternal yang rusak di Mac.
Langkah 1. Hubungkan hard drive eksternal Anda dengan benar ke Mac. Luncurkan EaseUS Data Recovery Wizard untuk Mac, dan pilih hard drive eksternal. Kemudian, klik "Cari file yang hilang" untuk menemukan file yang hilang/terhapus pada HDD eksternal Anda.
Catatan: Sebelum memulihkan data, sebaiknya Anda mengeklik "Disk Backup" dari bilah sisi kiri untuk membuat cadangan hard drive eksternal Anda guna menghindari kehilangan data lebih lanjut. Setelah mencadangkan hard drive eksternal, perangkat lunak dapat memulihkan data dari cadangan hard drive eksternal Anda, dan Anda dapat melepaskan hard drive eksternal dan menggunakannya kembali.

Langkah 2. Setelah pemindaian, semua jenis file akan ditampilkan di panel kiri. Pilih jenis file untuk menemukan file yang diinginkan di hard drive eksternal Mac Anda.

Langkah 3. Klik berkas untuk melihat pratinjaunya. Kemudian, pilih berkas yang ingin Anda pulihkan dan klik tombol "Pulihkan". Anda dapat menyimpan data ke drive lokal dan cloud di Mac.

Cara Memperbaiki Hard Drive Eksternal di Mac (7 Cara)
Setelah menyelamatkan data Anda dari hard drive eksternal, Anda dapat mempelajari 7 metode untuk mengatasi hard drive eksternal yang rusak pada Mac di bagian ini, dan jika Anda dapat mencobanya, salah satunya akan menjadi solusi untuk masalah tersebut.
| 🍎 Nyalakan Ulang Mac Anda dalam Mode Aman | Metode ini melibatkan memulai ulang Mac Anda dalam Mode Aman, yang membantu mengidentifikasi dan berpotensi memperbaiki masalah dengan hanya memuat perangkat lunak dan driver yang diperlukan. |
| 🪄 Perbaiki Terminal HDD Eksternal Mac | Anda dapat menjalankan perintah perbaikan disk untuk memperbaiki kesalahan pada hard drive eksternal. Metode ini memerlukan pengetahuan tentang antarmuka baris perintah. |
| 📂 Gunakan Perintah FSCK untuk Memperbaiki Masalah | Perintah FSCK merupakan alat yang ampuh untuk memperbaiki masalah disk. Akan tetapi, perintah ini memerlukan pengetahuan teknis tingkat lanjut dan harus digunakan dengan hati-hati untuk menghindari kehilangan data. |
| 🖲️ Periksa Koneksi USB di Mac | Ini adalah langkah pemecahan masalah yang penting, tetapi sering kali dapat mengatasi masalah yang disebabkan oleh koneksi yang longgar atau port USB yang rusak. Langkah ini sederhana dan tidak merusak. |
| 🎚️ Coba Pertolongan Pertama Disk Utility | Memperbaiki disk Mac dengan Disk Utility adalah metode yang mudah digunakan yang dapat mengatasi banyak masalah terkait disk. Metode ini direkomendasikan bagi pengguna dengan sedikit pengetahuan teknis. |
| 🧹 Format Hard Drive Eksternal Mac | Pemformatan harus dianggap sebagai pilihan terakhir, karena akan menghapus semua data pada hard drive eksternal secara permanen. Pemformatan dapat secara efektif mengatasi masalah yang signifikan dan memulai dari awal. |
| 🔎 Periksa Pengaturan Finder Mac | Metode ini sederhana dan dapat dengan cepat memperbaiki masalah hard drive eksternal yang tidak muncul di Finder. Namun, metode ini mungkin tidak mengatasi masalah disk lain yang mendasarinya. |
Perbaikan 1. Nyalakan Ulang Mac Anda dalam Mode Aman
Anda dapat memulai komputer dalam Mode Aman Mac, pendekatan yang sangat baik untuk mendiagnosis berbagai masalah yang memerlukan sedikit perangkat lunak atau layanan tambahan. Dalam keadaan yang jarang terjadi, ini dapat membantu Anda mengakses dan memperbaiki hard drive yang rusak di Mac.
Saat Anda mem-boot Mac dalam Safe Mode , beberapa pemeriksaan dilakukan untuk menghentikan beberapa perangkat lunak agar tidak diluncurkan atau dibuka secara otomatis. Startup Safe Mode di Mac akan menghasilkan hal berikut:
- Memperbaiki masalah dengan disk startup Mac.
- Hanya muat ekstensi kernel yang diperlukan.
- Cache sistem dan font akan dihapus secara otomatis.
Lakukan saja hal berikut ini:
Untuk Mac berbasis Intel:
Langkah 1. Matikan Mac selama 10 detik.
Langkah 2. Tekan tombol Shift hingga logo Apple muncul.
Langkah 3. Saat jendela masuk ditampilkan, lepaskan kunci.

Untuk Apple-silicon Mac:
Langkah 1. Matikan Mac selama 10 detik.
Langkah 2. Nyalakan dan terus tahan tombol daya.
Langkah 3. Pilih disk startup yang tepat.
Langkah 4. Tekan tombol Shift dan klik "Lanjutkan" untuk masuk ke Mode Aman Mac.

Jika koneksi antara Mac dan hard drive eksternal terputus, macOS Anda tidak dapat mengenali atau menampilkan hard drive tersebut. Berikut adalah tutorial video yang memberikan Anda informasi lebih rinci tentang cara memperbaiki hard drive eksternal Mac.
- 00:00 - Pendahuluan
- 00:15 - Pengaturan Finder
- 00:36 - Utilitas Disk
- 00:56 - Nonaktifkan Pembatasan Konten
- 01:19 - Pembaruan Perangkat Lunak macOS
- 01:41 - Memperbaiki Masalah Perangkat Keras
Perbaikan 2. Perbaiki Hard Drive Eksternal di Terminal Mac
Salah satu cara paling efektif untuk memperbaiki hard drive eksternal Anda adalah dengan Mac Terminal . Panduan ini ditujukan untuk pengguna berpengalaman yang terbiasa dengan Terminal dan baris perintah. Sebagian besar pengguna Mac lebih suka memperbaiki hard drive eksternal langsung dengan First Aid karena baris perintah sangat sulit dipahami oleh orang awam.
Langkah 1. Buka Terminal di Mac.
Langkah 2. Masukkan cd /Volumes dan Is . Tekan "Enter". Daftar semua drive akan ditampilkan.
Langkah 3. Pilih hard disk eksternal yang bermasalah pada titik ini.
Langkah 4. Tekan "Enter" setelah memasukkan perintah diskutil verifyVolume xxx (nama penyimpanan eksternal ).
Langkah 5. Masukkan diskutil repairvolume /Volumes/xxx (nama hard drive eksternal) .
Hard disk eksternal harus diperbaiki setelah ini.

Memperbaiki Hard Drive yang Rusak di Mac dengan Dua Metode
Jelajahi artikel ini untuk mempelajari cara memperbaiki hard drive yang rusak di Mac dengan dua cara dan mempelajari cara melindungi file dan data Anda di Mac. Baca selengkapnya >>
Perbaikan 3. Gunakan Perintah FSCK untuk Memperbaiki Masalah
Teknik untuk menentukan apakah HDD internal Anda memiliki masalah ini atau apakah drive eksternal pada Mac Anda rusak adalah sama.
Langkah 1. Luncurkan Terminal dari Aplikasi > Utilitas > Terminal.
Langkah 2. Masukkan diskutil list untuk mendapatkan daftar semua drive yang terhubung, yang terpasang dan tidak terpasang, saat ini. Temukan pengidentifikasi drive yang Anda inginkan dan temukan lokasinya.
Langkah 3. Saat Mac Anda restart, tekan Command dan S untuk masuk ke Mode Pengguna Tunggal Mac sebelum logo Apple muncul.
Langkah 4. Teks putih akan bergulir sebentar. Saat teks berhenti, masukkan /sbin/fsck -fy .
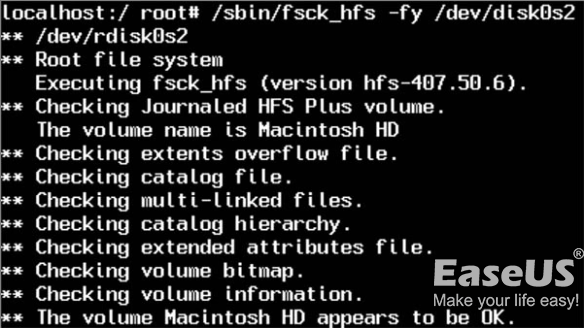
Langkah 4. Ketik /sbin/fsck_hfs -fy /dev/[identifikasi drive] dengan nama drive yang sebenarnya di baris perintah. Pada hard disk eksternal, FSCK akan memeriksa sistem berkas dan mencoba memperbaiki kerusakan yang ditemukannya.
Langkah 4. Masukkan perintah reboot pada baris perintah setelah FSCK selesai memeriksa dan memperbaiki sistem berkas. Setelah itu, Mac akan melakukan restart, kembali ke layar login standar.
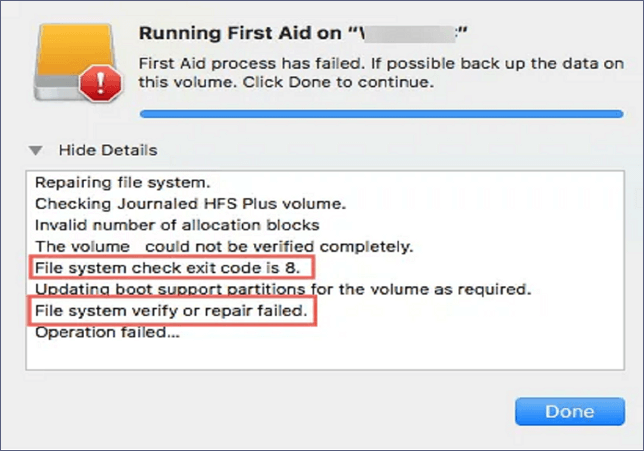
Mengatasi Gagalnya Verifikasi atau Perbaikan Sistem Berkas. : (-69845)
Apakah Anda khawatir dengan kesalahan ini: verifikasi atau perbaikan sistem berkas gagal. : (-69845)? Baca artikel ini untuk mengetahui lebih lanjut tentang kesalahan ini. Baca selengkapnya >>
Perbaikan 4. Periksa Koneksi USB di Mac
Lepaskan hub USB atau ekstensi lain yang mungkin Anda gunakan, dan coba sambungkan perangkat langsung ke komputer. Untuk memeriksa sambungan USB:
- Pasang kembali perangkat eksternal dengan hati-hati ke port setelah mencabutnya.
- Coba gunakan hard drive eksternal pada komputer Mac lain atau masukkan kembali ke port USB lain.
- Hubungkan kembali hard drive ke Mac Anda menggunakan kabel USB yang berbeda.
- Untuk mencegah driver yang ketinggalan zaman membuat hard drive eksternal Anda tidak dapat dikenali, lihat apakah ada pembaruan perangkat lunak yang tersedia di APP Store Anda.
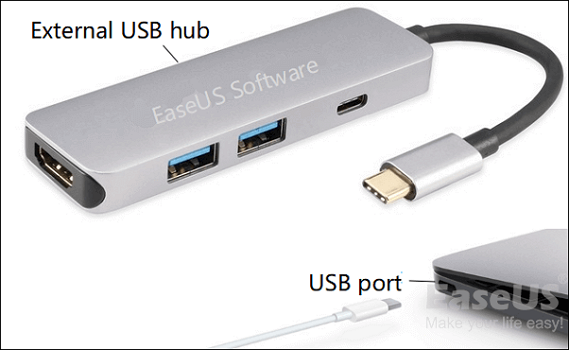
Perbaikan 5. Coba Pertolongan Pertama Disk Utility untuk Memperbaiki HDD Eksternal di Mac
Terkadang Anda dapat memperbaiki hard drive yang rusak dengan Disk Utility di Mac . Sebelum beralih ke perbaikan potensial lainnya, ada baiknya mencoba ini terlebih dahulu, meskipun belum pasti. Ikuti langkah-langkah berikut untuk melakukannya:
Langkah 1. Buka "Menu Apple" > "Mulai Ulang" > Tekan terus tombol Command + R.
Langkah 2. Pilih "Disk Utility" > "Lanjutkan" > "Lihat" > "Tampilkan Semua Perangkat".

Langkah 3. Klik hard drive eksternal rusak yang ingin Anda perbaiki.
Langkah 4. Pilih "Pertolongan Pertama" > "Jalankan" jika Anda mendapatkan "alokasi jangkauan yang tumpang tindih."
Langkah 5. Disk Utility di Mac akan memperbaiki hard drive eksternal Anda.
Jika salah satu metode ini membantu memperbaiki hard drive eksternal di Mac, bagikan di Facebook, Twitter, Instagram, dan platform media sosial lainnya!
Perbaikan 6. Memformat Hard Drive Eksternal Mac
Jika perbaikan di atas tidak berhasil, cobalah untuk memformat hard disk. Namun, pastikan untuk mencadangkan file pada hard drive eksternal jika Anda telah menggunakannya dengan PC. Drive Anda akan benar-benar kosong setelah diformat.
Langkah 1. Hubungkan Mac Anda ke hard drive eksternal. Beberapa hard drive eksternal memerlukan stopkontak listrik agar dapat berfungsi.
Langkah 2. Masukkan "Disk Utility" di Spotlight Search, lalu pilih hasil pertama. Semua drive internal dan eksternal yang terhubung ke Mac Anda akan terlihat di perangkat lunak Disk Utility, yang akan diluncurkan saat Anda mengeklik ini.
Langkah 3. Pilih "Tampilkan Semua Perangkat" di bawah "Lihat" di sudut kiri atas jendela.
Langkah 4. Untuk memformat hard disk eksternal, klik hard disk tersebut. Hard disk tersebut tercantum di bawah External Hard Drives di sisi kiri layar. Pilih disk (pilihan teratas di pohon eksternal) untuk hasil terbaik.
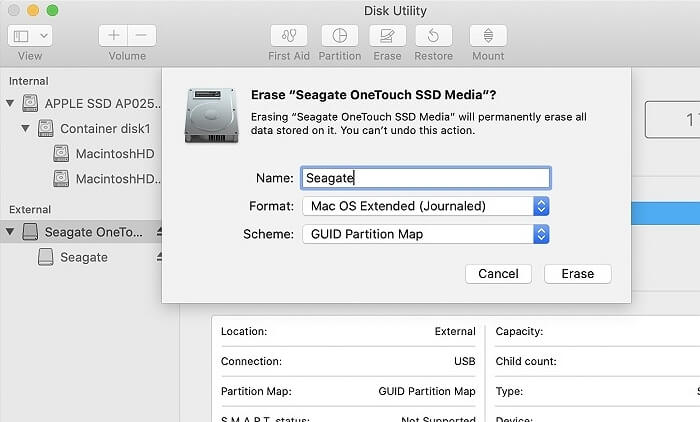
Langkah 5. Klik "Hapus" pada opsi di bagian atas. Jendela pop-up singkat akan muncul, memberi tahu Anda bahwa tindakan tersebut akan menghapus semua data drive dan tindakan tersebut tidak dapat dibatalkan.

Beberapa Pilihan - Memperbaiki macOS Tidak Dapat Memperbaiki Disk
Salah satu kesalahan Mac Disk Utility adalah ia mengatakan tidak dapat memperbaiki disk saat Anda menggunakan First Aid untuk memperbaiki disk yang rusak. Baca selengkapnya >>
Perbaikan 7. Periksa Pengaturan Finder Mac
Drive eksternal dapat dibuat tidak terlihat di Finder menggunakan pengaturan. Mengaktifkan fitur ini tanpa disadari dapat memberi kesan bahwa drive Anda rusak. Jika hal itu menyelesaikan masalah Anda, berarti drive tersebut awalnya tidak rusak. Coba langkah-langkah berikut untuk mengetahui apakah itu masalahnya:
Langkah 1. Buka Finder di Mac .
Langkah 2. Buka Finder dan pilih "Preferensi".
Langkah 3. Pastikan Drive eksternal dipilih dalam daftar kotak centang di bawah "Tampilkan item ini di desktop:"
Langkah 4. Luncurkan kembali Finder setelah menutupnya
Langkah 5. Periksa apakah disk Anda langsung muncul.
Mengapa Hard Drive Eksternal di Mac Perlu Diperbaiki
Ada dua jenis kesalahan pada hard drive eksternal Mac :
💽 Hard Drive yang Rusak Secara Fisik
Sayangnya, hal ini hanya dapat diperbaiki secara manual di bengkel atau perusahaan reparasi. Misalnya, kerusakan hard drive dapat merusak elemen yang berputar; debu tebal merusak komponen inti di area yang disegel, dan goresan pada permukaan drive.
✔️ Kesalahan Logika
Seperti kebanyakan kesalahan hard drive, kesalahan logika dapat diperbaiki. Biasanya, pemadaman listrik tiba-tiba terjadi saat data sedang ditulis ke disk, dan serangan malware/virus dapat menyebabkan kesalahan logika. Program bawaan di Mac atau perangkat lunak pihak ketiga dapat memperbaiki jenis hard drive eksternal yang rusak ini di Mac.
😨 Kesalahan Crash
Anda dapat menyelidikinya menggunakan pilihan laporan yang diberikan di sisi kiri untuk mencari penyebab potensial, seperti kerusakan, kerusakan file, atau masalah konektivitas, yang mencegah hard drive eksternal berfungsi dengan benar.
Anda dapat mengidentifikasi penyebab kerusakan HDD seperti drive yang digunakan bersama oleh berbagai sistem, koneksi yang buruk, pengeluaran yang tidak aman, gangguan selama transfer file, kegagalan fungsi perangkat keras, infeksi virus, dan kesalahan pengoperasian saat membuka hard drive eksternal di Mac.
Kesimpulan
Tujuh metode ini adalah cara memperbaiki hard drive eksternal di Mac. Namun, masalahnya adalah Anda mungkin harus menyerahkan data Anda. Kami menawarkan perangkat lunak terbaik - EaseUS Data Recovery Wizard for Mac di pasaran untuk memulihkan data dari hard drive eksternal di Mac guna membantu Anda mengatasi masalah hard drive Mac.
FAQ Perbaikan Hard Drive Eksternal Mac
Berikut ini 4 pertanyaan tambahan tentang perbaikan hard drive eksternal di Mac. Cek di sini untuk jawabannya.
1. Bagaimana cara memperbaiki hard drive eksternal iMac saya yang rusak?
Memperbaiki perangkat penyimpanan pada iMac dengan Disk Utility:
- Pilih "Lihat" > "Tampilkan Semua Perangkat" pada perangkat lunak Disk Utility di iMac Anda.
- Pilih volume di bilah sisi, lalu klik tombol "Pertolongan Pertama".
- Klik "Jalankan" pada dialog Pertolongan Pertama, lalu ikuti petunjuk di layar.
- Klik "Selesai" setelah prosedur Pertolongan Pertama selesai.
2. Bagaimana cara memulihkan hard drive eksternal yang tidak dapat dibaca pada Mac?
Untuk memperbaiki disk pada Mac, ikuti petunjuk yang tercantum di bawah ini.
- Pilih "Buka" > "Utilitas".
- Klik "Disk Utility" dua kali.
- Di panel kiri, pilih volume tempat Anda ingin memperbaiki izin.
- Pada tab "Pertolongan Pertama", klik.
- Klik "Jalankan" untuk memulai proses perbaikan disk setelah memilih volume yang Anda inginkan untuk menginstal aplikasi Adobe.
3. Bagaimana hard drive eksternal saya bisa rusak?
Kerusakan data pada hard drive dapat disebabkan oleh bug perangkat lunak, masalah komponen mekanis, atau bahkan kejadian kelistrikan. File yang lebih besar menghabiskan lebih banyak ruang fisik pada piringan hard drive daripada file yang lebih kecil, sehingga kerusakan data yang serius lebih mungkin terjadi pada file yang lebih besar.
4. Mengapa hard drive eksternal saya tidak muncul di Mac Disk Utility?
Jika hard drive eksternal Anda tidak muncul di Mac di Disk Utility, pilih "Show All Devices" dari tab View. Anda harus mengganti drive jika rusak secara fisik dan masih tidak muncul.
Artikel Terkait
-
Tidak Sengaja Mengklik Jangan Simpan Word Mac? Pulihkan Dokumen Word yang Tidak Tersimpan
![author icon]() Daisy/2024/09/12
Daisy/2024/09/12
-
2024 Paksa Hapus File | Cara Menghapus File di Mac yang Tidak Dapat Dihapus
![author icon]() Daisy/2024/09/13
Daisy/2024/09/13
-
Memulihkan Data dari Hard Drive Eksternal di Mac [2024]
![author icon]() Daisy/2024/09/12
Daisy/2024/09/12
-
Cara Menginstal macOS dari USB Bootable Installer dalam 3 Langkah [Instalasi Bersih]
![author icon]() Daisy/2024/09/10
Daisy/2024/09/10