Daftar isi
Segala Hal Tentang Mac Fusion Drive
Apa itu Fusion Drive? Apa perbedaan antara Fusion Drive dan SSD atau HDD? Fusion Drive adalah drive hibrida. Drive ini berisi hard disk drive dan solid-state drive. Itulah cara pabrikannya. Apple menempatkan SSD pada motherboard komputer secara terpisah dari HDD dan mengandalkan macOS untuk mengintegrasikan keduanya. Namun, file tidak disimpan secara terpisah pada kedua drive tersebut. macOS menyisipkan data sehingga secara efektif menjadi seperti satu drive besar. Fusion Drive memiliki keunggulan berikut:
- SSD dan hard drive digabungkan secara logis menjadi satu perangkat blok.
- Sebagian ruang SSD digunakan sebagai buffer penulisan kembali untuk menyerap lalu lintas penulisan yang masuk, yang menyembunyikan latensi yang terlihat dan meningkatkan kinerja penulisan.
- Data yang lebih sering diakses disimpan di SSD. Data yang lebih besar dan jarang diakses disimpan di HDD.
- Jika data telah berada di HDD dan tiba-tiba sering diakses, biasanya data tersebut akan dipindahkan ke SSD oleh program yang mengendalikan Fusion Drive.
Bagaimana cara mendapatkan Fusion Drive? Tidak semua Mac memiliki opsi Fusion Drive. Anda tidak dapat menemukan drive tersebut di MacBook atau Mac Pro. Anda dapat memperolehnya di sebagian besar iMac. Anda juga dapat memeriksa secara manual apakah Mac Anda memiliki Fusion Drive.
Centang "Tentang Mac Ini" > "Penyimpanan". Jika itu adalah Fusion Drive, informasinya akan ditampilkan sebagai "Hard Drive + Penyimpanan Flash" atau "Fusion Drive".
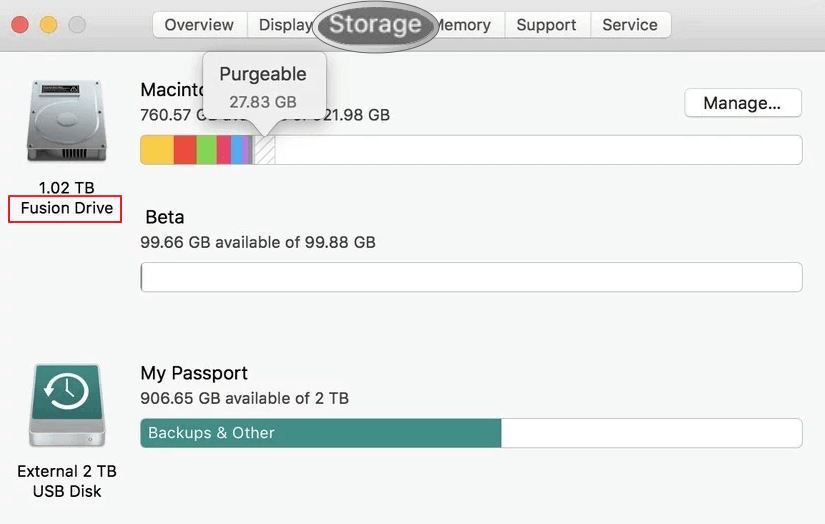
Mengapa Anda Kehilangan Data di Fusion Drive
Fusion Drive dapat mengalami masalah seperti perangkat penyimpanan lainnya. Situasi kehilangan data juga dapat terjadi pada drive ini:
- File yang terhapus secara tidak sengaja atau disk/partisi yang diformat
- Serangan virus atau kegagalan perangkat keras
- Fusion Drive tidak bisa di-boot lagi
- Fusion Drive Terpisah. Penyimpanan disajikan sebagai dua drive, bukan satu
Cara Memulihkan Data dari Disk Fusion
Ada tiga cara untuk mendapatkan kembali data Fusion Disk. Anda dapat menggunakan perangkat lunak pemulihan data, layanan pencadangan atau pemulihan data.
1 - Gunakan Perangkat Lunak Pemulihan Data Mac
Apakah ada cara untuk memulihkan data Fusion Drive di Mac? Ya, dan jawabannya adalah perangkat lunak pemulihan data EaseUS Mac ! Solusi yang dapat dilakukan sendiri ini berguna saat tidak ada cadangan. Program ini mendukung semua dokumen utama, foto, video, dan file audio. Data Fusion Drive yang hilang dapat dipulihkan dengan bantuan EaseUS Data Recovery Wizard untuk Mac. Unduh perangkat lunak ini dan pulihkan data dari drive Anda.
Langkah 1. Pindai data yang hilang pada drive fusion
Pilih partisi Fusion Drive tempat Anda kehilangan data dan file. Klik tombol "Cari file yang hilang". Jika Anda tidak tahu partisi mana yang merupakan Fusion Drive, klik teks jangkar "Cari dari disk Anda" untuk memeriksa nama partisi.

Langkah 2. Temukan file yang hilang setelah pemindaian
EaseUS Data Recovery Wizard untuk Mac akan segera memindai partisi disk Fusion Anda dan menampilkan hasil pemindaian. Anda dapat memfilter file berdasarkan jenis dan jalur file.

Langkah 3. Pulihkan file pada drive fusion
Pada hasil pemindaian, pilih file yang ingin dipratinjau. Lalu, klik tombol "Pulihkan" untuk mendapatkannya kembali.

2 - Gunakan Cadangan
Jika Anda memiliki cadangan Fusion Drive, Anda dapat memulihkan data dari drive cadangan. Ini adalah metode proaktif terhadap bencana kehilangan data apa pun.
Baca Juga: Cara Backup Mac Tanpa Time Machine
3 - Gunakan Layanan Pemulihan Data
Solusi ini akan menghabiskan banyak biaya. Jika Anda menggunakan layanan pemulihan data, maka Anda perlu mengirim kedua media penyimpanan yang berisi Fusion Drive ke penyedia layanan.
Cara Memperbaiki Drive Fusion Terpisah (Tips Tambahan)
Jika Fusion Drive muncul sebagai dua di Finder, Anda dapat terus menggunakan kedua drive tersebut secara terpisah, atau ikuti langkah-langkah berikut untuk memperbaiki Fusion Drive yang terbagi.
1 - Periksa apakah ada drive yang berlabel Fusion Drive.
- Jika ada, dan Anda tidak perlu melakukan apa pun
- Jika Anda melihat dua drive (satu dengan ruang penyimpanan lebih rendah dan yang lainnya dengan lebih tinggi), Anda perlu membuat satu volume logis
2 - Buat Fusion Drive lagi.
Pastikan Anda memiliki cadangan sebelum memulai langkah-langkah berikut. Di sini kami mengambil macOS Mojave sebagai contoh.
Langkah 1: Nyalakan Mac Anda, tekan dan tahan "Command-R" untuk memulai dari macOS Recovery. Lepaskan tombol saat Anda melihat logo Apple.
Langkah 2: Pilih "Utilitas > Terminal" dari bilah menu.
Ketik diskutil resetFusion di jendela Terminal, lalu tekan "Return".
Langkah 3: Ketik "Ya", lalu tekan "Kembali".
Jika Terminal menunjukkan bahwa operasi berhasil, keluar dari Terminal untuk kembali ke jendela utilitas macOS. Pilih "Instal ulang macOS", lalu ikuti petunjuk di layar untuk menginstal ulang sistem operasi Mac.
Anda akan menemukan bahwa Mac telah membuat Fusion Drive dengan macOS yang diinstal ulang dan melakukan boot dari drive tersebut.
Artikel Terkait
-
6 Metode Teratas untuk Memperbaiki Word yang Tidak Dapat Disimpan di Mac pada tahun 2024
![author icon]() Daisy/2024/09/25
Daisy/2024/09/25
-
Di Mana Folder Sampah di Mac [Panduan Pemula]
![author icon]() Daisy/2024/09/13
Daisy/2024/09/13
-
Cara Menginstal macOS dari USB Bootable Installer dalam 3 Langkah [Instalasi Bersih]
![author icon]() Daisy/2024/09/10
Daisy/2024/09/10
-
Dapatkan EaseUS Data Recovery Wizard untuk Mac Crack dengan Kode Lisensi
![author icon]() Daisy/2024/09/11
Daisy/2024/09/11