Daftar isi
| Solusi yang Bisa Diterapkan | Pemecahan Masalah Langkah demi Langkah |
|---|---|
| Perbaikan 1. Pulihkan Perpustakaan iPhoto yang dihapus | Metode 1. Pulihkan tanpa Time Machine... Langkah-langkah lengkap Metode 2. Pulihkan dari Time Machine... Langkah-langkah lengkap |
| Perbaikan 2. Bangun kembali Perpustakaan iPhoto di Mac | Tekan dan tahan tombol Command dan Option dan klik ikon iPhoto, Ketika dialog muncul... Langkah lengkap |
Bagaimana cara memulihkan Perpustakaan iPhoto yang terhapus secara tidak sengaja di Mac?
"Bagaimana cara memulihkan iPhoto Library yang terhapus di Mac? Saya butuh beberapa saran atau panduan. Saya merasa sangat bodoh karena saya tidak sengaja menghapus iPhoto Library ke Sampah dan telah mengosongkan tempat sampah dengan aman beberapa hari yang lalu...
Teman-teman saya memberi tahu saya bahwa saya dapat memulihkan iPhoto Library yang dihapus dari Time Machine. Namun, saya sama sekali tidak mengerti cara menggunakan aplikasi ini di Mac saya. Adakah yang dapat membantu saya mengambil kembali foto-foto saya yang hilang dari iPhoto Library yang telah saya kosongkan dengan aman dari tempat sampah beserta panduan untuk mengaktifkan Time Machine? Saya perlu foto-foto itu kembali."
Menurut komunitas dukungan Apple, saat pengguna menghapus iPhoto Library, masih ada peluang untuk memulihkan foto yang hilang dan bahkan aplikasi itu sendiri. Baca terus dan ikuti solusi yang diberikan, Anda akan melihat cara efektif memulihkan foto yang hilang setelah tidak sengaja menghapus iPhoto Library. (Metode di bawah ini juga dapat diterapkan untuk memulihkan foto yang dihapus dan Photos Library di komputer Mac terbaru untuk memulihkan dengan macOS baru yang terinstal.)
Bagian 1. Memulihkan Perpustakaan iPhoto yang dihapus di Mac
Mudah dipahami bahwa data Anda selalu lebih penting daripada aplikasi dan perangkat keras Anda. Jadi, langkah pertama Anda setelah menghapus iPhoto Library di Mac adalah memulihkan foto yang hilang. Dan cara terbaik adalah tidak memulihkan dari Sampah.
Umumnya, menurut komunitas dukungan Apple, saat Anda menghapus iPhoto Library dari Mac, peluang untuk memulihkan foto dari Trash sangat kecil. Berikut adalah dua metode yang dapat Anda ikuti dan memulihkan iPhoto Library yang dihapus dengan foto di Mac.
Metode 1. Memulihkan foto Perpustakaan iPhoto yang dihapus di Mac tanpa Time Machine
Jika Time Machine tidak berjalan dan Anda mengosongkan tempat sampah dengan aman setelah menghapus iPhoto Library, Anda tidak dapat melakukan pemulihan Mac yang terhapus dari Time Machine. Jika Anda tidak dapat memulihkan iPhoto Library yang terhapus di Mac dari TM, Anda dapat mencoba EaseUS Data Recovery Wizard for Mac untuk mendapatkan bantuan.
Perangkat lunak pemulihan data EaseUS Mac memungkinkan pengguna memulihkan berbagai jenis file termasuk iPhoto Library yang dihapus dengan klik sederhana. Perangkat lunak ini dapat menawarkan kapasitas pemulihan paling tangguh dalam semua kasus kehilangan data. Sekarang Anda dapat mengunduh versi uji coba gratis dan mengevaluasi apa yang dapat dipulihkannya.
Catat:
- 1. Perangkat lunak ini adalah versi uji coba yang dapat Anda gunakan untuk memindai dan melihat pratinjau semua foto yang hilang tanpa membayar. Anda dapat membayar untuk mengembalikan foto yang hilang setelah memastikan perangkat lunak ini memang berfungsi.
- 2. Untuk menghindari kehilangan data yang tidak terduga, Anda harus segera mulai menggunakan Time Machine dan mencadangkan file yang berguna setelah mengikuti proses pemulihan foto di bawah ini.
Catatan: Anda dapat membuat cadangan dengan mengeklik "Cadangan Disk" di sebelah kiri terlebih dahulu, lalu memulihkan dari citra cadangan. Hal ini dapat mencegah kerusakan lebih lanjut pada foto-foto di Perpustakaan Mac, sehingga lebih aman dan andal.
Langkah 1. Cari foto yang hilang
Luncurkan EaseUS Data Recovery Wizard untuk Mac, arahkan mouse ke drive sistem tempat Perpustakaan Foto berada, lalu klik "Cari file yang hilang".

Langkah 2. Temukan gambar dari perpustakaan
Setelah pemindaian selesai, klik "Foto" di bawah tab "Jalur". Semua foto Anda yang hilang akan tercantum di sini.
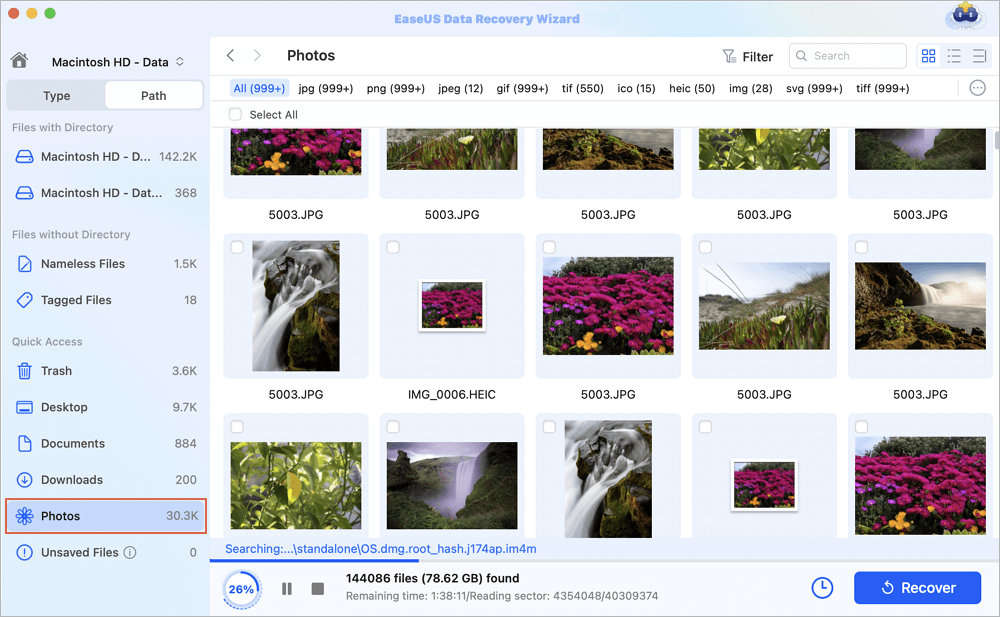
Langkah 3. Pulihkan foto dari perpustakaan
Klik dua kali untuk melihat pratinjau foto, pilih yang tepat dan klik "Pulihkan" untuk menyimpan gambar ke lokasi aman lainnya di Mac Anda.
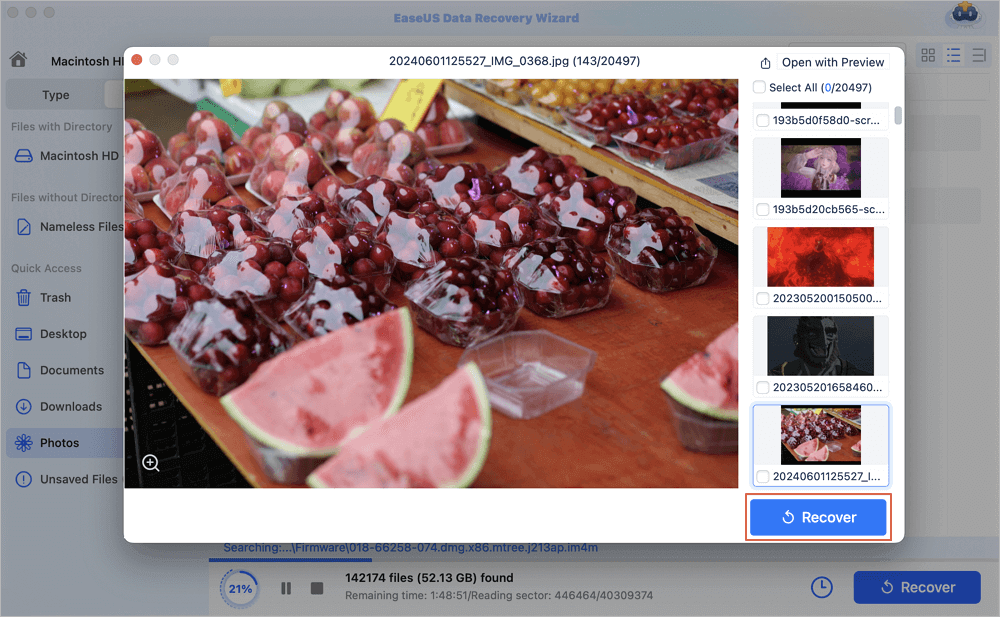
Setelah memulihkan, Anda telah memulihkan iPhoto Library yang dihapus. Satu hal lagi yang harus Anda lakukan untuk melihat foto yang telah dipulihkan, yaitu mengimpor iPhoto Library yang telah dipulihkan ke folder iPhoto Library di Mac:
Luncurkan iPhoto > "File" > "Beralih ke Perpustakaan" > Pilih Perpustakaan iPhoto yang dipulihkan > Klik "OK".
Di sana, Anda dapat melihat dan menggunakan kembali foto Anda.
Metode 2. Memulihkan foto Perpustakaan iPhoto yang dihapus di Mac dari Time Machine
Seperti yang diketahui banyak pengguna, Time Machine adalah program cadangan. Jika dijalankan di Mac, jika Anda menghapus iPhoto Library, aplikasi ini akan membuat cadangan foto yang dihapus. Anda dapat meluncurkan aplikasi Time Machine dan kembali ke waktu sebelum Anda menghapus iPhoto Library, lalu memulihkan iPhoto Library yang dihapus dengan foto:
(Ini juga berfungsi untuk memulihkan Perpustakaan Foto yang hilang.)
Langkah 1. Hubungkan drive Time Machine Anda ke Mac dan jalankan Time Machine dari System Preference.
Langkah 2. Gulir garis waktu di sisi kanan, klik cadangan yang diinginkan (tanggal pencadangan terakhir Anda).
Langkah 3. Navigasi ke cadangan pustaka iPhoto Anda (secara default, Pustaka iPhoto Anda terletak di folder "Beranda/Gambar/Perpustakaan iPhoto"), klik untuk memilihnya, dan klik "Pulihkan" untuk mengambil data Anda.
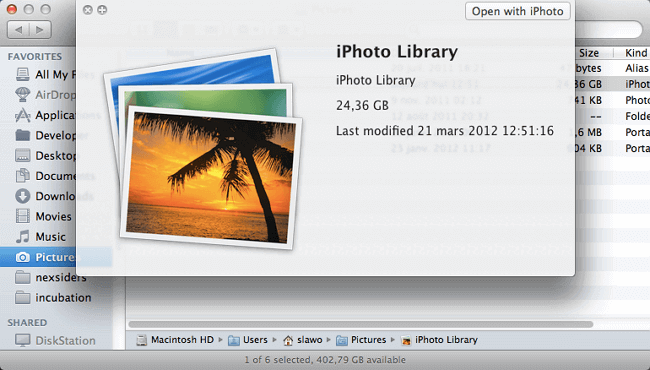
Waktu pemulihan Perpustakaan iPhoto bergantung pada ukurannya.
Bagian 2. Membangun kembali Perpustakaan iPhoto di Mac
Bila proses pemulihan foto selesai, tetapi Anda mendapati foto yang dipulihkan tidak muncul di iPhoto atau iPhoto tidak merespons atau berfungsi di Mac, jangan khawatir. Yang perlu Anda lakukan hanyalah membangun kembali Pustaka iPhoto.
Trik praktis lainnya yang dapat Anda coba adalah membangun kembali iPhoto Library di komputer Mac. Berikut langkah-langkah terperincinya:
- Peringatan
- Proses membangun kembali iPhoto Library dapat mengakibatkan hilangnya data. Pastikan Anda telah memulihkan semua foto yang hilang dengan metode yang diberikan di Bagian 1 dan menyimpan data Anda ke perangkat penyimpanan eksternal.
Langkah-langkah untuk membangun kembali Perpustakaan iPhoto:
Langkah 1. Tekan dan tahan tombol Command dan Option dan klik ikon iPhoto.
Langkah 2. Saat dialog muncul dengan opsi membangun ulang, centang opsi membangun ulang Pustaka iPhoto dan klik "Bangun Ulang" untuk mengonfirmasi.
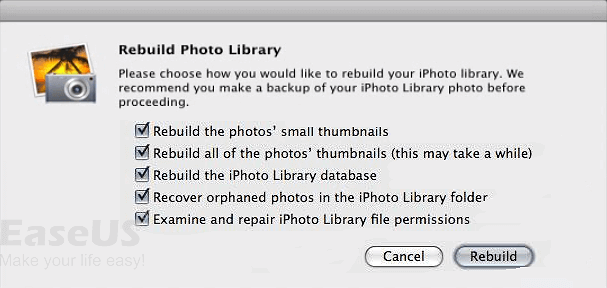
Langkah-langkah untuk memperbaiki Perpustakaan Foto:
Di komputer Mac baru dengan macOS terbaru seperti Catalina, Mojave, Anda dapat memperbaiki Perpustakaan Foto dan membuat aplikasi Foto berfungsi di Mac lagi
Kesimpulan
Perangkat lunak pemulihan data Mac - EaseUS Data Recovery Wizard untuk Mac untuk memulihkan foto yang hilang setelah iPhoto Library terhapus secara tidak sengaja mudah dan efektif untuk diterapkan dan dicoba oleh semua level pengguna Mac. Jika Anda tidak memiliki cadangan Time Machine untuk data yang hilang, Anda juga dapat menerapkannya untuk memulihkan data di Mac tanpa Time Machine.
Dua metode yang disediakan untuk memulihkan iPhoto Library yang dihapus akan secara efektif memulihkan iPhoto Library Anda yang hilang. Jika Anda memiliki masalah pemulihan file lebih lanjut pada komputer Mac, ikuti halaman sumber daya pemulihan file Mac kami untuk bantuan lebih lanjut.
Artikel Terkait
-
Hard Drive Eksternal Tidak Menampilkan File Meskipun Masih Ada di Mac [4 Perbaikan]
![author icon]() Daisy/2024/09/25
Daisy/2024/09/25
-
Ketahui Semua: Pembaruan Mac OS Terbaru di Tahun 2024
![author icon]() Daisy/2024/09/23
Daisy/2024/09/23
-
PhotoRec untuk Mac - Ulasan Perangkat Lunak Pemulihan File [Unduhan Gratis]
![author icon]() Daisy/2024/09/10
Daisy/2024/09/10
-
Terpecahkan: Mengembalikan Data dari Hard Drive Eksternal yang Tidak Terpasang di Mac
![author icon]() Daisy/2024/09/20
Daisy/2024/09/20