Daftar isi
Solusi yang diberikan untuk memperbaiki hard drive eksternal yang tidak terpasang juga dapat diterapkan untuk memperbaiki drive USB yang tidak terpasang, drive Thunderbolt, drive firewire, dll., di Mac. Jika Anda tidak dapat mengakses atau melihat hard drive eksternal di desktop Mac, ikuti proses berikut untuk membuat perangkat Anda dapat diakses tanpa kehilangan data apa pun:
| Solusi yang Bisa Diterapkan | Pemecahan Masalah Langkah demi Langkah |
|---|---|
| Bagian 1. Periksa Drive | Periksa kabel hard drive eksternal, port USB di Mac, dan statusnya di Disk Utility... Langkah-langkah lengkap |
| Bagian 2. Pasang Drive "Tidak Terpasang" | Buka Disk Utility > Pilih hard drive eksternal yang tidak terpasang > Pilih "Mount"... Langkah lengkapnya |
| Bagian 3. Memulihkan Data yang Hilang | Jika Anda kehilangan data drive, jalankan EaseUS Data Recovery Wizard untuk Mac untuk mengembalikannya... Langkah-langkah lengkap |
| Bagian 4. Ubah Format Drive | Jika Mac tidak kompatibel dengan format drive, gunakan Disk Utility untuk menghapusnya ke Mac OS Extended... Langkah-langkah lengkap |
Pernahkah Anda mengalami masalah ini saat mencoba membuka hard drive eksternal di komputer Mac Anda tetapi disk tersebut ditampilkan sebagai tidak terpasang? Jika ya, Anda berada di tempat yang tepat. Di sini kami akan mengambil hard drive eksternal yang tidak terpasang sebagai contoh untuk menunjukkan kepada Anda cara memaksa hard drive eksternal yang tidak terpasang tersebut muncul di desktop Mac Anda tanpa kehilangan data apa pun.
Anda dapat mengikuti untuk menyelesaikan masalah yang sama sendiri sekarang.
Bagian 1. Periksa Hard Drive Eksternal
Sebelum Anda mulai memperbaiki kesalahan hard drive eksternal yang tidak terpasang, sebaiknya Anda memeriksa hard drive eksternal terlebih dahulu dan mencari penyebab sebenarnya dari kesalahan perangkat yang tidak terpasang tersebut.
Ikuti tips pemeriksaan di sini dan temukan masalahnya:
# 1. Periksa kabelnya
Periksa apakah kabel hard drive eksternal terpasang dengan benar, tidak longgar. Jika ya, kencangkan. Periksa juga apakah hard drive eksternal mungkin terpasang di komputer Mac melalui kabel koneksinya. Jika tidak, pasang kembali drive dan sambungkan kembali ke Mac. Jika ternyata kabel koneksi drive rusak, ganti satu dan masalah Anda teratasi.
# 2. Ganti port USB
Ganti port USB dan sambungkan kembali hard drive eksternal. Jika hard drive eksternal muncul, selamat. Jika tidak, lanjutkan dengan kiat berikutnya.
# 3. Periksa sistem file disk
Komputer Mac dapat membaca HFS+, NTFS, FAT32, exFAT, dan exFAT. Jika hard drive eksternal Anda memiliki format lain yang dapat dikenali, format ulang ke sistem file yang dapat dibaca untuk Mac.
# 4. Periksa Utilitas Disk
- Buka Disk Utility dengan membuka jendela Finder baru > Aplikasi > Utilitas > Klik dua kali untuk menampilkan Disk Utility.
- Periksa apakah hard drive eksternal terlihat.
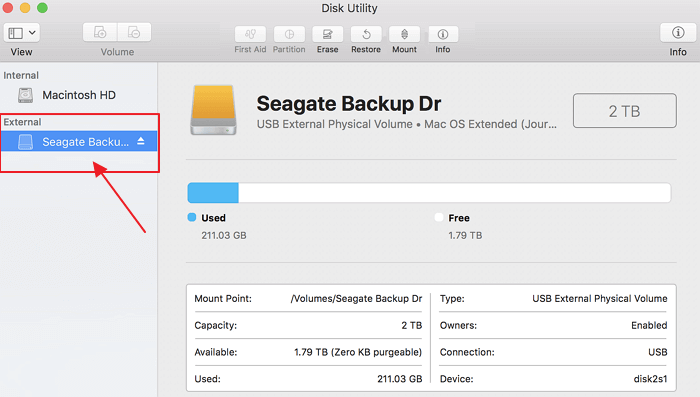
- Jika ya, Anda cukup mengikuti 2 bagian berikut untuk memasang hard drive eksternal dan mendapatkan kembali data Anda dengan mudah. Jika ikon hard drive eksternal tidak muncul di bawah bagian Eksternal, berarti ada masalah pada drive Anda. Anda perlu memperbaikinya atau menggantinya karena mungkin rusak dan jika benar-benar rusak, tidak banyak yang dapat Anda lakukan saat itu.
Bagian 2. Pasang Hard Drive Eksternal yang 'Tidak Terpasang'
Mac Disk Utility adalah alat profesional yang membantu menyelesaikan sebagian besar masalah manajemen disk di Mac, berfungsi serupa dengan Manajemen Disk di OS Windows.
Ketika perangkat penyimpanan terlepas seperti yang ditunjukkan pada halaman ini, Disk Utility juga membantu memasang perangkat dan memperbaikinya kembali ke kondisi sehat:
Langkah 1. Buka jendela Finder baru, klik "Aplikasi" dan buka "Utilitas".
Langkah 2. Cari dan klik dua kali "Disk Utility" untuk meluncurkannya. Cari hard drive eksternal di panel kiri di bawah bagian Eksternal.
Anda akan melihat bahwa hard drive eksternal berwarna abu-abu, ditandai sebagai tanpa judul. (Tanpa judul berarti tidak terpasang di komputer Mac.)
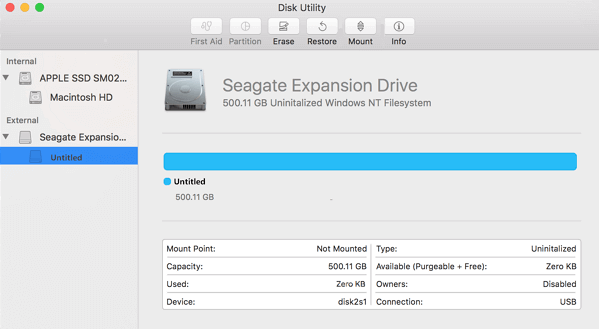
Langkah 3. Pilih hard drive eksternal yang tidak diberi nama dan klik tombol "Mount" dari bilah Disk Utility.

Setelah ini, Anda dapat memulai ulang komputer Mac dan menyambungkan kembali hard drive eksternal. Di sana, Anda siap untuk memeriksa apakah Anda dapat mengakses dan menggunakan data yang ada di hard drive eksternal Anda lagi.
Jika tidak, lanjutkan ke Bagian 3 dan pulihkan semua data yang hilang dan yang ada dari hard drive eksternal dengan mudah.
Bagian 3. Mengembalikan Data yang Hilang setelah Memasang Hard Drive Eksternal
Secara teori, jika hard drive eksternal menjadi tidak dapat diakses setelah dipasang di Mac dengan Disk Utility, berarti ada yang salah dengan perangkat Anda. Hal ini disebabkan oleh pemasangan tetapi perangkat itu sendiri.
Dan cara terbaik adalah dengan menggunakan perangkat lunak pemulihan data hard drive Mac profesional untuk segera mengeluarkan data yang tersimpan dari perangkat. EaseUS Data Recovery Wizard untuk Mac dapat memindai dan mengembalikan semua data yang ada beserta file yang hilang dari hard drive eksternal Anda pada sistem Mac OS X dan macOS.
Ikuti panduan langkah demi langkah di bawah ini untuk mengembalikan data hard drive eksternal Anda:
Langkah 1. Hubungkan drive USB Anda ke Mac Anda
Hubungkan flashdisk USB Anda dengan benar ke Mac. Luncurkan EaseUS Data Recovery Wizard untuk Mac. Mulailah memilih flashdisk dan klik "Cari file yang hilang" agar perangkat lunak memindai file yang hilang di dalamnya.
Catatan: Sebelum memulihkan data, sebaiknya Anda mengeklik "Disk Backup" dari bilah sisi kiri untuk membuat cadangan drive USB Anda guna menghindari kehilangan data lebih lanjut. Setelah mencadangkan drive USB, perangkat lunak dapat memulihkan data dari cadangan drive USB Anda, dan Anda dapat mencabut flash drive USB dan menggunakannya lagi.

Langkah 2. Temukan data yang hilang pada drive USB
Setelah pemindaian, semua berkas akan ditampilkan di panel kiri dalam hasil pemindaian.

Langkah 3. Memulihkan data dari flash drive
Pilih file yang ingin Anda pulihkan dan klik tombol "Pulihkan". Jangan simpan file yang dapat dipulihkan ke drive USB itu sendiri jika terjadi penimpaan data.

Catatan: Ingatlah untuk menyimpan data Anda di lokasi aman lainnya sebelum memastikan hard drive eksternal aman untuk menyimpan file lagi.
Kiat Bonus: Format Hard Drive Eksternal untuk Kompatibilitas Mac
Seperti yang telah kami sebutkan, bahwa ketika sistem berkas hard drive eksternal tidak dapat dikenali di Mac, hard drive tersebut mungkin tidak dapat dipasang ke Mac. Selain itu, jika hard drive eksternal masih tidak dapat diakses setelah dipasang, Anda perlu memformat perangkat tersebut agar kompatibel dengan Mac.
Berikut langkah-langkahnya:
Langkah 1. Hubungkan hard drive eksternal ke Mac dan buka Aplikasi > Utilitas > Klik dua kali untuk meluncurkan Utilitas Disk.
Langkah 2. Pilih hard drive eksternal di Disk Utility dan klik "Hapus" di panel atas.
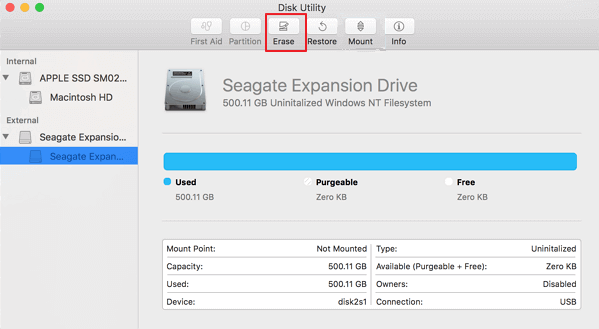
Langkah 3. Atur hard drive eksternal sebagai "Mac OS Extended (Journaled) di samping "Format".
Langkah 4. Ganti nama drive jika Anda mau dan klik "Hapus" untuk mengonfirmasi lagi.

Setelah ini, Anda dapat memulai ulang komputer Mac dan menyambungkan kembali hard drive eksternal Anda. Setelah itu, Anda akan dapat mengakses dan menyimpan data baru di drive tersebut lagi.
Orang Juga Bertanya
Beberapa pengguna Mac mungkin masih belum paham tentang masalah pemasangan dan pelepasan pada komputer Mac. Di sini kami telah mengumpulkan beberapa pertanyaan umum tentang pemasangan dan pelepasan drive Mac dan memberikan jawaban singkat di bawah setiap pertanyaan. Temukan jawabannya sendiri.
1. Apa yang dimaksud dengan hard drive yang tidak terpasang?
Drive yang terpasang pada komputer Mac dapat langsung dideteksi oleh sistem operasi dan pengguna dapat langsung mengakses file yang tersimpan di dalamnya.
Tetapi jika hard drive dilepas, ia tidak akan dikenali oleh sistem operasi Mac dan tidak akan muncul di komputer.
2. Mengapa hard drive eksternal saya tidak bisa dipasang di Mac?
Ada banyak alasan yang dapat menyebabkan hard drive eksternal terlepas dari tempatnya di Mac. Berikut adalah daftar penyebab utamanya:
- Masalah perangkat keras dan koneksi
- Disk rusak
- Pemformatan disk yang salah
- Konflik perangkat lunak
- Kerusakan macOS
Berdasarkan alasan-alasan ini, kami sarankan Anda untuk mencadangkan data-data penting secara lebih teratur. Terkadang, bahkan dua salinan file-file penting pun dapat diterima.
3. Bagaimana cara memasang hard drive yang tidak terpasang atau hard drive eksternal Mac?
- Pertama, pastikan hard drive eksternal atau internal Anda terhubung dengan benar ke komputer Mac Anda.
- Berikutnya, nyalakan ulang komputer Mac dan buka Disk Utility > cari dan pilih drive yang tidak terpasang > Pilih Pasang di menu atas.
- Terakhir, nyalakan ulang komputer Mac lagi untuk menyimpan semua perubahan.
Setelah ini, Anda seharusnya dapat mengakses perangkat Anda dan menggunakan kembali data yang tersimpan. Jika file Anda hilang pada drive yang terpasang, EaseUS Data Recovery Wizard for Mac selalu siap membantu.
Artikel Terkait
-
Memperbaiki kesalahan com.apple.DiskManagement.disenter 49244 di macOS [6 Cara Terbukti]
![author icon]() Daisy/2024/09/12
Daisy/2024/09/12
-
Unduhan Gratis Recuva untuk Mac - Pulihkan File yang Dihapus Gratis!
![author icon]() Daisy/2024/09/10
Daisy/2024/09/10
-
Cara Memulihkan File yang Terhapus Secara Permanen di Mac (2024)
![author icon]() Daisy/2024/09/11
Daisy/2024/09/11
-
SanDisk Drive Rusak: 3 Cara Efektif untuk Memperbaikinya
![author icon]() Daisy/2024/09/18
Daisy/2024/09/18