Daftar isi
- Cara Memulihkan PowerPoint yang Belum Disimpan di Mac (4 Metode Teratas)
- Memulihkan PowerPoint yang Terhapus di Mac (3 Metode Terbaik)
- Kesimpulan
- Tanya Jawab Umum tentang Pemulihan PowerPoint yang Belum Disimpan di Mac
Dapatkah saya memulihkan file PPT yang belum disimpan di Mac dengan langkah-langkah ini juga? Tentu, langkah-langkahnya sama saja di Windows dan Mac. Navigasi ke jalur berikut - "Buka" > "Buka Folder" dan cari di: /Users/Library/Containers/com.Microsoft.Powerpoint/Data/Library/Preferences/AutoRecovery.
PowerPoint tidak menyimpan pekerjaan saya di Mac, apa yang harus saya lakukan? Secara umum, Anda ingin memulihkan file PowerPoint di Mac Anda dalam dua situasi: file Anda hilang atau terhapus secara tidak sengaja, atau perangkat lunak PowerPoint menutup secara tiba-tiba tanpa disimpan. Anda mungkin tahu bahwa itu Berbeda dengan memulihkan PowerPoint Mac yang belum disimpan , yang lebih rumit dan memiliki peluang keberhasilan lebih rendah. Cari tahu situasi yang Anda hadapi dan pilih solusi yang sesuai untuk diterapkan:
Cara Memulihkan PowerPoint yang Belum Disimpan di Mac (4 Metode Teratas)
Seperti memulihkan dokumen Word yang belum disimpan di Mac , ada empat cara potensial untuk memulihkan file Microsoft Office PowerPoint yang belum disimpan. Bacalah satu per satu untuk mendapatkan solusi atas kesalahan Anda.
- Metode 1. Memulihkan File PowerPoint yang Tidak Tersimpan Menggunakan Perangkat Lunak Pemulihan PPT EaseUS 🏅
- Metode 2. Memulihkan File PowerPoint yang Tidak Tersimpan dari Folder Pemulihan Otomatis
- Metode 3. Memulihkan File PowerPoint yang Tidak Tersimpan dari Folder Temp
- Metode 4. Memulihkan File PowerPoint yang Tidak Tersimpan dan Tertimpa dari Versi Lama
Metode 1. Memulihkan File PowerPoint yang Tidak Tersimpan Menggunakan Perangkat Lunak Pemulihan PPT EaseUS 🏅
Ada banyak alat pemulihan Mac, tetapi untuk mendapatkan hasil pemulihan PPT/PPTX terbaik, Anda perlu memilih perangkat lunak pemulihan data Mac terbaik. Dengan mempertimbangkan kualitas, kegunaan, dan fleksibilitas produk, kami sarankan Anda mencoba EaseUS Data Recovery Wizard for Mac .
Ini adalah perangkat lunak pemulihan data Mac yang ampuh yang bekerja dengan sangat baik untuk memulihkan file seperti file Microsoft Office PowerPoint saat Anda tidak sengaja mengklik "Jangan Simpan PowerPoint" di Mac . Program pemulihan fungsional ini juga dapat memulihkan file Excel yang belum disimpan di Mac .
Anda dapat memeriksa tutorial berikut untuk memulihkan file .ppt yang belum disimpan di Mac:
Langkah 1. Luncurkan perangkat lunak di Mac Anda dan klik "Hardware Disk" > pilih disk dan klik "Cari file yang hilang". Jika Anda ingin memulihkan PPT yang belum disimpan dari perangkat penyimpanan lain, ingatlah untuk menghubungkannya ke Mac terlebih dahulu.

Langkah 2. Perangkat lunak ini dapat membantu Anda memulihkan berkas yang belum disimpan di Mac. Setelah mengeklik tombol pindai, semua berkas yang hilang akan muncul di jendela, dan Anda dapat mengeklik "Ketik" > "Dokumen yang Belum Disimpan" untuk menemukan halaman kerja PPT yang belum disimpan di Mac.

Langkah 3. Anda dapat mengklik dua kali berkas PowerPoint untuk melihat pratinjaunya. Setelah memastikan berkas PPT adalah berkas yang diinginkan, klik "Pulihkan" untuk menyimpannya.

File PPT juga hilang di Windows? Jangan khawatir. Perangkat lunak pemulihan data EaseUS juga memiliki versi Windows, dan Anda juga dapat memulihkan PowerPoint yang belum disimpan dengan EaseUS di Windows. Silakan bagikan alat pemulihan PPT yang fungsional ini di media sosial agar lebih banyak pengguna mengetahuinya!
Metode 2. Memulihkan File PowerPoint yang Tidak Tersimpan dari Folder Pemulihan Otomatis
Sebelum Anda memulihkan file PowerPoint yang belum disimpan di Mac, tonton video ini terlebih dahulu. Video ini akan memberikan Anda informasi lebih rinci tentang pemulihan PPT di Mac.
- 00:29 - Metode 1. Memulihkan PPT di Mac dari Cadangan Time Machine
- 01:19 - Metode 2. Memulihkan PPT yang Terhapus dan Tidak Tersimpan dengan Perangkat Lunak
- 02:23 - Metode 3. Memulihkan PPT yang Tidak Tersimpan di Mac dengan Penyimpanan Otomatis
- 03:07 - Metode 4. Memulihkan File PowerPoint yang Tidak Tersimpan dari Folder Temp
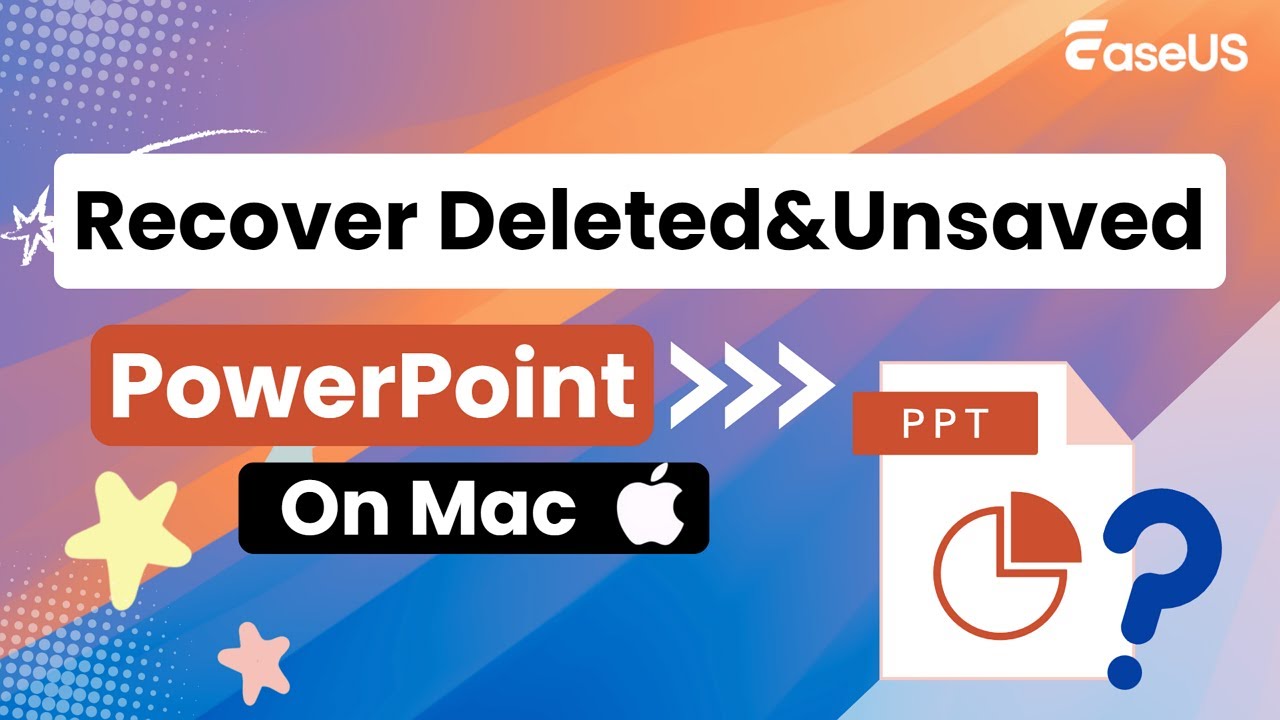
AutoRecover, fitur bawaan Microsoft Office, mampu memulihkan file PPT Anda dari lokasi AutoSave PowerPoint Mac setelah sistem crash. Fitur ini akan menyimpan salinan PowerPoint Anda di latar belakang setiap 10 menit (secara default). Dengan demikian, Anda dapat menemukan cadangan PowerPoint yang diinginkan di folder AutoRecover. Namun, di mana file pemulihan PowerPoint disimpan di Mac? Ikuti langkah-langkah di bawah ini untuk memulihkan PowerPoint Mac secara otomatis:
Langkah 1. Klik "Buka" > "Buka Folder".
Langkah 2. Buka lokasi penyimpanan otomatis PowerPoint di Mac dengan menavigasi ke: /Pengguna/Library/Containers/com.Microsoft.Powerpoint/Data/Library/Preferences/AutoRecovery.
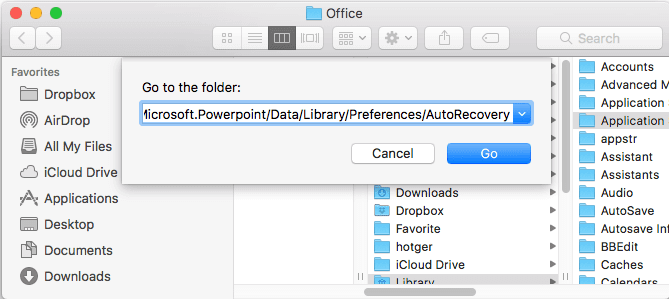
Langkah 3. Jika Anda menemukan berkas yang Anda butuhkan, buka dengan Microsoft Office dan simpan di komputer Anda.
- Perhatian:
- Jika Anda membatalkan penyimpanan file PowerPoint dengan mengeklik "Jangan Simpan", file yang Dipulihkan Otomatis akan dihapus karena Office menganggapnya tidak diperlukan. Jika Anda membatalkan penyimpanan file PPT dengan cara itu, metode ini tidak akan berhasil untuk Anda. Bagaimana cara memulihkan presentasi PowerPoint yang dihapus di Mac? Lewati bagian pemulihan yang dihapus .
Metode 3. Memulihkan File PowerPoint yang Tidak Tersimpan dari Folder Temp
macOS akan menyimpan berkas sementara yang dibuat oleh perangkat lunak. MS Office PowerPoint juga akan menyimpan berkas sementara, dan Anda masih memiliki kesempatan untuk memulihkan PPT yang belum disimpan dari folder Temp di Mac:
Langkah 1. Bangunkan Mac Terminal dengan Spotlight.
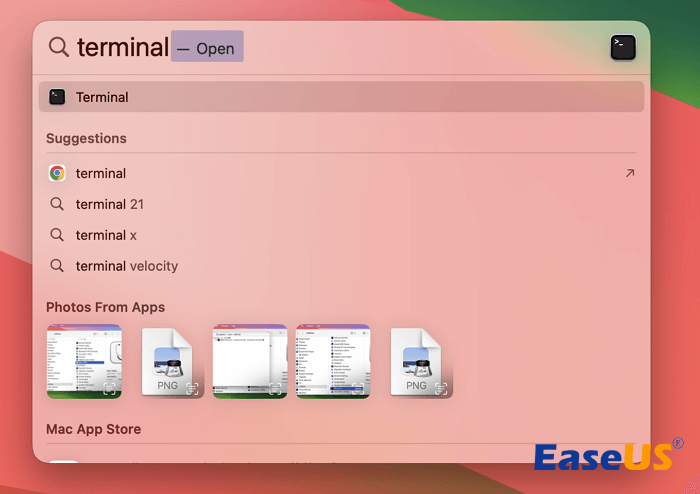
Langkah 2. Di Terminal, masukkan open $TMPDIR, dan Anda akan diarahkan ke folder TMP yang digunakan untuk menyimpan file sementara.

Langkah 3. Di folder TMP, cari dan buka folder "TemporaryItems". Di dalamnya, klik kanan file PowerPoint yang belum disimpan dan buka dengan Microsoft PowerPoint.
Langkah 4. Simpan berkas PPT dengan mengklik "File" > "Save As" dan simpan di lokasi lain.
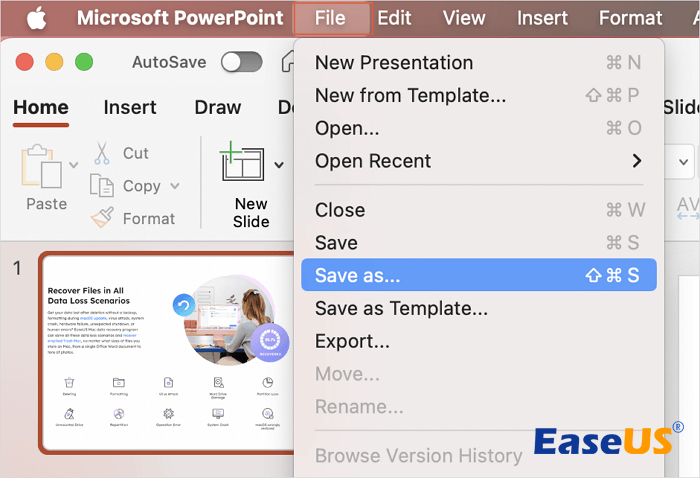
Metode 4. Memulihkan File PowerPoint yang Tidak Tersimpan dan Tertimpa dari Versi Lama
Akhirnya, jika Anda menyiapkan cadangan Time Machine secara teratur di Mac Anda, Anda mungkin beruntung dapat memulihkan versi sebelumnya dari file PowerPoint yang hilang yang terhapus, rusak, tertimpa, dan tidak disimpan.
Langkah 1. Buka Finder dan buka folder tempat file PowerPoint yang hilang berada.
Langkah 2. Pilih Enter Time Machine dari menu Time Machine untuk menemukan cadangan Time Machine yang Anda buat.
Langkah 3. Filter waktu sebelum file PowerPoint hilang, rusak, atau tertimpa. Klik file tersebut, lalu klik Restore.

Jika keempat metode di atas tidak dapat membantu Anda memulihkan file PowerPoint yang belum disimpan, Anda mungkin tidak dapat memperolehnya kembali. Untuk mencegah hal-hal buruk seperti itu terjadi, Anda harus mengembangkan kebiasaan baik untuk menyimpan file secara berkala atau setidaknya mengurangi interval Simpan Otomatis.
Namun, jika berkas PPT Anda telah disimpan sebelumnya tetapi hilang setelah sistem mogok, menggunakan pemulihan data untuk Mac untuk memulihkannya adalah hal yang patut dicoba.
Memulihkan PowerPoint yang Terhapus di Mac (3 Metode Terbaik)
Setelah mempelajari cara memulihkan file PowerPints yang belum disimpan di macOS, Anda dapat mengikuti tiga metode berikut untuk memulihkan PPT yang dihapus atau tertimpa di Mac:
- Pulihkan File PowerPoint yang Terhapus dengan Alat Pemulihan PPT EaseUS
- Mengembalikan File PPT yang Terhapus dari Folder Sampah Mac
- Ambil Kembali Dokumen PowerPoint yang Terhapus dari Cadangan iCloud
Metode 1. Memulihkan PowerPoint yang Terhapus di Mac dengan Perangkat Lunak Pemulihan
Perangkat lunak pemulihan berkas EaseUS juga menawarkan fitur dasar yang hebat untuk memulihkan berkas PowerPoint yang terhapus di Mac dari perangkat apa pun. Misalkan berkas PowerPoint Anda hilang karena penghapusan, pemformatan, atau kesalahan pengoperasian lainnya. Dalam kasus tersebut, Anda memiliki peluang yang cukup tinggi untuk mendapatkannya kembali dengan bantuan perangkat lunak pemulihan data Mac yang efektif.
Untuk menjamin hasil pemulihan PowerPoint yang maksimal di Mac, usahakan untuk tidak menimpa file yang hilang dengan menyimpan data baru ke drive tempat file PPT hilang. Unduh dan terapkan untuk memulihkan file yang terhapus di Mac sekarang.
Langkah-langkah untuk memulihkan PowerPoint yang terhapus secara tidak sengaja di Mac:
Langkah 1. Luncurkan perangkat lunak pemulihan EaseUS di Mac Anda dan pilih disk tempat PPT Anda hilang. Anda juga dapat memulihkan file PPT yang terhapus atau hilang dari USB, kartu SD, dan SSD/HDD eksternal.

Langkah 2. Klik "Type" > "Documents" untuk menemukan file PPT di Mac. Anda dapat memulihkan PowerPoint dari halaman ini jika Anda telah menemukan file target.

Langkah 3. Anda juga dapat memilih untuk melihat pratinjau PPT dengan mengklik dua kali. Klik tombol Pulihkan setelah melihat informasi terperinci tentang PPT.

Metode 2. Mengembalikan File PPT yang Terhapus dari Sampah
Mac Trash merupakan cara untuk memulihkan dokumen setelah menghapus dokumen di Mac. Semua file yang dihapus akan dipindahkan ke folder Mac Trash dan akan tetap berada di sana untuk sementara waktu. Anda dapat dengan cepat memulihkan file PPT yang dihapus di folder Trash dengan opsi Put Back.
Langkah 1. Cari Sampah di desktop atau di Dock dan klik dua kali untuk membuka folder Sampah.
![]()
Langkah 2. Temukan file PPT yang dihapus di folder Sampah > klik kanan file tersebut > klik "Kembalikan".

Metode 3. Ambil Kembali File PPT yang Terhapus Secara Permanen dari iCloud
Jika file PPT terhapus secara permanen dari Mac Anda karena penimpaan, Anda harus mengandalkan Time Machine atau cadangan iCloud. Sangat penting untuk membuat cadangan secara teratur, karena dapat membantu Anda memulihkan data penting. Masuk dengan ID Apple Anda ke situs web resmi iCloud > klik foto profil pribadi Anda > temukan pengaturan Lanjutan > klik "Pulihkan File".

Kesimpulan
Kami telah membahas 7 solusi berbeda dalam bagian ini untuk memulihkan file PowerPoint yang tidak disimpan atau terhapus di Mac. Sudahkah Anda menemukan metode yang sesuai untuk memulihkan PPT yang hilang? EaseUS Data Recovery Wizard untuk Mac sangat direkomendasikan karena memiliki antarmuka yang mudah digunakan dan dapat menangani file yang dihapus dan tidak disimpan.
Anda belum mengunduh perangkat lunak ini? Klik tombol berikut dan coba alat pemulihan EaseUS untuk Mac hari ini!
Tanya Jawab Umum tentang Pemulihan PowerPoint yang Belum Disimpan di Mac
Berikut beberapa pertanyaan dan jawaban tambahan tentang pemulihan PPT yang belum disimpan di Mac:
1. Apakah mungkin untuk memulihkan PowerPoint yang belum Anda simpan di Mac?
Ya, Anda dapat memulihkan PowerPoint yang belum disimpan di Mac, berkat utilitas AutoRecover. Setelah mengaktifkan opsi ini di Mac, Anda dapat menyimpan folder PPT yang belum disimpan di Mac dan memulihkan dokumen yang belum disimpan tersebut dengan mudah.
2. Apakah MS PPT memiliki opsi Simpan Otomatis di Mac?
Ya, ada opsi Simpan Otomatis di Mac. Anda dapat menyimpan berkas PPT secara manual dengan mengeklik tombol Simpan atau mengaktifkan Simpan Otomatis di MS Office PPT agar berkas tersimpan secara otomatis.
3. Bagaimana cara memulihkan PowerPoint yang belum disimpan di Mac?
Anda memiliki banyak cara untuk memulihkan PowerPoint yang belum disimpan di Mac:
- Terapkan EaseUS Data Recovery Wizard
- Pulihkan dari Folder PemulihanOtomatis
- Pulihkan dari Folder Temp
- Mengembalikan Versi PPT Sebelumnya
Artikel Terkait
-
Macintosh HD Terhapus Secara Tidak Sengaja? Penyebab dan Cara Mengatasinya pada Tahun 2024
![author icon]() Daisy/2024/09/18
Daisy/2024/09/18
-
Cara Membuat Bootable USB Drive untuk Mac
![author icon]() Daisy/2024/09/19
Daisy/2024/09/19
-
3 Metode: Memulihkan File Excel yang Tidak Tersimpan atau Hilang di Mac
![author icon]() Daisy/2024/09/10
Daisy/2024/09/10
-
Cara Memulihkan File yang Dihapus di Mac Setelah Mengosongkan Trash Bin
![author icon]() Daisy/2024/09/10
Daisy/2024/09/10