Daftar isi
- Macintosh HD yang Terhapus Secara Tidak Sengaja - Tinjauan Umum
- Memulihkan Data dari HD Macintosh yang Terhapus Secara Tidak Sengaja
- Mengembalikan HD Macintosh yang Terhapus Secara Tidak Sengaja di Disk Utility
- Pulihkan Cadangan Macintosh HD dari Time Machine
- Memperbaiki Macintosh HD dalam Mode Pemulihan Mac
- Kesimpulan
- Tanya Jawab Umum tentang Macintosh HD yang Terhapus Secara Tidak Sengaja
Macintosh HD yang Terhapus Secara Tidak Sengaja - Tinjauan Umum
Tidak jarang orang tidak sengaja menghapus Macintosh HD di utilitas disk. Jika Mac Anda hanya memiliki satu hard drive internal, bisa jadi itu adalah Macintosh HD , disk boot default. Menghapus disk awal secara tidak sengaja di Mac, baik yang internal maupun eksternal, bisa berakibat fatal.
Anda dapat memeriksa informasi berikut untuk memahami bahaya Macintosh HD yang terhapus secara tidak sengaja.
Ketika mencoba menghapus data pada hard drive di MacBook Air M1, saya dengan bodohnya menghapus seluruh hard drive Macintosh HD! Saya juga tidak punya cadangan Time Machine! Saya tidak peduli dengan file-file saya karena saya mencadangkannya di hard drive eksternal; saya hanya ingin dapat menginstal ulang Big Sur. Yang tersisa di utilitas disk hanyalah "Data" dan sistem dasar macOS. Namun, ketika saya mencoba menginstal ulang Big Sur, muncul pesan, "Terjadi kesalahan saat membaca pemilik perangkat. Pastikan bahwa pengguna diizinkan untuk mengelola komputer ini".
- dari Komunitas Apple
Apakah Anda tidak sengaja menghapus hard drive di Mac Anda atau ada hal lain yang menyebabkan hal ini terjadi, situasi Anda mungkin belum suram. Misalkan masalah tersebut terjadi baru-baru ini, dan drive tersebut tidak rusak secara fisik. Dalam kasus tersebut, beberapa prosedur pemulihan data yang telah teruji dan benar dapat membantu Anda memecahkan masalah dan memulihkan data yang hilang dari hard drive Mac Anda .
Mari kita pelajari 4 cara berbeda dan memulihkan "Macintosh HD yang tidak sengaja terhapus". Sebelum itu, jangan lupa untuk menandai bagian ini dengan membagikannya di Facebook, Twitter, atau SNS.
Memulihkan Data dari HD Macintosh yang Terhapus Secara Tidak Sengaja
Jika Anda menggunakan Disk Utility untuk memformat disk, Anda mungkin masih menemukan gambar, dokumen, email, atau film penting yang hilang di Macintosh HD Anda. Semua file yang dihapus dari Macintosh HD kemungkinan besar tidak akan dibuang. Tidak mungkin untuk memulihkannya langsung dari tempat sampah. Maka Anda harus mencoba perangkat lunak pemulihan data macOS profesional. Semua masalah ini dapat segera diatasi dengan menggunakan program pemulihan data Macintosh HD profesional - EaseUS Data Recovery Wizard untuk Mac .
Ini memiliki lebih banyak sorotan:
- 💼Pemulihan data Mac dari volume sistem file NTFS, HFS, HFS+, HFSX, HFS Wrapper, FAT, dan APFS didukung.
- 📷Mendukung pratinjau foto, audio, dan video yang dipindai dan memungkinkan Anda memilih dengan tepat apa yang ingin Anda pulihkan.
- 🗑️ Pulihkan data dari tong Sampah yang kosong , hard drive/USB/kartu memori yang diformat, partisi yang hilang, dan sebagainya.
- 💽Pulihkan semua jenis file umum dari hard disk Mac Anda, termasuk dokumen, gambar, film, dan file lainnya.
Ikuti langkah-langkah di bawah ini untuk memulihkan data dari Macintosh HD yang terhapus secara tidak sengaja:
Langkah 1. Pilih lokasi untuk memindai
Luncurkan EaseUS Data Recovery Wizard untuk Mac dan pilih hard drive, SSD, kartu SD, flash drive USB, atau kartu TF tempat Anda kehilangan data. Klik "Cari file yang hilang" untuk memulai pemindaian.
Catatan: Sebelum memulihkan data, sebaiknya Anda mengeklik "Disk Backup" dari bilah sisi kiri untuk membuat cadangan Mac Anda guna menghindari kehilangan data lebih lanjut. Setelah mencadangkan, perangkat lunak dapat memulihkan data dari cadangan Mac, dan komputer Anda dapat menulis data baru lagi.

Langkah 2. Filter data Mac yang hilang
Perangkat lunak akan memindai data yang hilang di MacBook/iMac secara otomatis. Setelah pemindaian selesai, saring data yang diinginkan melalui tombol "Type" dan "Path".

Langkah 3. Pulihkan data atau file yang hilang
Klik dua kali pada berkas untuk melihat pratinjaunya. Kemudian, klik tombol "Pulihkan" untuk mengembalikan data yang hilang ke tempat lain.

Mengembalikan HD Macintosh yang Terhapus Secara Tidak Sengaja di Disk Utility
Menggunakan Disk Utility merupakan salah satu metode terbaik untuk memulihkan Macintosh HD yang tidak sengaja terhapus di Mac. Perangkat ini, selain berbagai fungsi lainnya, memungkinkan Anda memulihkan satu volume dari volume lain, memformat, mengkloning, dan mempartisi disk. Jadi, bagaimana Anda dapat memulihkan Macintosh HD yang tidak sengaja terhapus? Kemampuan Disk Utility merupakan cara paling sederhana untuk menyelesaikan tugas ini, karena hanya itu yang dapat Anda akses di perangkat tersebut.
Berikut ini cara menggunakan Disk Utilities untuk memulihkan HD Macintosh yang terhapus tidak sengaja.
Langkah 1. Luncurkan Disk Utility di Mac Anda (dari Finder , pilih "Applications" > "Utilities").

Langkah 2. Klik "Lihat" - "Tampilkan Semua Perangkat". Lihat berbagai perangkat di bilah sisi kiri dan pilih perangkat yang ingin Anda pulihkan.

Langkah 3. Pilih volume tempat Anda ingin memulihkan drive dengan menggunakan tanda panah di dekat Pulihkan.
Langkah 4. Untuk memulai prosedur pemulihan, klik "Pulihkan".
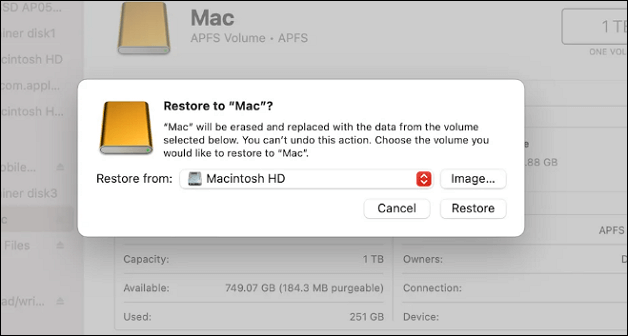
Pulihkan Cadangan Macintosh HD dari Time Machine
Time Machine adalah pendekatan Apple untuk mencadangkan semua data di Mac Anda melalui gambar atau snapshot, yang memungkinkan Anda memulihkan satu file atau seluruh sistem sesuai kebutuhan. Jika drive Macintosh HD terhapus dan tidak dapat di-boot, Anda harus menginstal ulang macOS dalam mode pemulihan terlebih dahulu sebelum memulihkan data dengan Time Machine.
Langkah 1. Hubungkan drive dengan versi cadangan Time Machine yang diperlukan ke Mac Anda.
Langkah 2. Boot Mac Anda ke mode pemulihan macOS .
Langkah 3. Dari layar Utilitas macOS, pilih "Pulihkan dari Time Machine", lalu tekan tombol "Lanjutkan".
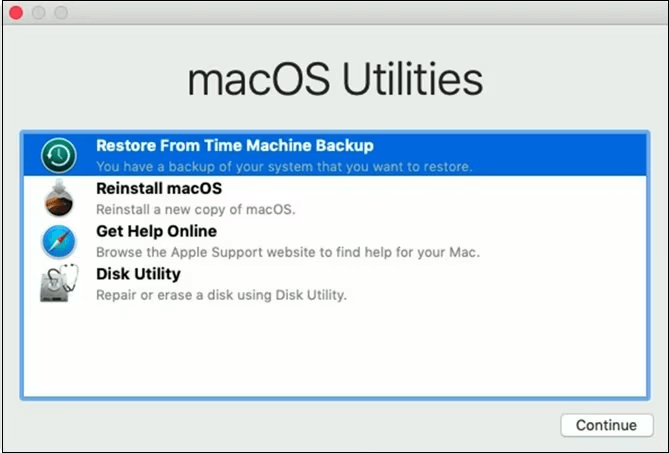
Langkah 4. Ikuti langkah-langkah di layar untuk menyelesaikan proses pemulihan dan mulai ulang Mac Anda.
Langkah 5. Lanjutkan setelah memilih drive cadangan Time Machine. Jika drive dienkripsi, masukkan kata sandinya.
Langkah 6. Pilih Macintosh HD tempat konten cadangan akan dipulihkan, lalu klik "Pulihkan".

Langkah 7. Nyalakan ulang Mac Anda .

Memulihkan File yang Dihapus di Mac Tanpa Time Machine
Artikel ini membahas 4 metode berbeda untuk memulihkan file yang terhapus di Mac tanpa Time Machine, dan Anda dapat menemukan sesuatu yang bermanfaat dalam posting ini. Baca selengkapnya >>
Memperbaiki Macintosh HD dalam Mode Pemulihan Mac
Jika Anda tidak dapat menyalakan komputer setelah menghapus Macintosh HD, solusi terbaik adalah dengan mem-boot-nya dalam Mac Recovery Mode . Setelah itu, Anda dapat mempartisi ulang drive awal dan menginstal ulang macOS .
Berikut cara memanfaatkan mode Pemulihan pada Mac berbasis M1 untuk memulihkan HD/disk startup Macintosh:
Langkah 1. Buka menu Apple , pilih "Restart", lalu tekan dan tahan tombol daya dengan cepat. Saat jendela Startup Options muncul, tekan dan tahan.

Langkah 2. Lanjutkan dengan memilih "Opsi" > "Lanjutkan" > "Utilitas Disk".
Langkah 3. Di bilah sisi, pilih drive Macintosh yang diperlukan dan klik tombol "Partisi".
Langkah 4. Klik "Disk Utility" > "Quit Disk Utility" dari menu atas.
Langkah 5. Pilih "Instal ulang macOS" dari jendela mode Pemulihan dan ikuti petunjuk di layar.
Berikut cara memanfaatkan mode Pemulihan pada Mac berbasis Intel untuk memulihkan disk startup:
Langkah 1. Pilih "Restart" dari menu Apple. Setelah itu, tahan tombol Command + R. Saat Anda melihat logo Apple di layar, lepaskan tombol tersebut.

Langkah 2. Pilih akun pengguna Anda dan, jika diperlukan, masukkan kata sandi Anda. Lanjutkan dengan mengeklik tombol.
Langkah 3. Klik "Disk Utility" dan kemudian opsi "Lanjutkan" dari menu Mode Pemulihan.

Langkah 4. Pilih drive yang diperlukan di sebelah kiri dan tekan tombol "Partisi".
Langkah 5. Pilih satu partisi dan tekan tombol "Terapkan" pada "Utilitas Disk" > "Keluar dari Utilitas Disk" dari menu atas.
Pilih "Instal ulang macOS" dari jendela mode Pemulihan untuk menyelesaikan prosedur dan ikuti petunjuk di layar.
Kesimpulan
Jika Anda tidak sengaja menghapus disk atau partisi di Mac dan membuat cadangannya dalam bentuk file DMG, Anda dapat memulihkan drive dengan cepat dari citra disk tersebut. Secara keseluruhan, prosedurnya sederhana. Tidak seorang pun ingin kehilangan data akibat penghapusan Macintosh HD secara tidak sengaja. Jika ini terjadi, Anda dapat memulihkan Macintosh HD yang rusak menggunakan Disk Utility, cadangan Time Machine, dan, sebagai upaya terakhir, mengambil data darinya menggunakan alat pemulihan data - EaseUS Data Recovery Wizard untuk Mac.
Tanya Jawab Umum tentang Macintosh HD yang Terhapus Secara Tidak Sengaja
Berikut ini adalah 4 pertanyaan tambahan tentang pemulihan data dari Macintosh HD yang tidak sengaja terhapus. Cek di sini untuk jawabannya.
1. Apa yang harus saya lakukan jika saya tidak sengaja menghapus Macintosh HD?
Disk Utility dapat menghapus hard drive sekaligus memulihkan hard drive yang terhapus. Disk Utility juga dapat digunakan untuk memulihkan HD Macintosh yang terhapus. Jika Anda tidak sengaja menghapus disk startup di Mac, silakan masuk ke Recovery Mode untuk memulihkan HD Macintosh yang terhapus secara tidak sengaja.
2. Bagaimana cara mendapatkan kembali Macintosh HD saya setelah menghapusnya?
EaseUS Data Recovery Wizard untuk Mac adalah program pemulihan data yang sederhana dan dapat diandalkan bagi pengguna Mac. Program ini dapat memulihkan lebih dari 200 jenis data dari Macintosh HD yang tidak sengaja terhapus dan perangkat penyimpanan media internal/eksternal lainnya.
3. Apakah Macintosh HD merupakan disk startup?
Ya. Pada Mac, disk startup adalah partisi hard drive tempat sistem operasi diinstal. Disk Startup adalah disk yang diberi label "Macintosh HD" secara default, dan aplikasi, file, dan data pengguna juga disimpan di disk ini.
4. Di mana saya dapat menemukan Macintosh HD saya?
- Navigasi ke bilah Menu dan kemudian ke "Finder."
- Lalu, pilih opsi "Preferensi".
- Saat kotak preferensi Finder ditampilkan di layar Mac Anda, pilih opsi "Umum".
- Kemudian, pada bagian "Tampilkan item ini di desktop," pilih "Hard disk."
Artikel Terkait
-
Disk yang Anda Pasang Tidak Dapat Dibaca oleh Komputer Ini [4 Cara Terbukti]
![author icon]() Daisy/2024/09/11
Daisy/2024/09/11
-
Cara Memperbaiki SSD yang Tidak Muncul di Mac (Mendukung SSD SanDisk/SamSung)
![author icon]() Daisy/2024/09/11
Daisy/2024/09/11
-
3 Cara Terbukti untuk Memperbaiki Kesalahan Hanya Baca pada Hard Drive Eksternal Mac
![author icon]() Daisy/2024/09/18
Daisy/2024/09/18
-
Cara Memperbaiki Hard Drive Eksternal di Mac (2024)
![author icon]() Daisy/2024/09/13
Daisy/2024/09/13