Daftar isi
Akses Cepat ke Tips Pemecahan Masalah
Artikel ini membahas solusi tentang cara memulihkan seluruh cadangan Time Machine yang terhapus serta cara memulihkan file yang hilang/terhapus dari Cadangan Time Machine.
| Solusi yang Bisa Diterapkan | Pemecahan Masalah Langkah demi Langkah |
|---|---|
| Perbaikan 1. Pulihkan Cadangan Time Machine yang Terhapus | 1. Tentang pencadangan Time Machine; 2. Alat yang Anda perlukan; 3. langkah-langkah untuk memulihkan cadangan yang dihapus... Langkah-langkah lengkap |
| Perbaikan 2. Pulihkan File dari Cadangan Time Machine | Metode 1. Memulihkan file dari disk cadangan Time Machine... Langkah-langkah lengkap Metode 2. Mengembalikan file dari snapshot lokal... Langkah-langkah lengkap |
Bagian 1. Cara Memulihkan Cadangan Time Machine yang Terhapus
"Saya biasa mencadangkan file-file saya ke Time Machine. Namun tadi malam, saya tidak sengaja menghapus beberapa file cadangan. Akibatnya, data saya selama 4 tahun tiba-tiba hilang. Apakah mungkin untuk memulihkan cadangan Time Machine yang terhapus? Jika ya, bagaimana cara melakukannya? Ini sangat penting! Tolong bantu!"
Tentang Time Machine Backup
Time Machine adalah utilitas cadangan bawaan di macOS atau Mac OS X yang dirancang untuk mencadangkan dan memulihkan file di Mac Anda. Anda dapat mengaktifkannya di Mac Anda, lalu secara otomatis dan berkala akan mencadangkan data pribadi, partisi, atau bahkan seluruh disk ke drive eksternal, Time Capsule, atau perangkat NAS yang mendukung Time Machine melalui SMB. Secara umum, drive eksternal dipilih sebagai tujuan pencadangan. Dengan demikian, file cadangan yang disimpan di drive tujuan Time Machine tidak 100% aman. Seperti banyak hard drive atau perangkat penyimpanan umum lainnya, bencana kehilangan data dapat terjadi pada drive cadangan karena berbagai alasan. Anda mungkin secara tidak sengaja menghapus satu atau beberapa file, memformat disk, atau file cadangan hilang setelah serangan virus, dll. (Ingin mencadangkan Mac tanpa Time Machine ?)
Lalu bagaimana cara memulihkan cadangan Time Machine Anda jika tidak sengaja terhapus? Ini adalah pertanyaan tentang pemulihan cadangan Time Machine yang diajukan oleh seorang pengguna dari forum Apple. Apakah Anda pernah mengalami situasi serupa dan mencoba mencari cara untuk memulihkan cadangan Time Machine yang terhapus? Jika ya, Anda berada di tempat yang tepat karena kami akan fokus pada cara memulihkan file cadangan Time Machine dalam semua situasi kehilangan data yang rumit.
Alat yang Anda Butuhkan
Untuk memastikan Anda dapat memulihkan cadangan Time Machine secara efektif, Anda perlu menemukan perangkat lunak pemulihan data yang andal yang berfungsi dengan baik untuk memulihkan file yang terhapus di Mac atau bahkan Windows. Di sini kami sarankan Anda mencoba perangkat lunak pemulihan data tingkat lanjut - EaseUS Data Recovery Wizard untuk Mac , sebuah program dengan kapasitas pemulihan data yang kuat dan antarmuka yang mudah digunakan. Dengan bantuannya, Anda tidak hanya dapat memulihkan cadangan Time Machine yang terhapus atau hilang tetapi juga:
- Pulihkan file dari Mac, hard drive eksternal, USB, kartu SD, kartu memori, kamera digital, dan perangkat lain yang kompatibel dengan Mac
- Ambil kembali file yang hilang karena penghapusan tidak disengaja, format yang salah, kerusakan sistem, instalasi ulang OS, dan situasi kehilangan data sulit lainnya
- Dapatkan kembali foto, video, berkas audio, berkas Microsoft Office Word/Excel/PPT, berkas Adobe yang hilang...
Dibandingkan dengan perangkat lunak sejenisnya, perangkat lunak pemulihan data EaseUS mengungguli perangkat lunak sejenisnya dalam banyak aspek, seperti kecepatan pemindaian, kedalaman pemindaian, dan tingkat keberhasilan pemulihan data. Sekarang, instal perangkat lunak tersebut di Mac Anda, lalu ikuti bagian berikutnya untuk segera memulihkan cadangan Time Machine Anda yang terhapus.
Langkah-langkah untuk Memulihkan Cadangan Time Machine yang Terhapus
EaseUS tidak melebih-lebihkan kegunaan alat ini, Anda dapat mengambil kembali cadangan Time Machine yang terhapus menggunakan langkah-langkah sederhana:
- Penting
- Cadangan Time Machine disimpan dalam folder bernama Backups dengan ekstensi .backupdb . Jadi, setelah Anda memindai disk cadangan, Anda dapat memfilter hasilnya berdasarkan ekstensi untuk menemukan dan memulihkan cadangan Time Machine Anda dengan cepat.
Catatan: Anda dapat membuat cadangan dengan mengeklik "Cadangan Disk" di sebelah kiri terlebih dahulu. Perangkat lunak akan memulihkan file yang dihapus dari citra cadangan. Perangkat lunak ini dapat mencegah kerusakan lebih lanjut pada disk dan data Anda, sehingga lebih aman dan lebih andal.
Langkah 1. Pindai file yang dihapus
Pilih hard drive, drive eksternal, atau SSD tempat data & file penting Anda dihapus dan klik "Cari file yang hilang".

Langkah 2. Saring file yang hilang
Perangkat lunak akan menjalankan pemindaian cepat dan mendalam serta bekerja keras untuk menemukan sebanyak mungkin file yang dihapus pada volume yang dipilih. Filter file yang diinginkan melalui opsi "Type" dan "Path".

Langkah 3. Pulihkan file yang dihapus
Klik dua kali file yang dihapus untuk melihat pratinjau. Lalu, klik tombol "Pulihkan" untuk mendapatkannya kembali.

Karena penggunaan terpenting dari cadangan Time Machine adalah untuk memulihkan berkas di Mac Anda, bagian selanjutnya akan menunjukkan cara memulihkan berkas dari cadangan Time Machine Anda.
Bagian 2. Cara Memulihkan File dari Cadangan Time Machine
Ada dua cara untuk memulihkan berkas dari cadangan Time Machine Anda: satu dari disk cadangan, yang lain dari snapshot lokal, yang merupakan cadangan yang disimpan Time Machine di Mac Anda dan akan membantu Anda memulihkan berkas saat disk cadangan Time Machine tidak tersedia. (Jika Anda ingin memulihkan berkas/folder yang dihapus tetapi tidak memiliki cadangan Time Machine, Anda juga dapat menggunakan alat pemulihan data EaseUS untuk memulihkan berkas yang dihapus tanpa Time Machine.)
Metode 1. Memulihkan File dari Disk Cadangan Time Machine
Langkah 1. Hubungkan disk cadangan Anda ke Mac dan nyalakan komputer Anda.
Langkah 2. Jika Mac Anda memulai dengan asisten pengaturan, atur detail negara, papan ketik, dan jaringan Anda. Kemudian pilih untuk mentransfer informasi Anda dari cadangan Time Machine dari jendela Asisten Migrasi. Jika Mac Anda memulai dengan Finder, buka "Aplikasi" > "Utilitas" > "Asisten Migrasi" dan pilih untuk mentransfer informasi Anda dari cadangan Time Machine.
Langkah 3. Pilih cadangan Time Machine yang diinginkan dan klik "Lanjutkan".
Langkah 4. Jika Anda memiliki lebih dari satu opsi cadangan untuk dipilih, pilih salah satunya dan klik "Lanjutkan".
Langkah 5. Pilih file yang akan ditransfer dan klik "Lanjutkan".
Langkah 6. Setelah transfer selesai, mulai ulang komputer Anda dan masuk ke akun target, maka Anda akan melihat semua file yang dipulihkan.
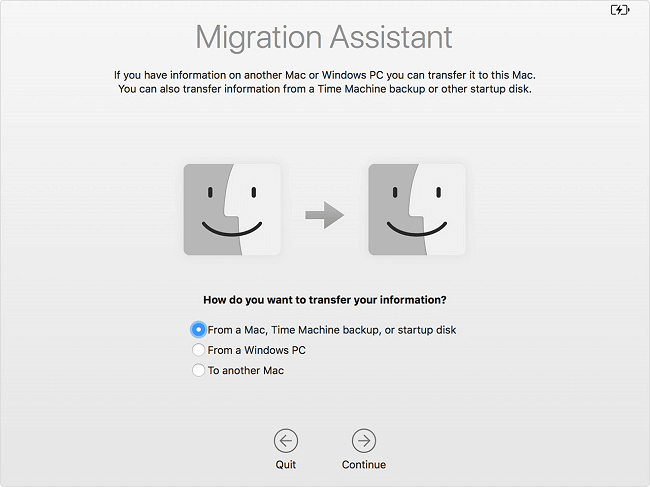
Metode 2. Mengembalikan File dari Snapshot Lokal
Langkah 1. Masukkan "Mesin Waktu"
Langkah 2. Pilih file atau folder yang ingin Anda pulihkan, lalu pilih versi file atau folder yang lebih lama.
Langkah 3. Tekan bilah "Spasi" untuk melihat pratinjau dan melihat apakah itu yang Anda inginkan.
Langkah 4. Klik Pulihkan untuk memulihkan berkas yang dipilih.

Artikel Terkait
-
Macintosh HD Terhapus Secara Tidak Sengaja? Penyebab dan Cara Mengatasinya pada Tahun 2024
![author icon]() Daisy/2024/09/18
Daisy/2024/09/18
-
Cara Memulihkan Dokumen Word yang Tidak Tersimpan atau Terhapus di Mac dalam 7 Cara
![author icon]() Daisy/2024/09/11
Daisy/2024/09/11
-
Di Mana Folder Dokumen di Mac: 4 Cara Memperbaiki Folder Dokumen yang Hilang
![author icon]() Daisy/2024/09/24
Daisy/2024/09/24
-
Dapatkan EaseUS Data Recovery Wizard untuk Mac Crack dengan Kode Lisensi
![author icon]() Daisy/2024/09/11
Daisy/2024/09/11