Daftar isi
| Memperbaiki Sektor Buruk di Mac | Panduan Lengkap |
|---|---|
| 1. Memperbaiki Bad Sector dengan Pertolongan Pertama | Hubungkan hard drive eksternal Anda ke Mac Buka jendela Utilitas macOS... Langkah lengkapnya |
| 2. Ganti Hard Drive yang Rusak | Hubungkan kedua HDD ke Mac untuk memulai Navigasi ke Aplikasi > Utilitas > Utilitas Disk... Langkah lengkapnya |
Apakah "bad sector" mengerikan? Setelah Anda memperoleh gambaran umum tentang apa itu bad sector, dan konsekuensi yang ditimbulkan oleh bad sector, jawabannya seharusnya jelas - Bad sector, semakin sedikit semakin baik . Jadi, jika Anda mencoba menemukan cara untuk memperbaiki bad sector pada hard drive eksternal di Mac tanpa kehilangan data penting, informasi di halaman ini cukup berguna bagi Anda.
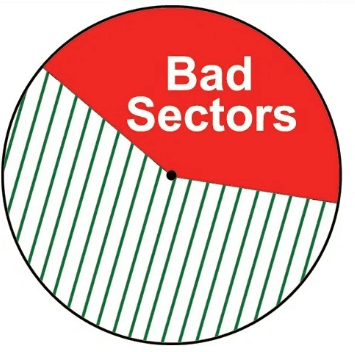
Apa itu Bad Sector?
Wiki - "Sektor yang rusak dalam komputasi adalah sektor disk pada unit penyimpanan disk yang rusak secara permanen. Setelah rusak, semua informasi yang tersimpan di sektor tersebut akan hilang. Ketika sektor yang rusak ditemukan dan ditandai, sistem operasi akan melewatinya di masa mendatang."
Kita dapat menyimpulkan dari definisi tersebut bahwa, jika suatu drive mengalami bad sector, drive tersebut berisiko mengalami kegagalan mendadak dan kehilangan data permanen.
Kapan sebaiknya Anda memperhatikan bad sector? Karena sistem operasi dapat melewati bad sector agar dapat berjalan normal, tidak perlu khawatir jika bad sector ditemukan. Namun, jika bad sector terus bertambah dan mulai membekukan sistem operasi, inilah saatnya untuk segera mengambil tindakan untuk memperbaikinya. Hard drive pasti akan mengalami bad sector, jadi penting untuk mengetahui cara meminimalkan kemungkinan munculnya bad sector dan menjaga kesehatan hard drive dalam penggunaan sehari-hari.
Dua jenis bad sector yang harus Anda ketahui...
- Sektor buruk yang rusak secara fisik (Sektor buruk pada hard disk): Anda tidak dapat melakukan apa pun untuk memperbaiki sektor buruk yang disebabkan oleh kerusakan fisik. Misalnya, goresan pada permukaan drive; debu tebal merusak komponen inti di area tertutup; kerusakan hard disk merusak komponen yang berputar.
- Sektor buruk yang rusak secara logis (Soft bad sector): Sebagian besar sektor buruk yang disebabkan oleh kesalahan logis dapat diperbaiki. Apa saja itu? Biasanya, daya tiba-tiba mati saat data ditulis ke disk; serangan virus/malware.
Bagaimana Mengidentifikasi Sektor Buruk di Mac?
Pertama, Anda bisa menilai dari gejalanya.
Meski risikonya ada, tidak perlu memeriksa sektor buruk kecuali drive tersebut tampaknya tidak berfungsi dengan baik, seperti tidak dapat membaca atau menulis ke sektor tertentu, atau sistem operasinya sering macet.
Kedua, gunakan perangkat lunak profesional untuk pemeriksaan otomatis.
Jika tidak, Anda dapat mengandalkan beberapa perangkat lunak pihak ketiga untuk memeriksa kesehatan hard drive, termasuk bad sector pada Mac. Perangkat lunak yang paling dapat diandalkan yang kami temukan adalah # Setapp #.
Cara Memulihkan Data dari Sektor Buruk di Mac
Cepat atau lambat, ketika sektor buruk terakumulasi, dampak paling langsung akan menyerang data yang tidak dapat dipulihkan. Sudah saatnya untuk memulai pemulihan data pada sektor buruk, terutama karena tidak tersedia cadangan waktu nyata. Karena data pada HDD eksternal dengan terlalu banyak sektor buruk biasanya tidak dapat diakses, Anda tidak dapat membukanya dengan cara biasa. Untungnya, EaseUS Data Recovery Wizard untuk Mac dapat memulihkan data dari HDD, flash drive USB, atau kartu memori yang tidak dapat diakses dengan mudah.
Unduh perangkat lunak pemulihan hard drive EaseUS untuk Mac , dan ikuti panduan 3 langkah untuk menyelamatkan data dari sektor buruk hard drive eksternal.
Langkah 1. Pilih lokasi untuk memindai
Luncurkan EaseUS Data Recovery Wizard untuk Mac dan pilih hard drive, SSD, kartu SD, flash drive USB, atau kartu TF tempat Anda kehilangan data. Klik "Cari file yang hilang" untuk memulai pemindaian.
Catatan: Sebelum memulihkan data, sebaiknya Anda mengeklik "Disk Backup" dari bilah sisi kiri untuk membuat cadangan Mac Anda guna menghindari kehilangan data lebih lanjut. Setelah mencadangkan, perangkat lunak dapat memulihkan data dari cadangan Mac, dan komputer Anda dapat menulis data baru lagi.

Langkah 2. Filter data Mac yang hilang
Perangkat lunak akan memindai data yang hilang di MacBook/iMac secara otomatis. Setelah pemindaian selesai, saring data yang diinginkan melalui tombol "Type" dan "Path".

Langkah 3. Pulihkan data atau file yang hilang
Klik dua kali pada berkas untuk melihat pratinjaunya. Kemudian, klik tombol "Pulihkan" untuk mengembalikan data yang hilang ke tempat lain.

Masalah paling serius pada sejumlah sektor buruk akan membuat komputer Mac gagal melakukan booting. Jika kasus Anda terkait dengan HDD internal yang gagal melakukan booting, bagaimana cara memulihkan data dari hard drive yang tidak dapat di-boot di Mac? Jangan panik, EaseUS Data Recovery Wizard untuk edisi bootable Mac dapat mengatasinya tanpa harus mengakses sistem operasi.
Pelajari cara membuat media USB yang dapat di-boot dari EaseUS Data Recovery Wizard untuk Mac pada halaman tertaut.
Cara Menggunakan Disk Utility untuk Memperbaiki Bad Sector dari Hard Drive Eksternal di Mac (Dua Cara)
Seperti yang dijelaskan, hard bad sector sulit diperbaiki tetapi sebagian besar soft bad sector masih memiliki peluang untuk diperbaiki. Sebenarnya, ini bukan "Perbaikan" yang sebenarnya tetapi dealokasi: dealokasi ruang penyimpanan yang ditempati oleh bad sector sehingga tidak digunakan lagi. Disk Utility dapat melakukan pekerjaan ini.
Perbaikan 1. Perbaiki sektor buruk melalui Pertolongan Pertama Disk Utility
- Hubungkan hard drive eksternal Anda ke Mac menggunakan kabel atau penutup yang tepat.
- Tekan dan tahan tombol Command + R untuk mengaktifkan logo Apple.
- Buka jendela Utilitas macOS, pilih Utilitas Disk, lalu Lanjutkan.
- Dari bilah sisi Disk Utility, pilih hard drive eksternal yang terhubung lalu klik First Aid.
- Klik Jalankan untuk memperbaiki drive.

Perbaikan 2. Ganti hard drive eksternal yang rusak melalui Restore Disk Utility
Sebelum hard drive eksternal rusak total, Anda dapat mencoba mengkloning drive beserta semua isinya ke drive baru, untuk menghindari kehilangan data permanen.
- HDD target harus berukuran sama atau lebih besar dari hard drive eksternal asli. Hubungkan kedua HDD ke Mac untuk memulai.
- Navigasi ke Aplikasi > Utilitas > Utilitas Disk.
- Pertama, pilih hard drive baru dari bilah sisi dan klik Pulihkan.
- Lanjutkan dengan opsi Restore from dan kemudian pilih hard drive eksternal yang rusak. Klik Restore.
- Tunggu proses kloning Disk Utility. Setelah selesai, klik Done.
Apa berikutnya...?
Sektor yang rusak sulit diprediksi kapan dan bagaimana hal itu terjadi. Yang perlu Anda lakukan adalah berinvestasi dalam beberapa perangkat lunak keamanan dengan kualitas yang baik, atau perangkat UPS untuk mencegah pemadaman listrik tiba-tiba. Meskipun EaseUS Data Recovery Wizard for Mac kemungkinan dapat memulihkan data dari sektor yang rusak pada hard drive eksternal, alat ini lebih terjamin untuk membuat cadangan item penting secara berkala pada hard drive Mac Anda.
Artikel Terkait
-
Memperbaiki kesalahan com.apple.DiskManagement.disenter 49244 di macOS [6 Cara Terbukti]
![author icon]() Daisy/2024/09/12
Daisy/2024/09/12
-
Terpecahkan: Mengembalikan Data dari Hard Drive Eksternal yang Tidak Terpasang di Mac
![author icon]() Daisy/2024/09/20
Daisy/2024/09/20
-
Pemulihan Data APFS: Cara Memulihkan File APFS di Mac/Windows
![author icon]() Daisy/2024/09/18
Daisy/2024/09/18
-
Perangkat Lunak Pemulihan Data Open Source untuk Mac: 5 Teratas Gratis di Tahun 2024
![author icon]() Daisy/2024/09/13
Daisy/2024/09/13