Daftar isi
Semua yang ada di desktop saya menghilang di Mac . Bagaimana cara memperbaiki desktop yang hilang dan mengembalikan file yang hilang? Ikuti dua bagian di bawah ini untuk menampilkan ikon desktop Mac Anda yang hilang dan mengembalikan file yang hilang dengan mudah:
| Solusi yang Bisa Diterapkan | Pemecahan Masalah Langkah demi Langkah |
|---|---|
| Frasa 1. Menampilkan Ikon yang Hilang | Metode 1. Gunakan Finder... Langkah-langkah lengkap Metode 2. Gunakan Time Machine Backup... Langkah-langkah lengkap |
| Frasa 2. Dapatkan File yang Hilang | Metode 1. Gunakan Perangkat Lunak Pemulihan File Mac... Langkah-langkah lengkap Metode 2. Gunakan iCloud Backup... Langkah-langkah lengkap Metode 3. Gunakan Stacks... Langkah-langkah lengkap Metode 4. Gunakan Sampah... Langkah-langkah lengkap |
Semua yang ada di Desktop Saya Hilang di Mac, Bantuan
Ada dua kasus umum hilangnya konten di desktop Mac, satu adalah hilangnya semua konten, dan yang lainnya hanya file desktop yang hilang. Apa pun dilema yang Anda hadapi, Anda dapat menemukan solusinya di halaman ini dan menampilkan ikon desktop Mac Anda serta memulihkan sendiri semua file yang hilang.
Mengapa Semua yang Ada di Desktop Saya Hilang di Mac?
Anda mungkin bingung mengapa file dan ikon di desktop Mac Anda hilang. Berikut ini kami cantumkan beberapa alasan umum:
- #1. Pembaruan macOS atau Mac OS X menyebabkan ikon dan item desktop Mac hilang
- #2. Pengaturan default Finder yang tidak membuat ikon dan item muncul di desktop Mac
- #3. Atur file agar disembunyikan di Mac
- #4. Operasi salah yang menghapus item di Mac
Jangan panik saat pertama kali menemukan file dan ikon hilang, mulai ulang Mac Anda dan periksa apakah item ini ditampilkan lagi. Jika memulai ulang tidak berhasil, lihat poin-poin berikut untuk melihat apakah Anda dapat memulihkan file dan ikon yang hilang dari desktop.
Bagian 1. Menampilkan dan Mengambil Ikon Mac yang Hilang
Ikon Mac biasanya hilang setelah macOS diinstal atau dimutakhirkan. Dalam kebanyakan kasus, ikon hilang karena terhapus secara tidak sengaja atau karena beberapa aplikasi menimpa pengaturan tampilan desktop. Untungnya, Anda dapat menampilkan ikon desktop Mac yang hilang dengan menggunakan salah satu metode berikut.
Metode 1. Gunakan Finder untuk Menampilkan Ikon Mac yang Hilang
Langkah 1. Klik ikon Finder di desktop Anda.
Langkah 2. Dari bilah menu, pilih "Preferensi Finder".
Langkah 3. Di jendela Preferensi Finder yang terbuka, klik tab "Umum".
Langkah 4. Beri tanda centang di samping item yang ingin Anda tampilkan di desktop.
![]()
Anda akan melihat daftar perangkat yang dapat menampilkan ikon terkaitnya di desktop, pastikan opsi yang relevan dicentang. Setelah ini, tutup jendela Preferensi Finder. Item yang dipilih akan ditampilkan di desktop lagi.
Metode 2. Ambil Ikon Desktop Mac dari Times Machine Backup
Prasyarat: Anda telah membuat cadangan Time Machine untuk desktop Mac Anda sebelum ikon dan file hilang.
Pencadangan Time Machine adalah cara lain yang dapat Anda coba untuk mengembalikan ikon desktop yang hilang. Mari kita lihat cara mengembalikan ikon desktop Mac yang hilang:
Langkah 1. Hubungkan disk cadangan Time Machine eksternal ke Mac. Masukkan "Time Machine" dari menu Time Machine.
Langkah 2. Gunakan garis waktu atau panah atas dan bawah untuk menelusuri dan memilih titik cadangan.
Langkah 3. Tekan bilah "Spasi" untuk melihat pratinjau dan melihat apakah itu yang Anda inginkan.
Langkah 4. Klik "Pulihkan" untuk memulihkan file yang dipilih.

Setelah ini, Anda dapat melihat dan memeriksa lagi item seperti ikon yang disimpan di desktop Mac Anda, termasuk file yang hilang.
Bagian 2. Memulihkan File/Folder Desktop yang Hilang di Mac
Jika file dan folder di desktop Anda hilang, Anda harus menerapkan metode lain untuk mengembalikannya. Berikut ini kami telah mencantumkan 5 cara yang mungkin dapat Anda coba, perlu diingat bahwa semakin banyak metode yang disajikan, semakin efektif hasilnya.
Perbaikan Cepat: Periksa apakah file desktop disembunyikan
Mac memiliki aplikasi bawaan yang disebut Terminal. Dengan menggunakan aplikasi ini, Anda dapat mencari, menghapus, atau mengubah file dan folder. Metode ini akan menutup Terminal Mac dan menampilkan semua file tersembunyi di desktop Anda. Jika teknik ini tidak berhasil, cobalah metode lain yang disebutkan di bawah ini. Berikut langkah-langkahnya:
Langkah 1. Buka terminal Mac di Mac.
Langkah 2. Ketik defaults write com.apple.Finder AppleShowAllFiles true dan tekan Return.
Langkah 3. Ketik killall Finder dan tekan Return.

Metode 1. Mengembalikan File/Folder yang Hilang dengan Perangkat Lunak Pemulihan File
Ini berlaku untuk: Semua tingkat pengguna Mac untuk memulihkan file dan folder desktop Mac yang hilang.
Perangkat lunak pemulihan data Mac profesional dapat membantu Anda memulihkan file dan folder yang hilang karena kesalahan operasi. Di sini kami sarankan Anda menggunakan EaseUS Data Recovery Wizard untuk Mac . Perangkat lunak ini dikembangkan untuk memindai perangkat penyimpanan dan memulihkan data yang hilang. Mari kita periksa fitur-fitur utama alat pemulihan data ini secara terperinci:
- Pemindaian cepat dan daftarkan semua file dan folder yang hilang di Mac Anda.
- Mencakup berbagai skenario kehilangan data seperti penghapusan, serangan virus, kerusakan sistem, atau kesalahan manusia.
- Dukungan untuk melihat pratinjau file yang dapat dipulihkan sebelum proses pemulihan sesungguhnya.
- Hanya perlu tiga langkah sederhana untuk pulih.
- Disetujui oleh otoritas seperti MacWorld, TechRadar, PCmag, dll.
Sekarang unduh EaseUS Data Recovery Wizard untuk Mac dan ikuti langkah-langkah di bawah ini untuk memulihkan file dan folder desktop yang hilang.
Selain itu, jika Anda hanya perlu memulihkan beberapa file berukuran kurang dari 2GB, Anda dapat mencoba pemulihan data Mac gratis - EaseUS Data Recovery Wizard untuk Mac. Cara kerjanya sama persis dengan versi pro.
Langkah-langkah untuk Mengembalikan File Desktop Mac yang Hilang/Terhapus
Langkah 1. Pilih lokasi untuk memindai
Luncurkan EaseUS Data Recovery Wizard untuk Mac dan pilih hard drive, SSD, kartu SD, flash drive USB, atau kartu TF tempat Anda kehilangan data. Klik "Cari file yang hilang" untuk memulai pemindaian.
Catatan: Sebelum memulihkan data, sebaiknya Anda mengeklik "Disk Backup" dari bilah sisi kiri untuk membuat cadangan Mac Anda guna menghindari kehilangan data lebih lanjut. Setelah mencadangkan, perangkat lunak dapat memulihkan data dari cadangan Mac, dan komputer Anda dapat menulis data baru lagi.

Langkah 2. Filter data Mac yang hilang
Perangkat lunak akan memindai data yang hilang di MacBook/iMac secara otomatis. Setelah pemindaian selesai, saring data yang diinginkan melalui tombol "Type" dan "Path".

Langkah 3. Pulihkan data atau file yang hilang
Klik dua kali pada berkas untuk melihat pratinjaunya. Kemudian, klik tombol "Pulihkan" untuk mengembalikan data yang hilang ke tempat lain.

Setelah ini, Anda dapat menyimpan kembali file yang ditemukan ke desktop Mac Anda dan menggunakannya lagi.
Metode 2. Mengembalikan File Desktop Mac yang Hilang melalui Cadangan iCloud
Berlaku untuk: Pengguna iCloud yang telah mengatur iCloud untuk menyinkronkan file Mac, dan memulihkan file desktop Mac yang hilang dari cadangan iCloud.
Jika Anda telah menyinkronkan file Mac ke iCloud, Anda dapat segera mengembalikan file desktop yang hilang atau hilang seperti dokumen melalui akun iCloud Anda.
Berikut langkah-langkahnya:
Langkah 1. Buka iCloud.com dan masuk dengan akun dan kata sandi Anda.
Langkah 2. Klik Pengaturan iCloud dan gulir ke bawah, klik "Pulihkan File" di bawah bagian Lanjutan.
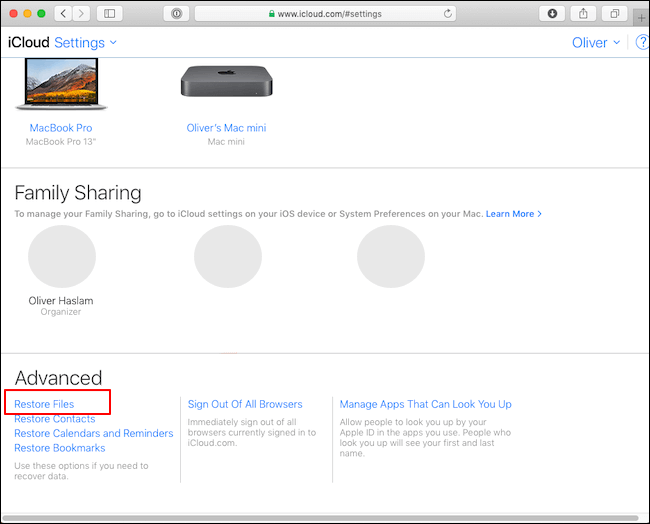
Langkah 3. Temukan dan centang kotak file Anda yang hilang di Mac, lalu klik "Pulihkan".
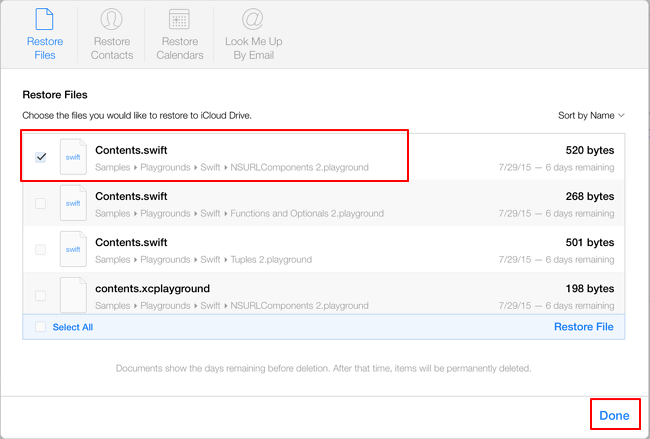
Metode 3. Gunakan Stacks untuk Menemukan File Desktop yang Hilang di Mac
Berlaku untuk: Menata ulang dan menampilkan file desktop Mac.
Pada macOS terbaru di komputer Anda, seperti macOS Catalina, Mojave, Anda dapat menggunakan Stacks di komputer Anda untuk mengatur file desktop secara otomatis menurut jenis file.
Jika Anda kehilangan atau kehilangan file di desktop Mac, cobalah Stacks. Anda mungkin akan terkejut.
Langkah 1. Pada desktop Mac, klik kanan ruang kosong untuk membuka Menu Konteks.
Langkah 2. Hapus tanda centang "Gunakan Tumpukan".
Langkah 3. Ulangi Langkah 1 lagi, dan centang "Gunakan Tumpukan" kali ini.

Setelah ini, Anda mungkin menemukan kembali file yang hilang di desktop Anda.
Metode 4. Mengembalikan File Desktop Mac yang Hilang dari Sampah
Berlaku untuk: Semua tingkat pengguna Mac untuk membawa file terhapus yang tersimpan di desktop Mac dari Sampah.
Saat Anda kehilangan file di desktop Mac, Anda mungkin tidak sengaja menyeretnya ke tempat sampah. Kemudian Anda dapat mencoba menemukannya di tempat sampah.
Berikut langkah-langkahnya:
Langkah 1. Buka Trash Bin di desktop Mac, dan temukan file yang hilang.
Langkah 2. Seret file yang ingin Anda pulihkan kembali ke desktop.
Atau Anda dapat klik kanan pada berkas tersebut dan pilih "Taruh Kembali".

Kesimpulan
Di halaman ini, kami menjelaskan mengapa ikon dan folder desktop hilang di Mac, dan juga membahas beberapa metode praktis untuk membantu Anda menemukan dan memulihkan ikon yang hilang ini.
Hilangnya item desktop Mac bukanlah masalah umum, tetapi jika sudah terjadi, tentu akan sangat mengganggu. Semoga Anda dapat mengatasi masalah tersebut melalui artikel ini. Yang lebih penting, untuk mencegah masalah seperti kehilangan data terjadi lagi, sangat disarankan bagi Anda untuk mencadangkan Mac secara berkala.
Tanya Jawab Umum tentang Mengembalikan Desktop di Mac
Ada kalanya Anda menghadapi kesalahan ini "semua yang ada di desktop saya hilang di Mac". Tenang saja dan solusi di atas dapat membantu Anda memulihkan desktop di Mac dan memulihkan file yang terhapus di Mac . Jika Anda memiliki masalah lain, baca pertanyaan dan jawaban di bawah ini untuk mendapatkan bantuan.
1. Mengapa ikon desktop saya hilang di Mac?
Ikon desktop Anda hilang karena alasan berikut:
- Anda telah menginstal macOS Ventura
- Anda mengupgrade macOS ke versi terbaru
- Beberapa aplikasi menimpa pengaturan tampilan desktop
2. Bagaimana cara menampilkan ikon desktop di Mac?
Ikuti langkah-langkah di bawah ini untuk menampilkan ikon desktop di Mac
- Klik kanan pada ruang kosong di desktop Anda.
- Klik opsi Lihat dari menu konteks untuk memperluas opsi.
- Pastikan bahwa Tampilkan ikon desktop dicentang.
3. Bagaimana memulihkan file desktop yang hilang pada Mac setelah pembaruan?
Berikut langkah-langkah untuk memulihkan file yang hilang setelah pembaruan Mac :
- Unduh dan jalankan EaseUS Data Recovery Wizard untuk Mac
- Pilih disk tempat Anda kehilangan data setelah memperbarui ke macOS Ventura/Monterey/Big Sure/Catalina
- Klik Cari file yang hilang untuk menemukan file yang hilang di Mac
- Gunakan jenis file dan jalur file untuk menemukan data yang diinginkan di Mac
- Pulihkan data yang hilang setelah pembaruan macOS
Artikel Terkait
-
EaseUS Data Recovery Wizard untuk Mac Crack dengan Kunci Serial (v13.0) 2024 Terbaru
![author icon]() Daisy/2024/09/13
Daisy/2024/09/13
-
Cara Memulihkan File yang Dihapus Secara Permanen di Terminal Mac⭐
![author icon]() Daisy/2024/09/24
Daisy/2024/09/24
-
Cara Memulihkan Dokumen Word yang Tidak Tersimpan atau Terhapus di Mac dalam 7 Cara
![author icon]() Daisy/2024/09/11
Daisy/2024/09/11
-
File Video Tidak Muncul di Kartu SD Mac [dengan 5 Perbaikan Terbukti]
![author icon]() Daisy/2024/09/12
Daisy/2024/09/12