Daftar isi
Pernahkah Anda memindahkan file dari Desktop ke Sampah atau menghapus drive USB untuk menghapus semua data? Di komputer Mac, ada banyak cara untuk menghapus file. Beberapa opsi tersedia bagi Anda jika Anda secara tidak sengaja menghancurkan file di Mac. Misalnya, Menggunakan Terminal Mac adalah salah satu opsi tercepat. Anda dapat memulihkan file yang dihapus dengan cepat dengan memasukkan beberapa baris perintah tertentu.
Anda juga dapat menggunakan alat pemulihan data pihak ketiga untuk memulihkan file yang terhapus secara permanen. Di sini kami menyiapkan navigasi cepat metode Pemulihan Mac dan skenario masing-masing pengguna untuk Anda jika Anda memerlukannya untuk memulihkan file Anda.
Navigasi Cepat: Teknik Pemulihan Mac
Jika Anda merasa nyaman menggunakan baris perintah, Anda dapat memilih untuk menggunakan Terminal Mac untuk melakukan tugas-tugas karena memungkinkan Anda memperbarui Mac secara cepat dan permanen. Namun, ada situasi ketika Terminal Mac tidak berfungsi, khususnya ketika nama file yang dihapus berisi simbol atau tanda hubung yang aneh. Dalam situasi ini, jika Terminal tidak berfungsi, ada tiga cara lain untuk memulihkan file yang dihapus secara permanen di Mac.
| 🔮 Pulihkan dengan perangkat lunak pemulihan data Mac | Ini adalah solusi komprehensif untuk memulihkan file yang terhapus secara permanen dan tidak memerlukan keahlian teknis tambahan. Cocok untuk pengguna yang ingin memulihkan file yang tidak tersedia melalui metode lain. |
| ⚙️ Pulihkan file yang dihapus di Terminal Mac | Metode ini cocok bagi pengguna yang lebih suka menggunakan terminal untuk pemulihan berkas dan memiliki pengalaman dengan alat baris perintah. Metode ini membantu pengguna yang terbiasa dengan antarmuka baris perintah dan memiliki pengetahuan tentang sistem berkas Mac. |
| 🎒 Luncurkan Time Machine Backup | Jika Anda memiliki cadangan rutin, ini adalah cara termudah untuk memulihkan file yang terhapus tetapi hanya cocok bagi pengguna yang telah mencadangkan file ke Time Machine. |
| 🗑️ Pulihkan file yang dihapus dari Sampah | Metode ini cocok bagi pengguna yang baru saja menghapus file dan tidak mengosongkan atau melewati Sampah. |
Rekomendasi: Pulihkan File yang Dihapus Secara Permanen di Mac
Jika Anda tidak terbiasa dengan baris perintah, program pemulihan data Mac adalah pilihan terbaik Anda. EaseUS Data Recovery Wizard untuk Mac dapat membantu memulihkan file yang dihapus oleh baris perintah dan memulihkan data dari hard drive yang diformat di Mac, infeksi virus, instalasi ulang sistem, dan banyak lagi.
Ikuti tiga langkah di bawah ini untuk melihat cara memulihkan Mac dengan mudah dan cepat.
Langkah 1. Klik "Cari file yang hilang" setelah memilih hard drive Macintosh atau hard drive eksternal lain yang berisi file-file penting Anda yang tidak dapat Anda pulihkan melalui Terminal Mac.

Langkah 2. Perangkat lunak akan melakukan pemindaian cepat dan menyeluruh pada volume yang dipilih dalam upaya menemukan sebanyak mungkin data yang dihapus. Gunakan filter "Jenis" dan "Jalur" untuk mempersempit pencarian file.

Langkah 3. Untuk melihat pratinjau file yang dihapus, klik dua kali file tersebut. Setelah itu, pilih "Pulihkan" untuk mendapatkannya kembali.

Periksa tutorial video di sini jika Anda masih belum tahu cara mengoperasikannya.
- 00:00 - Pemulihan File yang Dihapus
- 00:23 - Panduan Pemulihan EaseUS
- 01:14 - Opsi Kembalikan
- 01:41 - Opsi Batalkan
- 02:12 - Pemulihan Mesin Waktu
- 03:07 - Memulihkan file dengan Terminal
Banyak pengguna Mac telah membuktikan keampuhan alat ini. Jika Anda tertarik untuk menyelesaikan masalah pemulihan file Mac, bagikan di Facebook, Twitter, Instagram, dan platform media sosial lainnya!
Bagaimana Cara Kerja Terminal Mac dan Apa Itu Perintah rm
Dengan bantuan berbagai pintasan perintah, termasuk Terminal, aplikasi baris perintah macOS, Anda dapat menyelesaikan berbagai aktivitas di Mac Anda dengan cepat dan efektif tanpa harus mengulangi langkah-langkah tertentu secara manual.
Bagaimana Cara Kerja Terminal Mac
Anda dapat menggunakan Terminal Mac untuk meluncurkan program, membuka file, menyalin file, mengunduh file, mengubah lokasi atau jenis file, menghapus file, memulihkan file yang terhapus (hanya berfungsi dengan file yang telah dipindahkan ke tempat sampah Mac), dan banyak lagi. Terminal ini memungkinkan Anda untuk mengendalikan komputer dan membuat penyesuaian tertentu dengan cepat.
Cara Membuka Terminal di Mac | dalam 6 Cara
Bagaimana cara membuka Terminal di Mac? Anda mungkin berpikir bahwa menggunakan Terminal akan menjadi tantangan. Setelah Anda menguasai perintah Terminal, Terminal dapat menangani tugas-tugas Mac.
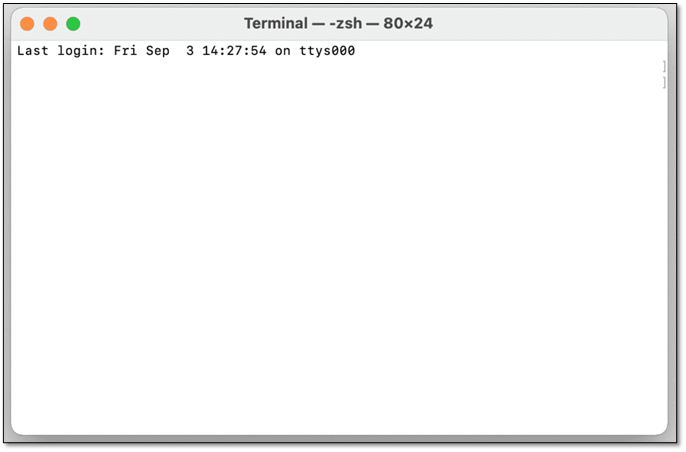
Apa perintah rm?
Baris perintah dapat digunakan untuk berkomunikasi dengan Mac Anda menggunakan alat yang dikenal sebagai Terminal. Karena Linux dan macOS sama-sama merupakan sistem operasi mirip Unix , alat serupa tersedia untuk kedua sistem operasi tersebut. Bash adalah nama antarmuka baris perintah (CLI), atau bahasa yang Anda gunakan di Terminal untuk berkomunikasi dengan Mac Anda.
Dengan menjalankan baris perintah " rm -rf ./Desktop/myScript.sh " di Terminal Mac, pengguna dapat menghapus beberapa file yang tidak diinginkan sekaligus.
Perintah rm hanya menghapus entri direktori untuk file tersebut sambil membiarkan blok disk yang digunakannya tidak tersentuh. Anda dapat mencoba menemukan kembali isi blok tersebut dengan beberapa metode tingkat lanjut. Masalah utamanya adalah tidak ada hal lain yang menggunakan kembali blok disk yang diwakili oleh file Anda.
Cara Memulihkan File yang Terhapus Secara Permanen di Mac Terminal
Jika Anda telah melakukan penghapusan cepat dengan baris perintah rm untuk secara tidak sengaja menghapus beberapa file yang diperlukan dari desktop atau tempat lain di Mac, file tersebut tidak akan masuk ke trans bin, jadi Anda tidak dapat memulihkan file yang hilang dari Trash bin secara langsung. Namun jangan khawatir; Anda masih dapat menggunakan metode lanjutan di bawah ini untuk memulihkan file yang dihapus melalui baris perintah.
Langkah 1. Buka "Aplikasi" > "Utilitas" > klik dua kali pada "Terminal" untuk membuka aplikasi.

Langkah 2. Ketik perintah Terminal berikut: cd.Trash lalu tekan "Return".

Langkah 3. Ketik mv xxx ../ . Ganti bagian "xxx" dengan nama lengkap file yang Anda hapus. Tekan tombol "Return".

Langkah 4. Ketik Quit di jendela Terminal.
Langkah 5. Luncurkan jendela "Finder". Masukkan nama file yang dihapus di bilah pencarian di kanan atas jendela untuk menemukan file yang dipulihkan.
| 📖Catatan : Anda harus mengetikkan perintah Terminal dengan tepat; jika tidak, pemulihan data akan gagal. |
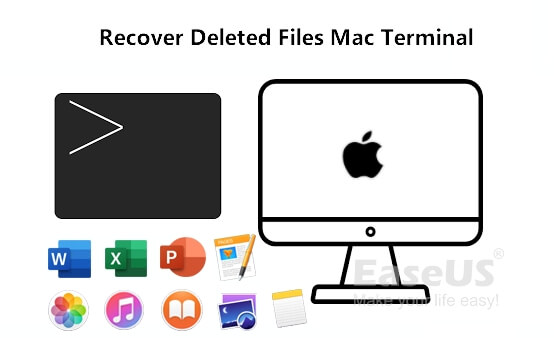
Cara Memulihkan File yang Dihapus dari Terminal Mac
Di sini, kami akan menunjukkan cara memulihkan file yang terhapus menggunakan Terminal dan cara mengembalikan file yang terhapus secara permanen. Baca selengkapnya >>
Cara Memulihkan File yang Terhapus di Mac Tanpa Menggunakan Terminal
Time Machine , fitur cadangan bawaan Mac Anda, secara otomatis mencadangkan semua file Anda, termasuk aplikasi, musik, foto, email, dokumen, dan file sistem. Dengan cadangan tersebut, pemulihan file Mac yang dihapus dari baris perintah akan mudah diselesaikan.
Langkah 1. Hubungkan disk cadangan Time Machine ke Mac Anda dan nyalakan.

Langkah 2. Temukan file yang ingin Anda pulihkan dalam cadangan Time Machine Anda. Pilih item, tekan Space Bar untuk melihat pratinjaunya, dan pastikan itu adalah yang Anda inginkan.
Langkah 3. Klik "Pulihkan" untuk memulihkan item yang Anda pilih.
Sebagai Kesimpulan
Menghapus file ke tempat sampah lalu mengembalikannya ke folder asal berhasil, meskipun tidak semua data yang dihapus dapat diambil menggunakan Terminal Mac. Akan tetapi, karena hanya dapat memulihkan item yang telah dipindahkan ke tempat sampah, kami sangat menyarankan untuk menggunakan EaseUS Data Recovery untuk mengambil file yang dihapus, baik yang dihapus sementara maupun permanen.
Memulihkan File yang Dihapus Secara Permanen di Terminal Mac FAQ
Berikut ini 3 pertanyaan tambahan tentang cara memulihkan file yang terhapus di terminal Mac. Cek di sini untuk jawabannya.
1. Bisakah Anda mendapatkan kembali file yang terhapus secara permanen di Mac?
YA. Dengan menggunakan alat pemulihan data Mac yang khusus, Anda dapat memulihkan file yang hilang secara permanen dari Mac. Namun, cara Anda menangani data yang hilang setelah kecelakaan sangat bergantung pada dasar hasil pemulihan.
2. Apakah mungkin untuk memulihkan file yang terhapus secara permanen?
Ya. Anda dapat memulihkan file yang dihapus dari cadangan Time Machine jika Anda telah mencadangkannya. Atau, Anda dapat memulihkan file yang terhapus secara permanen dengan bantuan aplikasi pemulihan data pihak ketiga seperti EaseUS Data Recovery Wizard untuk Mac.
3. Bagaimana cara memulihkan data menggunakan Terminal?
Anda dapat mengambil kembali file yang dihapus menggunakan perintah teks unik di Terminal Mac. Terminal Mac merupakan pilihan yang tepat jika Anda ingin memulihkan file yang dihapus secara permanen di Mac tanpa menggunakan alat pihak ketiga. Namun, Anda hanya dapat menggunakan perintah Terminal untuk memulihkan file yang dihapus dari Sampah Mac.
Artikel Terkait
-
Memulihkan File InDesign yang Terhapus atau Tidak Tersimpan di Mac
![author icon]() Daisy/2024/09/24
Daisy/2024/09/24
-
Menemukan Pesan yang Dihapus di MacBook (Tips 2024)
![author icon]() Daisy/2024/09/11
Daisy/2024/09/11
-
Memulihkan File yang Dihapus di Mac Tanpa Time Machine
![author icon]() Daisy/2024/09/23
Daisy/2024/09/23
-
Pulihkan Hard Drive Mac yang Diformat Tanpa Kehilangan Data
![author icon]() Daisy/2024/09/19
Daisy/2024/09/19