Daftar isi
- Cara Memperbaiki Time Machine yang Terjebak di Menunggu Penyelesaian Pencadangan Pertama
- Tips Bermanfaat untuk Menghindari Kegagalan Pencadangan Time Machine
- Cara Memulihkan Data Tanpa Backup Time Machine
Navigasi Cepat:
- 1. Memperbaiki Time Machine yang Terjebak dalam Keadaan Menunggu untuk Menyelesaikan Pencadangan Pertama (6 metode - mudah dan cepat!)
- 2. Tips Bermanfaat untuk Menghindari Kegagalan Pencadangan Time Machine
- 3. Pulihkan Data Tanpa Pencadangan Time Machine (Sekali untuk Selamanya!)
Utilitas Time Machine di Mac memungkinkan Anda membuat cadangan data Mac Anda. Anda dapat mencadangkan data di disk eksternal apa pun agar data Anda lebih aman dari kehilangan apa pun.
Namun, pengguna Mac terkadang menghadapi masalah dengan utilitas pencadangan Time Machine mereka. Kesalahan tersebut menyatakan bahwa utilitas tersebut menunggu untuk menyelesaikan Pencadangan pertama. Oleh karena itu, Anda tidak dapat membuat cadangan baru. Namun jangan khawatir, karena tujuan kami adalah membantu Anda memperbaiki masalah ini.
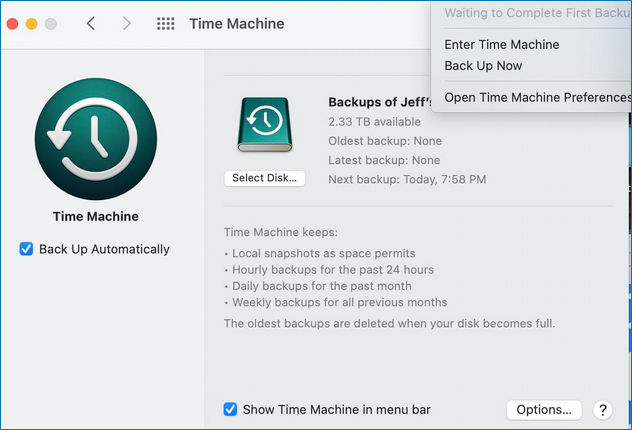
Sebelum Anda melihat perbaikan pada mesin waktu yang macet saat menunggu untuk menyelesaikan Pencadangan pertama, mari kita lihat alasan di bawah ini mengapa masalah tersebut muncul sejak awal.
- Masalah dengan drive cadangan Anda: Kemungkinan penyebab masalah ini adalah karena drive cadangan tempat Time Machine membuat Cadangan. Pastikan untuk memeriksa apakah Anda dapat menggunakan drive cadangan Anda secara normal.
- Pembaruan perangkat lunak yang tertunda: Mac Anda harus menggunakan versi macOS terbaru agar Time Machine dapat berjalan lancar. Jika tidak, Anda perlu memperbarui macOS Anda.
- Konektivitas internet: Jaringan WiFi yang tidak konsisten atau internet yang lambat juga dapat menyebabkan kesalahan ini. Oleh karena itu, sangat disarankan untuk menggunakan internet yang andal dan berkecepatan baik untuk pencadangan Time Machine.
- Proses pencadangan tidak lengkap: Pengguna terkadang kehilangan kesabaran dan mematikan Mac mereka saat pencadangan Time Machine berjalan. Hal ini dapat menimbulkan masalah bagi Anda di kemudian hari, jadi sebaiknya selalu selesaikan Pencadangan sebelum keluar.
Anda perlu menghindari dan mengingat hal-hal yang disebutkan di atas untuk menjalankan pencadangan Time Machine tanpa masalah. Di bagian berikutnya, Anda akan melihat cara memperbaiki masalah Time Machine yang macet saat menunggu penyelesaian pencadangan pertama.
Tombol Pemulihan Time Machine Berwarna Abu-abu, Bagaimana Cara Memperbaikinya?
Time Machine, fitur pencadangan bawaan Mac Anda, memungkinkan Anda untuk mencadangkan semua file, termasuk aplikasi, musik, foto, email, dokumen, dan file sistem secara otomatis.

Cara Memperbaiki Time Machine yang Terjebak di Menunggu Penyelesaian Pencadangan Pertama
Kabar baiknya adalah Anda dapat memperbaiki mesin waktu yang macet menunggu untuk menyelesaikan masalah pencadangan pertama. Di bawah ini, Anda akan melihat daftar enam solusi lengkap yang dapat Anda lakukan sendiri untuk mengatasi kesalahan ini.
- 1. Batalkan Proses Pencadangan dan Mulai Ulang untuk Mencadangkan Lagi
- 2. Jalankan Pertolongan Pertama pada Drive Cadangan Time Machine
- 3. Kecualikan Direktori yang Terkena Dampak untuk Pencadangan
- 4. Jalankan Mac Anda dalam Safe Mode untuk Pencadangan Pertama
- 5. Format Drive Cadangan Time Machine ke APFS
- 6. Instal Pembaruan macOS Baru yang Tersedia
1. Batalkan Proses Pencadangan dan Mulai Ulang untuk Mencadangkan Lagi
Metode pertama yang dapat Anda coba adalah membatalkan Backup yang sedang berlangsung dan mencadangkannya lagi. Ikuti langkah-langkah di bawah ini untuk melakukannya:
Langkah 1. Dari Menu Apple, pilih Preferensi Sistem.

Langkah 2. Buka Time Machine.

Langkah 3. Klik ikon x untuk menghentikan proses pencadangan yang sedang berlangsung.
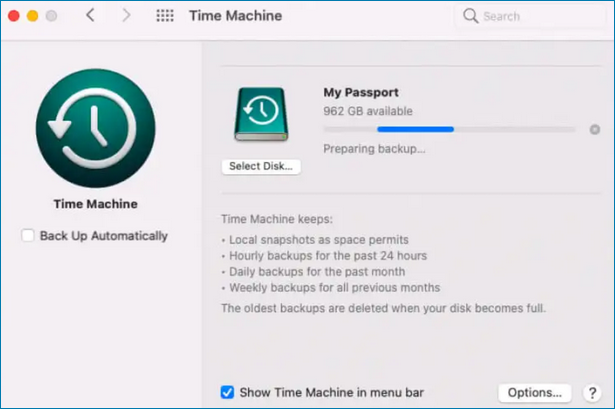
Langkah 4. Mulai ulang Time Machine Backup Anda lagi dengan mengklik ikon Time Machine dari bilah Menu dan memilih Cadangkan Sekarang.
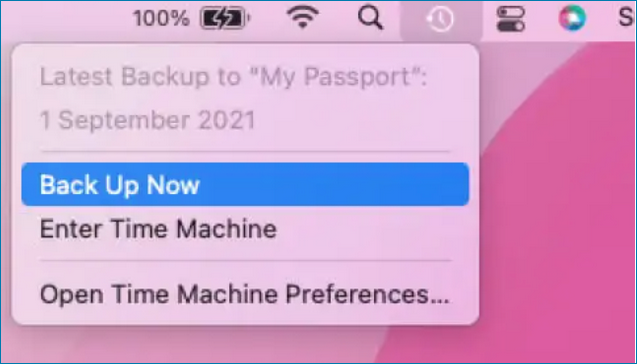
2. Jalankan Pertolongan Pertama pada Drive Cadangan Time Machine
Kesalahan sistem berkas pada Drive Cadangan Time Machine Anda juga dapat menyebabkan masalah tersebut. Anda dapat menggunakan utilitas disk bawaan Mac untuk membantu Anda memperbaiki kesalahan sistem berkas pada drive Cadangan Anda.
Ikuti langkah-langkah di bawah ini untuk menjalankan pertolongan pertama pada drive cadangan Time Machine:
Langkah 1. Luncurkan Disk Utility dengan menekan tombol CMD + Spasi dan ketik Disk Utility.
Langkah 2. Pilih drive cadangan Time Machine Anda dari bilah sisi kiri.
Langkah 3. Klik tombol Pertolongan Pertama.
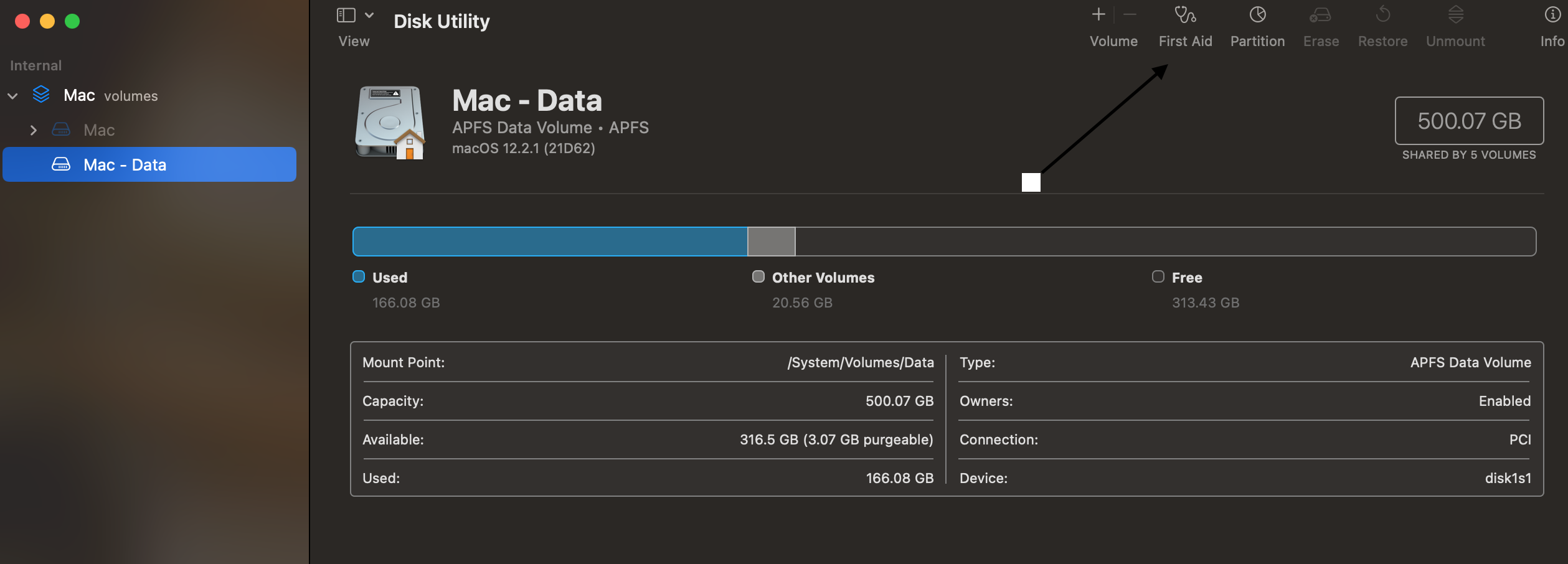
Aplikasi ini akan memindai dan memeriksa kesalahan sistem berkas di drive cadangan Anda. Setelah selesai, aplikasi akan memperbaikinya, dan Anda akan dapat menjalankan pencadangan Time Machine tanpa masalah apa pun.
3. Kecualikan Direktori yang Terkena Dampak untuk Pencadangan
Terkadang ada direktori yang terpengaruh yang tidak mengizinkan pencadangan Time Machine selesai. Misalnya, direktori tersebut mencegah Mac menjeda atau menghentikan pencadangan karena direktori ini mengalami kesalahan "Gagal memperoleh pernyataan kunci perangkat secara proaktif".
Anda perlu mengidentifikasi direktori ini dan mengecualikannya dari pencadangan Time Machine. Ikuti langkah-langkah di bawah ini untuk mengecualikan direktori yang terpengaruh untuk Pencadangan:
Langkah 1. Buka Terminal Mac dan masukkan perintah di bawah ini.
log show --info --style compact --predicate '(subsystem == "com.apple.TimeMachine") && (eventMessage like[cd] "Gagal * memperoleh pernyataan kunci perangkat*")' --24 jam terakhir
Menjalankan perintah tersebut akan mencantumkan direktori untuk Anda sebagai output.

Langkah 2. Dari Menu Apple, pilih Preferensi Sistem dan buka Time Machine.
Langkah 3. Klik Opsi dari Time Machine dan gunakan ikon Plus untuk mengecualikan direktori ini dari Cadangan.

Setelah selesai, klik tombol Simpan untuk mengecualikan file dari Cadangan.
4. Jalankan Mac Anda dalam Safe Mode untuk Pencadangan Pertama
Pencadangan Time Machine pertama selalu memakan waktu. Jadi, Anda dapat mem-boot Mac Anda dalam Safe Mode untuk mencegah perangkat lunak yang tidak kompatibel menghentikan Anda dari Pencadangan.
Ikuti langkah-langkah di bawah ini untuk memulai Mac Anda dalam mode Aman untuk Pencadangan pertama Anda:
Langkah 1. Matikan Mac Anda.
Langkah 2. Tekan dan tahan tombol daya hingga layar di bawah ini muncul.
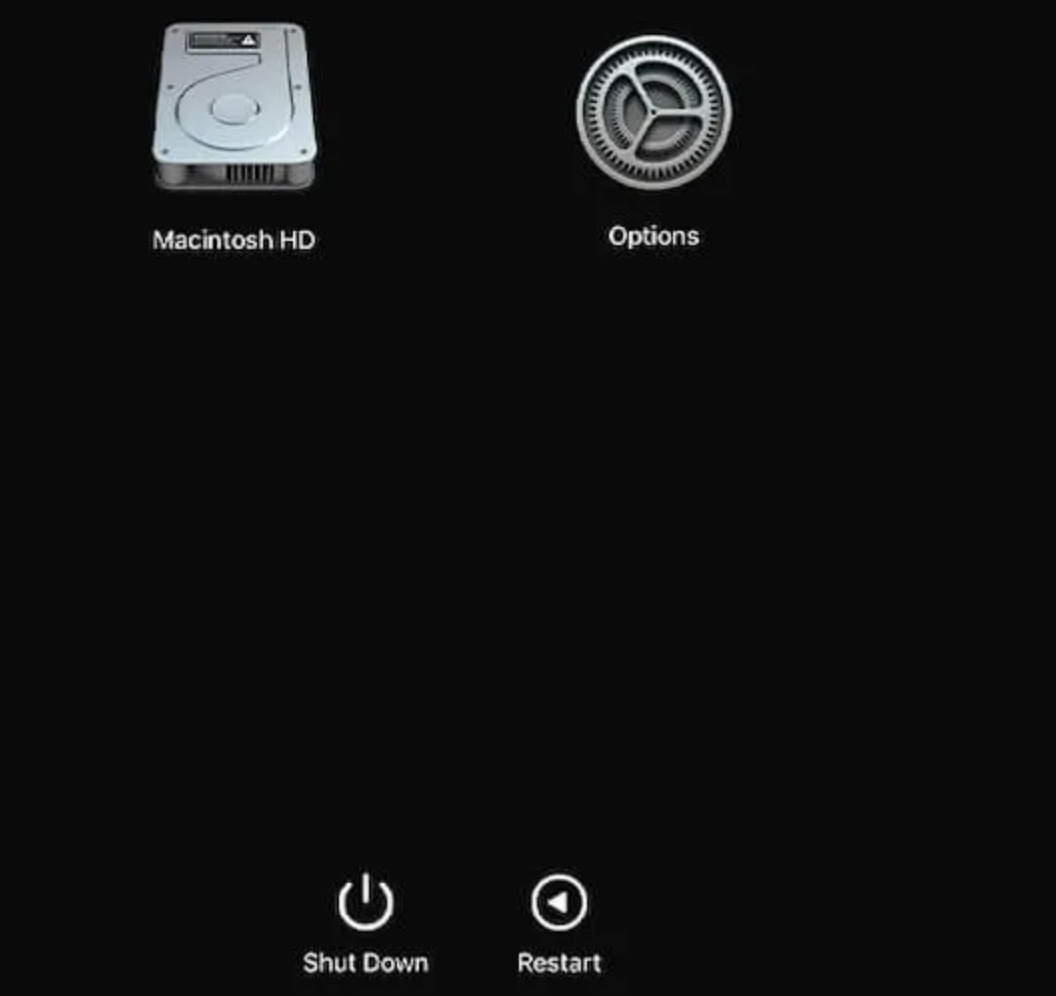
Langkah 3. Muat Mac Anda dalam Safe Mode dan mulai pencadangan Time Machine
5. Format Drive Cadangan Time Machine ke APFS
Disarankan untuk menggunakan APFS (Apple File System) untuk drive Time Machine cadangan Anda. Anda dapat memformat drive cadangan ke format APFS dengan mengikuti langkah-langkah berikut:
Langkah 1. Luncurkan Disk Utility dengan menekan tombol CMD + Spasi dan ketik Disk Utility.
Langkah 2. Pilih drive cadangan Time Machine Anda dari bilah sisi kiri.
Langkah 3. Klik tombol Hapus dari atas, pilih APFS sebagai Format, dan tekan tombol Hapus.

6. Instal Pembaruan macOS Baru yang Tersedia
Jika ada pembaruan macOS baru, Anda perlu menginstalnya sesegera mungkin karena pembaruan yang tertunda juga dapat menyebabkan masalah pencadangan Time Machine.
Ikuti langkah-langkah di bawah ini untuk menginstal pembaruan macOS baru:
Langkah 1. Tekan CMD + Spasi dan ketik Pembaruan Perangkat Lunak.
Langkah 2. Jika ada pembaruan yang tersedia, klik tombol Tingkatkan Sekarang.
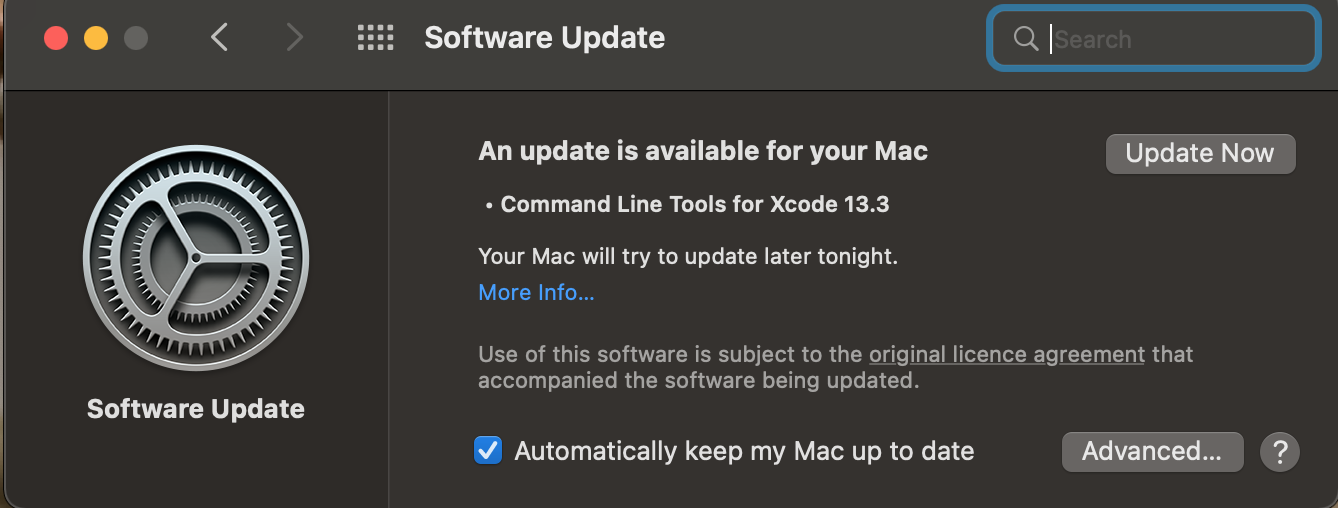
Tips Bermanfaat untuk Menghindari Kegagalan Pencadangan Time Machine
Meskipun artikel ini membahas masalah "Tidak dapat menyelesaikan pencadangan pertama", ada masalah lain dengan pencadangan Time Machine. Misalnya, pengguna juga menemukan:
- 1. Time Machine tidak dapat menyelesaikan Pencadangan ke "TimeCapsule."
- 2. Pencadangan tidak dilakukan karena terjadi kesalahan saat menyalin file ke disk cadangan.
- 3. Volume cadangan bersifat baca-saja.
Dan, masih banyak lagi kesalahan yang dapat Anda temui pada Time Machine Anda. Anda dapat menghindari kegagalan dalam mencadangkan data penting dengan menggunakan kiat-kiat berikut:
Pencadangan Time Machine gagal, ruang tidak cukup: Anda dapat menghadapi galat ini jika Anda tidak memiliki cukup ruang pada drive cadangan Anda. Anda dapat mengatasinya dengan memperluas penyimpanan drive cadangan Anda, menghapus file yang tidak diperlukan, atau mengecualikan file besar dari Cadangan.
Pencadangan Time Machine tidak dicadangkan secara otomatis: Anda perlu mengaktifkan opsi pencadangan otomatis dari pengaturan Time Machine. Jika tidak diaktifkan, Anda harus selalu melakukan pencadangan Time Machine secara manual.
Namun, bagaimana jika Anda tetap kehilangan data? Jika demikian, Anda memerlukan perangkat lunak pemulihan data untuk membantu memulihkan data dari Mac. Lihat bagian berikutnya untuk mengetahui cara memulihkan data Mac yang hilang jika Time Machine gagal berfungsi.
Cara Memulihkan Data Tanpa Backup Time Machine
EaseUS Data Recovery Wizard adalah alat pemulihan data Mac yang andal dan gratis untuk macOS dan Mac OS X lama. Alat ini gratis dan memungkinkan Anda memulihkan file di Mac tanpa Time Machine Backup atau saat Time Machine Anda rusak.
Perangkat lunak ini sangat direkomendasikan karena dapat memulihkan data Anda dari skenario apa pun. Baik Anda menghapus file, kehilangannya, atau file tersebut rusak, EaseUS Data Recovery Wizard for Mac dapat membantu Anda memulihkan data dengan mudah dalam langkah-langkah sederhana.
Langkah 1. Pilih drive yang akan dipindai
Di jendela utama EaseUS Data Recovery Wizard, akan ada daftar drive yang terhubung ke Mac Anda. Pilih drive yang ingin Anda pulihkan file yang hilang/terhapus, lalu klik tombol "Cari file yang hilang".

Langkah 2. Pilih data/file Anda yang hilang
EaseUS Data Recovery Wizard untuk Mac akan segera memindai volume disk yang Anda pilih dan menampilkan hasil pemindaian di panel kiri. Anda dapat mengurutkan hasil untuk menemukan file yang diinginkan jika Anda mencari file tertentu.

Langkah 3. Pulihkan data yang hilang/terhapus
Setelah Anda menemukan file yang diinginkan, pratinjau file tersebut dan kemudian klik "Pulihkan" untuk memulai pemulihan file Mac Anda yang terhapus/hilang.

Artikel Terkait
-
iCloud Drive dimatikan dan dokumen hilang! [Telah dipulihkan]
![author icon]() Daisy/2024/09/25
Daisy/2024/09/25
-
Tidak Sengaja Mengklik Jangan Simpan Word Mac? Pulihkan Dokumen Word yang Tidak Tersimpan
![author icon]() Daisy/2024/09/12
Daisy/2024/09/12
-
11 Alat Teratas untuk Memulihkan Partisi yang Terhapus di Mac
![author icon]() Daisy/2024/09/25
Daisy/2024/09/25
-
Memulihkan Foto yang Terhapus di Mac dalam 5 Cara (Solusi 2024)
![author icon]() Daisy/2024/09/23
Daisy/2024/09/23