Daftar isi
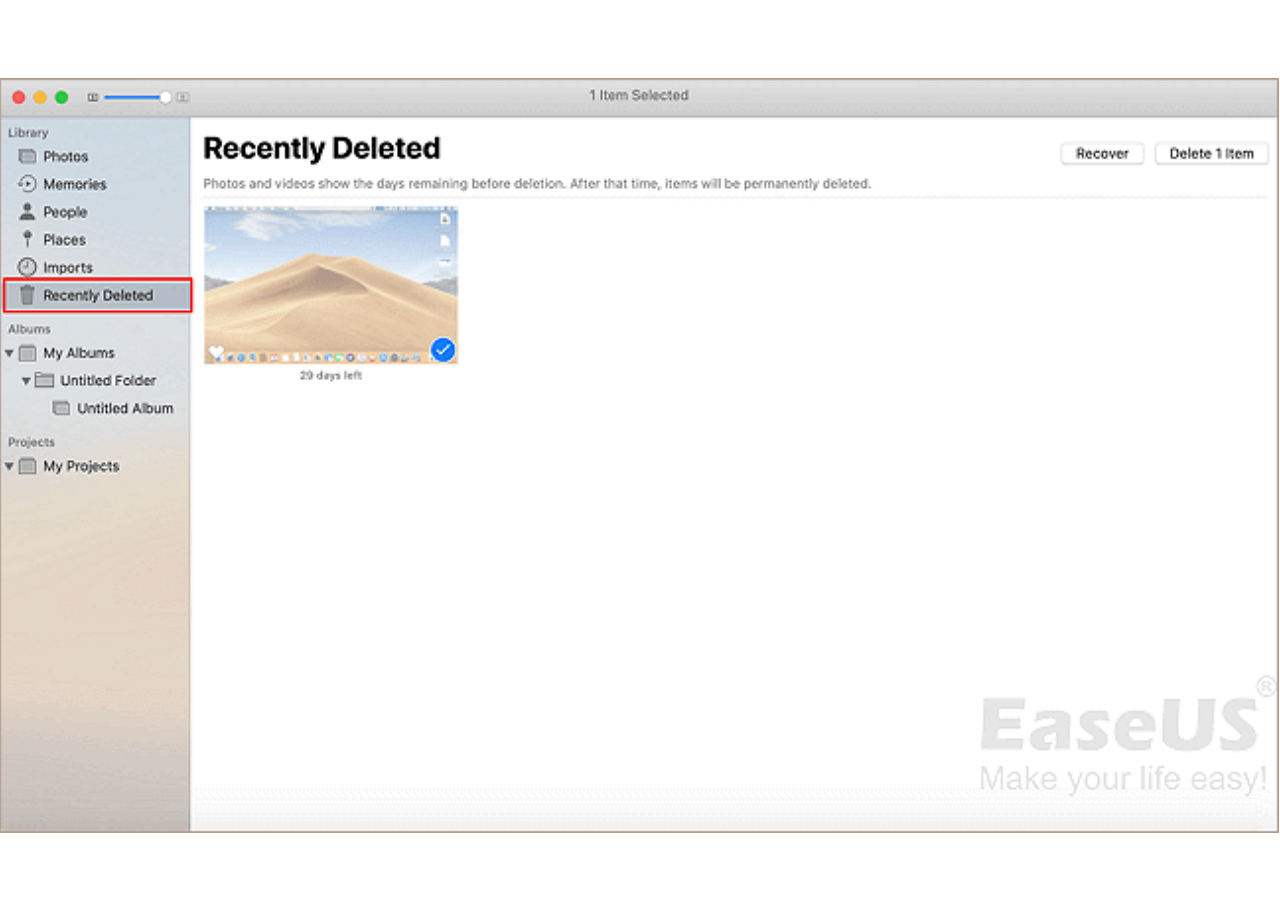
Cara memulihkan foto yang terhapus di Mac
- 1. Buka Foto .
- 2. Pilih Album dari kolom di sebelah kiri, lalu klik dua kali Baru Dihapus (pada versi Foto yang lebih lama, Anda akan menemukan Baru Dihapus di bagian atas).
- 3. Anda akan melihat gambar mini foto dan video yang baru saja Anda hapus , dengan keterangan di bawah masing-masing gambar yang menunjukkan berapa lama lagi waktu yang tersisa...
Akses Cepat ke Pemulihan Foto di Mac
Setiap kali Anda kehilangan foto atau gambar Mac, Anda dapat mengembalikannya dengan mudah. Halaman ini menawarkan 5 metode efektif untuk memulihkan foto yang terhapus di Mac . Memulihkan foto Mac mudah dilakukan, baik Anda memiliki cadangan atau tidak. Pilih solusi pemulihan gambar Mac yang sesuai dengan situasi Anda.
- Metode 1. Memulihkan Gambar yang Terhapus Secara Permanen di Mac (Disarankan)
- Metode 2. Mengembalikan Gambar yang Terhapus di Mac Menggunakan Aplikasi Foto (Dalam Waktu 30 Hari)
- Metode 3. Cara Mengembalikan Foto yang Terhapus dari Sampah Mac
- Metode 4. Memulihkan Foto yang Terhapus di Mac dengan Time Machine (Jangan Kosongkan)
- Metode 5. Memulihkan Foto Mac yang Dihapus dari iCloud
Jika Anda menghapus foto dari hard drive Mac atau media penyimpanan lainnya, berarti Anda telah menghapus foto tersebut secara permanen. Namun, Anda dapat mengembalikannya dengan perangkat lunak pemulihan foto Mac terbaik untuk memulihkan foto yang terhapus di Mac. Dapatkan informasi lebih lanjut tentang pemulihan foto Mac menggunakan metode pertama.
Metode 1. Memulihkan Gambar yang Dihapus Secara Permanen di Mac
Mendukung macOS 10.15 ~ 10.9
Jika Anda kehilangan foto dari hard drive Mac, Anda tidak dapat memulihkannya dari aplikasi Foto atau Sampah. Anda hanya memerlukan alat pemulihan foto Mac terbaik, seperti EaseUS Data Recovery Wizard for Mac . Dengan alat ini, Anda dapat dengan mudah memulihkan gambar yang dihapus dalam berbagai format file gambar, termasuk JPEG, PNG, GIF, TIFF/TIF, BMP, PSD, ORF, RAF, MRW, RAW, dan banyak lagi.
Cara memulihkan foto yang terhapus di Mac:
Terapkan perangkat lunak ini untuk memulihkan gambar atau foto yang terhapus di hard drive Mac atau perangkat penyimpanan eksternal seperti USB, kartu SD, atau hard drive eksternal Anda sendiri.
Catatan: Anda dapat membuat cadangan dengan mengeklik "Cadangan Disk" di sebelah kiri terlebih dahulu, lalu memulihkan dari citra cadangan. Hal ini dapat mencegah kerusakan lebih lanjut pada foto-foto di Perpustakaan Mac, sehingga lebih aman dan andal.
Langkah 1. Cari foto yang hilang
Luncurkan EaseUS Data Recovery Wizard untuk Mac, arahkan mouse ke drive sistem tempat Perpustakaan Foto berada, lalu klik "Cari file yang hilang".

Langkah 2. Temukan gambar dari perpustakaan
Setelah pemindaian selesai, klik "Foto" di bawah tab "Jalur". Semua foto Anda yang hilang akan tercantum di sini.
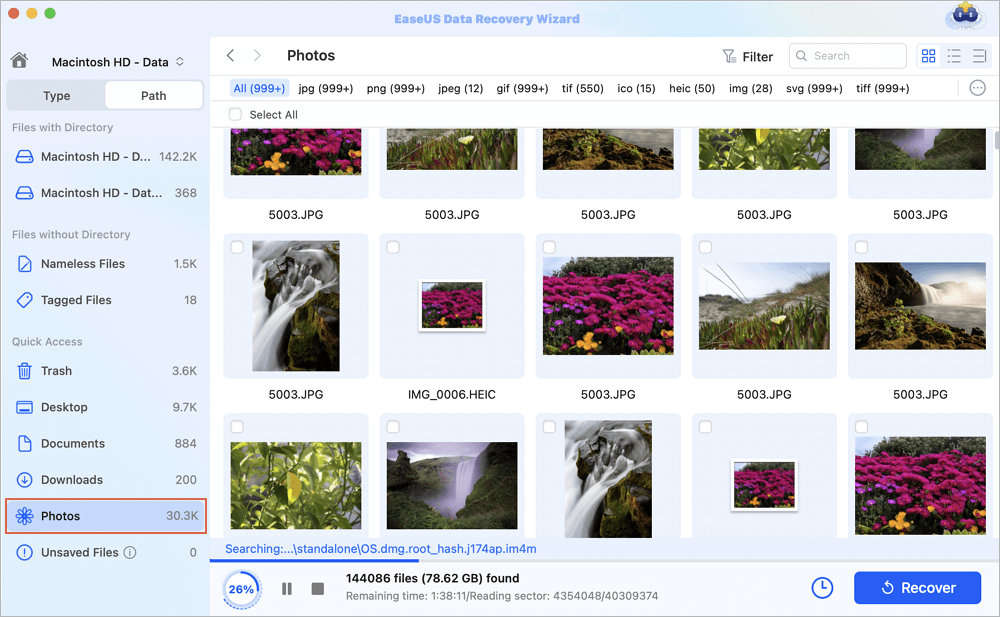
Langkah 3. Pulihkan foto dari perpustakaan
Klik dua kali untuk melihat pratinjau foto, pilih yang tepat dan klik "Pulihkan" untuk menyimpan gambar ke lokasi aman lainnya di Mac Anda.
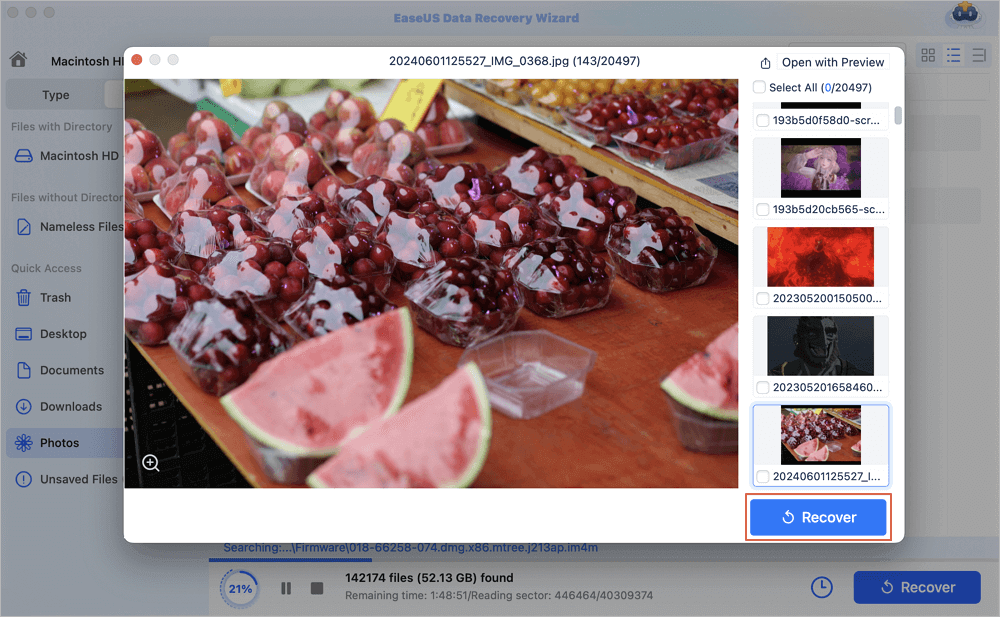
Perangkat lunak pemulihan gambar Mac ini sepenuhnya mendukung sistem berkas Mac HFS+/FAT/NTFS/NTFS5 di macOS dan Mac OS X. Selain itu, perangkat lunak ini juga berfungsi dengan baik dalam membantu mengatasi masalah berikut:
- Pulihkan foto, berkas musik, dan jenis data multimedia lainnya yang terhapus.
- Pulihkan foto yang baru dihapus dengan nama dan jalur asli.
- Pulihkan foto dari kartu SD di Mac , kartu Compact Flash, stik memori USB, hard drive PC, dll.
- Mengembalikan foto dari partisi yang hilang, tertimpa, atau rusak akibat virus pada hard drive Mac.
Baca juga: Cara Mengembalikan Foto yang Terhapus Secara Permanen di iPhone
Jika Anda merasa informasi ini bermanfaat, silakan bagikan dengan orang lain di media sosial untuk membantu mereka mengatasi tantangan umum ini.
Metode 2. Cara Memulihkan Foto yang Terhapus di Mac Menggunakan Aplikasi Foto
Aplikasi Foto merupakan alat bawaan di Mac untuk mengklasifikasikan dan mengelola gambar dan foto. Jika Anda tidak sengaja menghapus foto di aplikasi Foto Mac , jangan khawatir. Aplikasi Foto akan menyimpan item yang dihapus di album Recently Deleted selama 30 hari.
Anda dapat langsung memulihkan foto yang dihapus dari Aplikasi Foto:
Langkah 1. Buka Foto.
Langkah 2. Pilih Album dari kolom di sebelah kiri dan klik dua kali "Baru Dihapus" (pada versi Foto yang lebih lama, Anda akan menemukan Baru Dihapus di bagian atas).
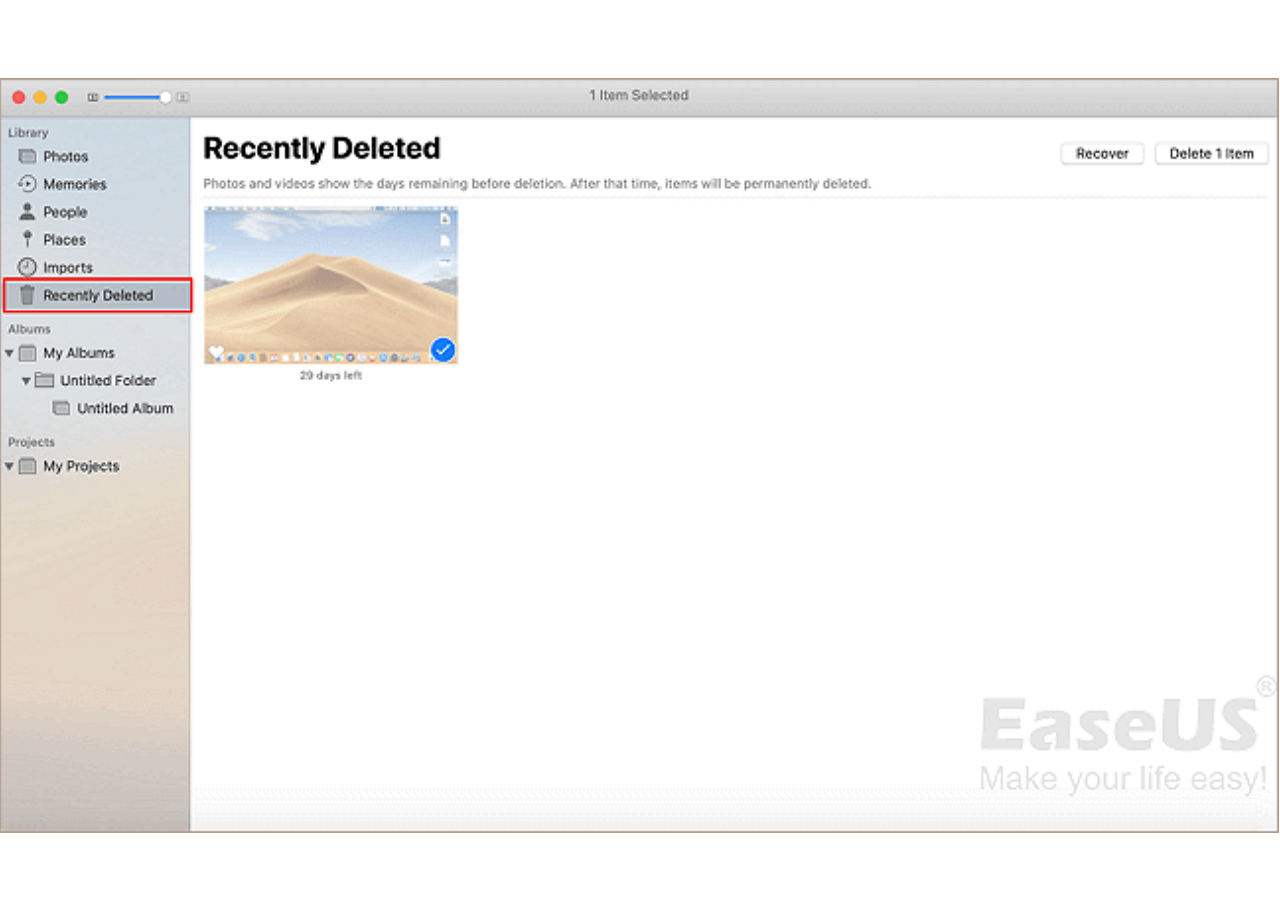
Langkah 3. Anda akan melihat gambar mini foto dan video yang baru saja Anda hapus, dengan keterangan di bawah masing-masing gambar yang menunjukkan berapa lama waktu yang tersisa. Pilih foto yang ingin Anda kembalikan.
Langkah 4. Klik "Pulihkan" di kanan atas. (Jika Anda ingin menghemat ruang dan baru saja menghapus sejumlah file besar, dan Anda yakin tidak ingin mengembalikannya, Anda juga dapat mengeklik Hapus Semua.)
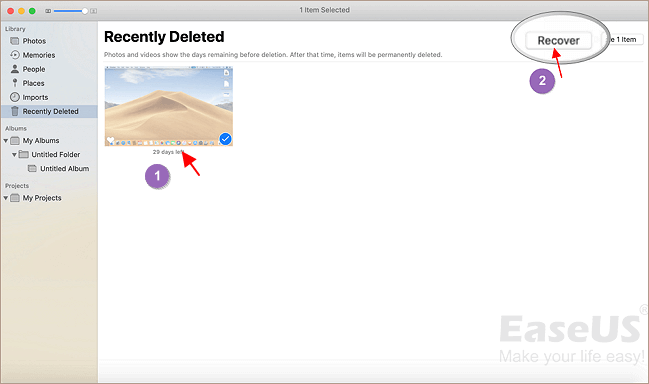
Kemudian Anda dapat kembali ke album asli di Foto untuk memeriksa dan menggunakan kembali foto yang dipulihkan.
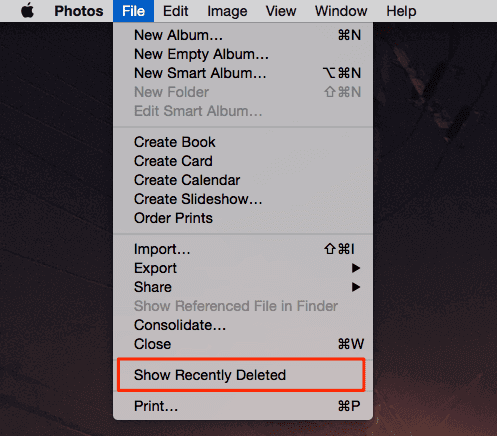
Cara Menemukan Folder/Foto yang Baru Dihapus di Mac
Jika Anda tidak dapat menemukan foto yang baru saja dihapus di Mac dan perlu memulihkannya, temukan solusinya di sini. Baca selengkapnya >>
Metode 3. Cara Mengembalikan Foto yang Terhapus dari Sampah Mac
Jika Anda kebetulan menghapus atau memindahkan foto dari hard drive Mac atau desktop ke Trash, Anda tahu bahwa Anda dapat langsung membatalkan Trash yang kosong dan mengembalikan foto yang terhapus dengan mudah.
Langkah 1. Buka ikon Tong Sampah di desktop Anda, dan Anda dapat melihat semua gambar yang dihapus di sana.
Langkah 2. Temukan gambar atau foto yang ingin Anda pulihkan, seret ke desktop. Atau klik kanan pada gambar dan pilih opsi "kembalikan" untuk memulihkan foto yang dihapus di Mac dari Sampah. Foto akan kembali ke lokasi aslinya.

Metode 4. Memulihkan Foto yang Terhapus di Mac dengan Time Machine
Jika Anda telah membuat cadangan foto yang dihapus dengan Time Machine, ikuti metode ini! Semua foto, gambar, dan foto Anda aman. Dan Anda cukup mengikuti langkah-langkah di bawah ini untuk memulihkan foto yang hilang.
Langkah 1. Hubungkan disk cadangan Time Machine ke Mac Anda dan klik ikon "Time Machine" di menu Status di Mac. Anda juga dapat mengklik "Finder", lalu membuka aplikasi "Time Machine".
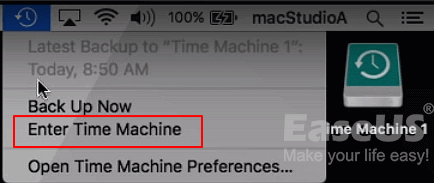
Langkah 2. Di bagian bawah dan sudut kanan layar Mac, gulir Timeline untuk menemukan tanggal saat Anda membuat pencadangan foto.
Anda juga dapat mengeklik panah atas di samping jendela Time Machine untuk menemukan versi cadangan yang tepat. Anda dapat mengeklik dua kali foto atau gambar untuk memeriksa apakah itu foto Anda yang hilang.

Langkah 3. Pilih foto yang diinginkan dan klik "Pulihkan" untuk mengambil versi lama dari foto yang tertimpa.

Metode 5. Mengembalikan Foto Mac yang Terhapus dari iCloud
Kebanyakan orang mencadangkan Mac ke iCloud sebagai tempat penyimpanan utama untuk kehidupan digital mereka, termasuk segala hal mulai dari kalender hingga foto. Pustaka Foto iCloud dapat menyimpan semua gambar yang Anda ambil dengan iDevice Anda, atau mengunggahnya ke Mac Anda dari kartu memori, dan mengirimkannya ke semua perangkat Anda sehingga Anda dapat melihatnya di mana saja.
Langkah-langkah untuk memulihkan foto Mac dari iCloud:
Langkah 1. Buka iCloud.com di peramban web apa pun (Anda mungkin perlu masuk).
Langkah 2. Klik "Foto". Lalu, klik "Album" di bagian atas.
Langkah 3. Klik album Baru Dihapus.
Langkah 4. Pilih foto yang ingin Anda pulihkan dan klik "Pulihkan".
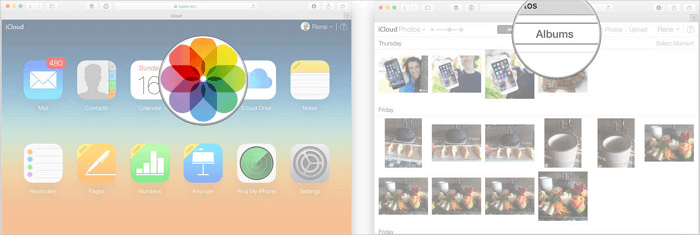
PELAJARI LEBIH LANJUT
Masih penasaran? Klik di sini untuk mempelajari Cara Memulihkan Foto yang Terhapus di Mac Setelah 30 Hari.
Tips Tambahan - Alasan yang Menyebabkan Hilangnya Foto di Mac
Gambar, foto, dan gambar dapat dengan mudah hilang di Mac dan perangkat lain karena berbagai alasan. Berikut adalah penyebab umum hilangnya gambar di Mac:
| Penyebab | Rincian |
|---|---|
| Penghapusan yang ceroboh | Seret foto langsung ke Sampah dan mulai ulang Mac. |
| Operasi palsu | Foto yang dihapus secara permanen dengan menggunakan tombol pintas "Option + Command + Delete". |
| Serangan virus | Mac Anda terinfeksi virus. |
| Memformat hard drive | Pemformatan yang tidak terduga terjadi selama instalasi perangkat Mac, pembaruan sistem, dan banyak lagi. |
| Kecelakaan lainnya | Terjadi mati daya secara tiba-tiba atau kegagalan perangkat lunak selama proses penulisan. |
Cara Menghindari Kehilangan Foto atau Data Mac
Banyak kasus yang dapat menyebabkan hilangnya data Mac. Cara termudah untuk melindungi data Anda adalah dengan membuat cadangan Mac. Time Machine macOS adalah utilitas bawaan yang hebat untuk menangani pencadangan secara otomatis.
Cadangkan data Mac dengan Time Machine:
Langkah 1. Hubungkan hard drive eksternal ke komputer atau MacBook Anda
Langkah 2. Buka "Preferensi Sistem > Time Machine > Pilih Disk Cadangan".
Langkah 3. Pilih lokasi tempat Anda ingin menyimpan cadangan Time Machine dan klik "Gunakan disk".
Langkah 4. Centang opsi "Cadangkan Secara Otomatis" untuk mengatur Time Machine agar mencadangkan semua data di Mac Anda secara otomatis.

Baca Juga: Cara Backup Mac Tanpa Time Machine
Kesimpulan
Kelima solusi di atas dapat membantu Anda memulihkan foto yang terhapus dari Aplikasi Foto, Tempat Sampah, Time Machine, atau perangkat penyimpanan/hard drive Mac dengan perangkat lunak pemulihan file Mac. Omong-omong, akan lebih baik jika Anda memiliki cadangan semua data penting untuk menghindari kehilangan data karena penghapusan yang tidak disengaja atau alasan lainnya. Jika Anda tidak memiliki cadangan, alat pemulihan data EaseUS Mac selalu dapat membantu Anda.
Banyak pengguna Mac telah membuktikan keampuhan alat ini. Jika Anda ingin mengatasi masalah pemulihan file Mac, bagikan di Facebook, Twitter, Instagram, dan platform media sosial lainnya!
Cara Memulihkan Foto yang Terhapus Secara Permanen di Mac FAQ
Jika Anda masih memiliki pertanyaan tentang pemulihan foto Mac, periksa jawaban cepat di bawah ini untuk membantu Anda sendiri:
1. Apakah mungkin untuk memulihkan foto yang terhapus setelah menghapusnya secara permanen?
Gambar yang terhapus secara permanen masih dapat dipulihkan dengan bantuan perangkat lunak pemulihan gambar, meskipun gambar tersebut sulit diambil dari Recycle Bin pada Windows atau Trash pada Mac.
2. Ke mana perginya foto yang dihapus secara permanen di Mac?
Album Recently Deleted akan ditampilkan di bilah sisi saat Anda menghapus foto. Buka album untuk melihat objek yang baru saja dihapus dan mengembalikannya ke koleksi Foto Anda. Di Mac, pilih Recently Deleted dari bilah sisi aplikasi Foto.
3. Apakah ada cara untuk memulihkan file yang terhapus secara permanen di Mac?
Selain program pemulihan data independen, Time Machine adalah satu-satunya alat terpadu yang dapat Anda andalkan untuk memulihkan file yang terhapus sepenuhnya. Alat pencadangan Mac disebut Time Machine. File yang dipilih disimpan ke disk cadangan. Dokumen, film, dan gambar yang hilang dapat dipulihkan dari salinan cadangan.
4. Apakah Apple menyimpan foto yang dihapus secara permanen?
Video dan gambar yang Anda hapus akan disimpan selama 30 hari di album Recently Deleted. Video dan gambar tersebut akan dihapus secara permanen setelah 30 hari.
Artikel Terkait
-
PhotoRec untuk Mac - Ulasan Perangkat Lunak Pemulihan File [Unduhan Gratis]
![author icon]() Daisy/2024/09/10
Daisy/2024/09/10
-
Memperbaiki kesalahan com.apple.DiskManagement.disenter 49244 di macOS [6 Cara Terbukti]
![author icon]() Daisy/2024/09/12
Daisy/2024/09/12
-
Memulihkan File yang Dihapus di Mac Tanpa Time Machine
![author icon]() Daisy/2024/09/23
Daisy/2024/09/23
-
Cara Memperbaiki kesalahan com.apple.DiskManagement.disenter 0 [dengan 5 Metode]
![author icon]() Daisy/2024/09/20
Daisy/2024/09/20