Daftar isi
- Kasus Pengguna: Mac Tidak Mengenali USB
- Mengapa USB Saya Tidak Muncul di Mac
- USB Tidak Muncul di Mac, Perbaiki dengan 10 Cara
- Selesaikan Segalanya
- Tanya Jawab Umum tentang Mac Tidak Mengenali USB
Kasus Pengguna: Mac Tidak Mengenali USB
Umumnya, saat Anda memasukkan drive USB ke port USB di komputer Mac, drive tersebut akan segera muncul di desktop atau tersembunyi di Finder, sehingga Anda dapat mengakses, melihat, dan mengelola data di dalamnya. Namun, Pendrive atau USB terkadang tidak muncul di Mac , seperti yang dialami pengguna Quora:
Hai, saya punya iMac Pro yang menjalankan MacOS 12.2.1 Monterey. Saya punya drive eksternal USB Seagate dengan arsip file di dalamnya. Minggu lalu, drive itu berfungsi dengan baik. Minggu ini, komputer tidak dapat mendeteksi drive tersebut. Dari Quora
Anda mungkin bertanya: Mengapa flashdisk saya tidak muncul di Mac? Apa solusi efektif untuk membuat drive USB Anda dikenali di Mac? Halaman ini membahas semua kemungkinan perbaikan untuk drive USB yang tidak muncul di Mac , yang juga berlaku untuk harddisk eksternal yang tidak muncul di Mac atau kartu SD yang tidak muncul di Mac. Lihat sekilas konten utama dan langsung lompat ke bagian yang paling Anda minati.
| Solusi yang Bisa Diterapkan | Pemecahan Masalah Langkah demi Langkah |
|---|---|
| Periksa masalah koneksi | Hubungkan kembali drive USB; colokkan drive USB ke port USB lain atau Mac; periksa port USB... Langkah lengkapnya |
| Tampilkan flashdisk USB | Tampilkan disk USB eksternal di Preferensi Finder atau periksa drive USB di Informasi Sistem... Langkah lengkapnya |
Perbaiki drive USB dengan Pertolongan Pertama |
Jika flashdisk USB rusak atau korup, masuk ke Aplikasi > Utilitas > Disk dan jalankan Pertolongan Pertama... Langkah lengkap |
| Perbaikan yang lebih efektif | Cara yang lebih bermanfaat dapat mengatasi USB Mac tidak muncul seperti menggunakan Terminal, memulihkan data dan memformat USB, memutakhirkan macOS... Langkah-langkah lengkap |
Mengapa USB Saya Tidak Muncul di Mac
Alasan di balik masalah perangkat USB yang tidak muncul bermacam-macam, termasuk:
| ❌Koneksi yang salah | Drive USB tidak tersambung dengan benar ke port. |
| 🙁Masalah port USB | Port USB tidak berfungsi dan rusak. |
| 💾USB rusak | Flashdisk USB rusak atau disebabkan oleh sistem berkas yang rusak. |
| 📌macOS rusak | Jika sistem Mac Anda saat ini memiliki bug, hal itu dapat menyebabkan drive eksternal Anda mengalami masalah baca-tulis atau tidak dapat mendeteksi masalah. |
| ⚡USB tidak menyala | Drive tidak dihidupkan (ini jarang terjadi, tetapi beberapa model drive USB memiliki sakelar daya fisik). |
| Infeksi virus | Jika flashdisk USB Anda terinfeksi virus, virus tersebut mungkin tidak muncul di Mac Anda. |
USB Tidak Muncul di Mac, Perbaiki dengan 10 Cara
Untuk menemukan solusi efektif untuk kasus Anda sendiri, Anda perlu meluangkan waktu untuk melakukan beberapa pemeriksaan dasar, menyingkirkan masalah yang tidak relevan, mengidentifikasi risiko potensial, dan akhirnya memperbaikinya!
Perbaikan 1. Hubungkan kembali Drive USB atau Ubah Port USB
Sudahkah Anda mencoba menyalakan ulang Mac sekali atau dua kali? Sebelum mengambil tindakan lebih lanjut, jangan lupakan cara paling efisien untuk mengatasi gangguan perangkat keras umum yang muncul sesekali. Jika menyalakan ulang sistem operasi ini gagal menyelesaikan masalah saat ini, lanjutkan dengan memeriksa masalah koneksi fisik langkah demi langkah.
Langkah 1. Cabut drive USB dari port USB yang tidak berfungsi dan pindah ke port USB lainnya. Coba semua port USB yang tersedia di Mac Anda.
Langkah 2. Apakah Anda menggunakan kabel koneksi USB atau adaptor USB-C? Jika ya, cabut drive USB dan langsung colokkan ke port USB.

Langkah 3. Apakah ada komputer Mac lain yang tersedia untuk Anda? Jika ya, coba sambungkan drive USB ke komputer ini.
Tiga langkah pemecahan masalah drive USB yang tidak muncul di Mac sangat mendasar. Namun, ini cukup membantu dalam banyak kasus. Setiap langkah dapat membantu kita menyingkirkan masalah koneksi yang buruk/longgar, port USB yang tidak berfungsi, kurangnya daya, dan fenomena dangkal lainnya.
Perbaikan 2. Tampilkan Flash Drive USB di Desktop Mac
Terkadang, Mac Anda telah mengenali flashdisk USB tetapi belum menampilkannya di desktop. Jadi, Anda harus masuk ke "Finder > Preferences > General" dan pastikan opsi "External disks" dicentang. Kemudian, Anda akan melihat flashdisk USB muncul di desktop Mac.
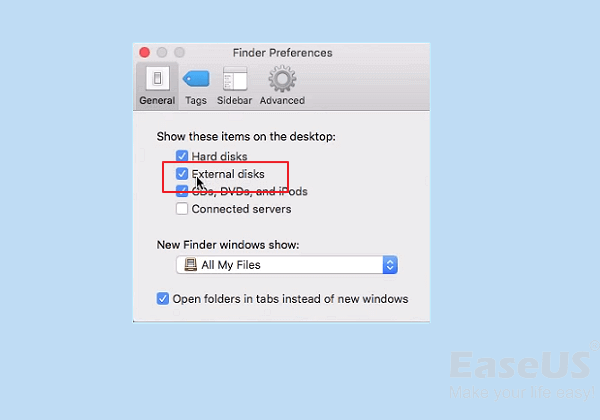
Perbaikan 3. Tampilkan Drive USB Eksternal di Finder
Finder adalah akses lain bagi kita untuk memeriksa drive eksternal yang terhubung di Mac. Jika flash drive atau pen drive Anda tidak muncul di sana, buka Finder > Preferences > Sidebar. Di bawah Locations, Anda perlu mencentang opsi "External disks". Opsi ini memastikan bahwa hard drive USB eksternal atau pen drive yang terhubung biasanya akan muncul di Finder.
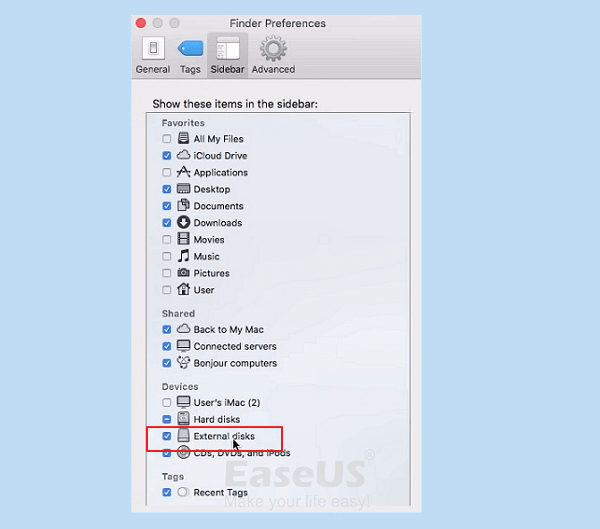
Perbaikan 4. Periksa Drive USB di Informasi Sistem
Jika Anda tidak dapat menemukan drive USB di desktop atau di Finder, cobalah mencarinya di bagian Informasi Sistem, yang biasanya merupakan tempat tersembunyi bagi pengguna Mac rata-rata.
Langkah 1. Buka "Aplikasi > Utilitas > Informasi Sistem".
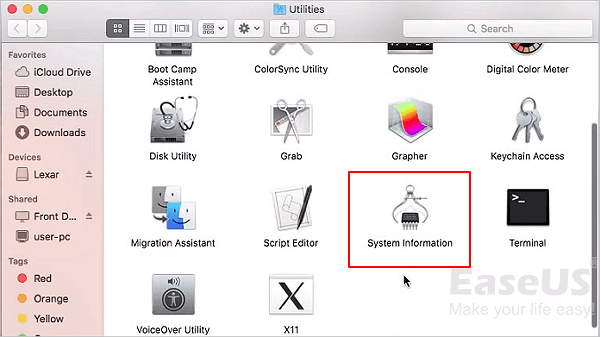
Langkah 2. Periksa apakah sistem mendeteksi drive USB. Klik "USB" di panel kiri dan periksa informasi flash drive USB.
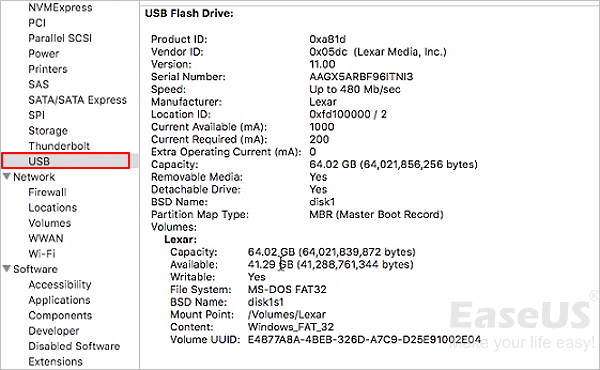
Apakah metode di atas membantu Anda mengatasi masalah tersebut? Jika berhasil, jangan lupa bagikan dengan teman-teman Anda.
Perbaikan 5. Atur Ulang Port USB di Mac untuk Mendeteksi Drive USB
Langkah 1. Nyalakan ulang komputer Mac, dan tekan tombol Command + Option + P + R hingga logo Apple muncul.
Langkah 2. Tekan tombol Command+Option+Esc untuk menutup semua aplikasi yang tidak merespons.
Langkah 3. Hubungkan USB yang tidak muncul di komputer Mac Anda. Jika tidak muncul, klik ikon Apple dan pilih "Sleep".
Langkah 4. Bangunkan komputer setelah beberapa detik dengan menekan tombol apa saja.
Langkah 5. Matikan Mac, cabut kabel daya, dan pasang kembali setelah 15 detik.
Jika cara ini tidak berhasil, kita harus mencurigai adanya masalah korupsi saat ini. Jangan menyerah dan mencoba melakukan perbaikan sendiri.
Perbaikan 6. Perbaiki Drive USB dengan Pertolongan Pertama untuk Memperbaiki USB Tidak Muncul di Mac
Langkah 1. Buka "Aplikasi > Utilitas > Utilitas Disk".

Langkah 2. Pilih flashdisk USB di panel kiri Disk Utility, klik "First Aid" di toolbar atas, lalu klik "Run". Disk Utility akan memperbaiki kesalahan apa pun pada drive secara otomatis.
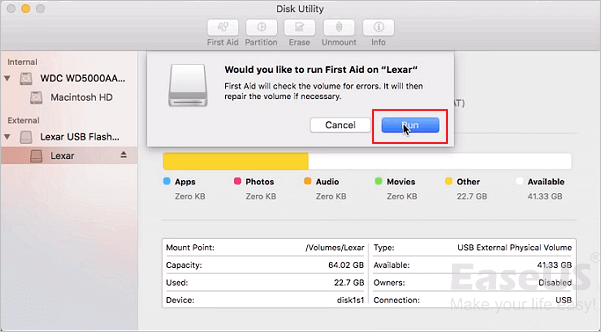
Langkah 3. Pilih drive USB dan klik "Unmount" di bilah alat atas. Cabut USB dan pasang kembali dalam waktu 10-15 detik.
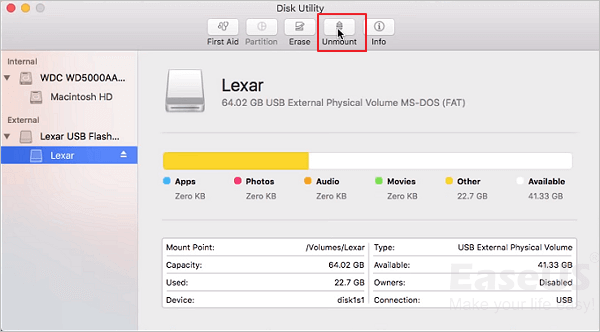
Perbaikan 7. Atasi Masalah Mac Tidak Mengenali USB dengan Terminal
Langkah 1. Buka Terminal di Utilitas, ketik: diskutil list, lalu tekan Return.
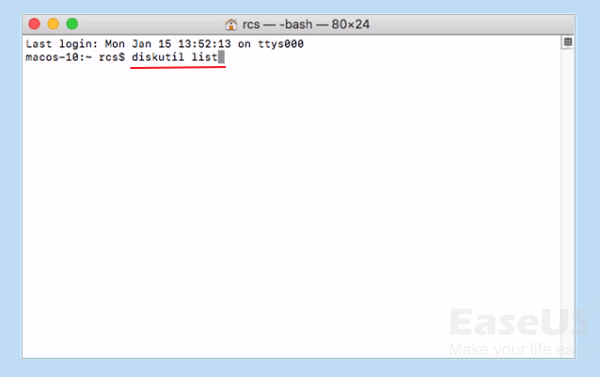
Langkah 2. Temukan nomor disk flashdisk USB Anda, ketik diskutil info disk2, lalu tekan Return. (Ganti 2 dengan nomor disk flashdisk USB Anda.)
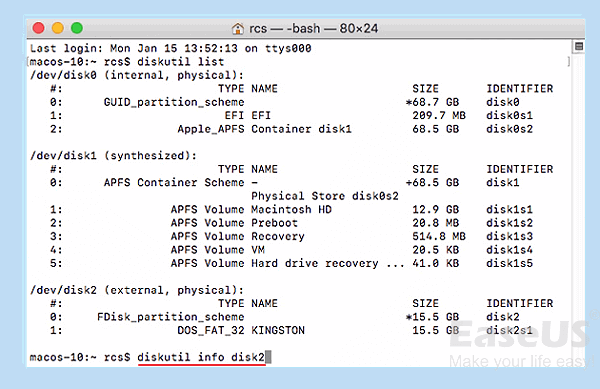
Langkah 3. Ketik diskutil eject disk 2, dan tekan Return.
Langkah 4. Ketik diskutil list dan tekan Return. Saat USB menghilang dari daftar Terminal, tutup jendela.
Langkah 5. Tutup Terminal dan buka Konsol untuk memeriksa kesalahan drive Anda.
Langkah 6. Klik "Errors and Faults" untuk memeriksa apakah ada kesalahan.
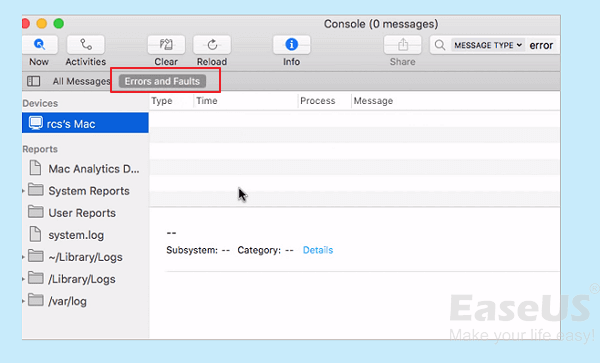
Langkah 7. Sambungkan kembali flashdisk USB Anda ke Mac. Jika tidak ada kesalahan yang muncul, flashdisk USB Anda aman.
Perbaikan 8. Pulihkan Data dan Format Mac yang Tidak Mengenali USB
Memformat ulang disk memecahkan banyak masalah hard drive, termasuk USB yang tidak muncul, terutama saat Anda dapat melihat ikon USB tetapi file tidak muncul. Drive USB yang tampak kosong tidak masuk akal, jadi Anda harus memformat ulang disk dan membuatnya dapat digunakan lagi.
Perlu diingat bahwa pemformatan ulang akan menghapus data. Selama data tersebut penting, Anda perlu mengikuti prosedur standar untuk memastikan tidak ada data yang hilang.
- 1. Unduh EaseUS Data Recovery Wizard untuk Mac , perangkat lunak pemulihan data Mac profesional, untuk melakukan pemulihan data drive USB penuh.
Anda Dapat Mempercayai Perangkat Lunak Pemulihan Data EaseUS
EaseUS Data Recovery Wizard telah memperoleh basis teknis yang luas dalam pemulihan data dan dipercaya oleh miliaran pengguna sejak tahun 2005. Lihat ulasan di Trustpilot .
- 2. Format ulang drive USB di Disk Utility.
Gunakan alat pemulihan USB Mac ini untuk mengambil file dengan mudah dari flash drive USB dalam tiga langkah:
Langkah 1. Jalankan EaseUS Data Recovery Wizard untuk Mac.
Langkah 2. Pindai flash drive USB Anda untuk mencari file yang hilang.
Langkah 3. Pratinjau dan pulihkan file dari drive USB.
Untuk memformat drive USB di Disk Utility:
Langkah 1. Buka "Utilitas" dan buka "Utilitas Disk".
Langkah 2. Pilih flash drive USB yang tidak muncul di bilah sisi Disk Utility.
Langkah 3. Klik "Hapus" di bagian atas.
Langkah 4. Lengkapi informasi yang diperlukan (nama, format, dan skema) untuk memformat flash drive USB.
Jadilah bagian dari tutorial ini! Bagikan informasi berharga ini di media sosial Anda untuk membantu orang lain yang mengalami masalah yang sama.
Perbaikan 9. Perbarui macOS dan Firmware Anda
Apakah OS Mac Anda terus diperbarui? Kemungkinannya Mac Anda tidak mengenali drive USB, terutama setelah pembaruan macOS. Kali ini, Buka Pengaturan dan periksa apakah Mac Anda sudah diperbarui. Jika ada pembaruan yang tersedia, perbarui perangkat Anda tepat waktu.

Cara Upgrade ke macOS 14 [macOS Sonoma]
Apple telah memperkenalkan sistem operasi barunya - Sonoma, yang kompatibel dengan MacBook, MacBook Pro, iMac, MacBook Air, Mac Mini, dan Mac Pro. Tingkatkan Mac Anda ke versi terbaru untuk mengatasi masalah tersebut. Baca selengkapnya >>
Pembaruan firmware juga mengatasi berbagai masalah perangkat keras, dan fungsionalitas port USB bisa jadi salah satunya. Jadi, memperbarui perangkat lunak dan firmware Anda kemungkinan besar akan menyelesaikan masalah Mac yang tidak mengenali perangkat USB dan membuat drive USB tampak normal kembali.

Perbaikan 10. Kirim Drive USB Anda ke Pusat Perbaikan untuk Mengatasi Masalah Mac Tidak Mendeteksi USB
Saat ini, bahkan flash drive USB bermerek pun tidak mahal. Jika Anda telah mencoba semua metode pemecahan masalah yang disarankan, drive USB tersebut tetap tidak muncul di Mac. Anda harus menerima kenyataan bahwa drive tersebut rusak parah dan di luar kemampuan Anda untuk memperbaikinya.
Mac tidak akan mengenali flash drive atau pen drive yang rusak parah karena tidak ada cara untuk menampilkannya, bahkan untuk sementara, yang membuat pemulihan data Mac menjadi sulit. Kesempatan terakhir bagi Anda untuk menyelamatkan data adalah dengan mengirim drive USB yang rusak ke pusat layanan pemulihan data khusus di dekatnya dan biarkan para profesional mencoba yang terbaik.
Anda harus mempersiapkan biaya pemulihan data manual, yang jauh lebih tinggi daripada pemulihan data perangkat lunak. Oleh karena itu, selalu coba rencana hemat biaya dengan menggunakan EaseUS Data Recovery Wizard untuk memindai drive USB pada percobaan pertama.
Selesaikan Segalanya
Di halaman ini, kami mengumpulkan 10 perbaikan praktis bagi Anda untuk memperbaiki masalah USB yang tidak muncul di Mac. Pilih salah satu metode yang tercantum dan ikuti langkah-langkah panduan untuk membuat drive Anda muncul dan dapat diakses lagi.
Jika Anda perlu memformat drive USB Anda, gunakan perangkat lunak pemulihan data EaseUS Mac untuk memulihkan file dan memecahkan masalah tanpa kehilangan data.
Tanya Jawab Umum tentang Mac Tidak Mengenali USB
Lebih banyak pertanyaan dan jawaban mengenai Mac tidak mendeteksi pendrive atau flashdisk USB.
1. Mengapa flashdisk USB saya tidak muncul?
Alasan di balik masalah perangkat USB yang tidak muncul ada bermacam-macam, termasuk port USB yang tidak berfungsi, kerusakan drive USB, infeksi virus, macOS rusak, dan masalah koneksi USB.
2. Bagaimana caranya agar Mac mengenali flash drive saya?
Agar Mac mendeteksi drive USB eksternal Anda, pertama-tama, Anda dapat melakukan beberapa pengaturan dasar untuk memastikan port koneksi USB dan pengaturan sistem Mac normal. Setelah pemeriksaan pertama, Anda dapat mencoba memperbaiki drive USB yang rusak dengan mengatur ulang port USB, memperbaiki USB di Disk Utility, memperbaiki USB dengan Terminal, dan memformat ulang drive USB.
Jika Mac masih tidak mengenali USB, lanjutkan memeriksa masalah macOS dan pembaruan perangkat lunak.
3. Bagaimana cara memperbaiki drive USB yang tidak menampilkan file dan folder di Mac?
Untuk memperbaiki file USB yang tidak muncul di Mac, Anda dapat:
- Pulihkan file atau folder dari drive USB dengan perangkat lunak pemulihan data Mac
- Menampilkan file tersembunyi pada flashdisk USB
- Jalankan Pertolongan Pertama untuk memperbaiki drive USB saat perangkat rusak
- Format untuk memperbaiki file USB yang tidak muncul di Mac
4. Bagaimana cara memperbaiki USB yang tidak terdeteksi pada Mac?
Untuk mengatasi drive USB yang tidak muncul di Mac, cobalah cara berikut:
- Hubungkan kembali drive USB ke Mac Anda
- Hubungkan perangkat USB ke port USB lain atau Mac lain
- Perbarui driver perangkat USB
- Tampilkan drive USB di Finder atau desktop
- Memperbaiki USB yang rusak
- Tingkatkan macOS
- Kirim USB Anda ke pusat perbaikan
Artikel Terkait
-
Unduhan Gratis Recuva untuk Mac - Pulihkan File yang Dihapus Gratis!
![author icon]() Daisy/2024/09/10
Daisy/2024/09/10
-
[Terselesaikan] Cara Memulihkan Sampah yang Kosong di Mac dan Mengembalikan File yang Dihapus
![author icon]() Daisy/2024/09/10
Daisy/2024/09/10
-
Memulihkan File Photoshop di Mac 2021 : File Belum Disimpan, Rusak, Terhapus dan Ditutup
![author icon]() Daisy/2023/09/25
Daisy/2023/09/25
-
Upgrade ke Mac OS X El Capitan 10.11.6, Tanpa Kehilangan Data [Tutorial 2024]
![author icon]() Daisy/2024/09/10
Daisy/2024/09/10