Daftar isi

Cara Memulihkan Sampah yang Dikosongkan di Mac:
Jika Anda telah mengosongkan Sampah di Mac, Anda masih dapat memperoleh kembali file yang dihapus dengan cadangan Time Machine. Klik 'Telusuri Cadangan Time Machine' di menu atas, cari file yang Anda inginkan, dan klik 'Pulihkan' untuk menyimpannya.
Fitur Put Back di tempat sampah Mac memungkinkan pengguna untuk membatalkan penghapusan untuk waktu yang terbatas, tetapi tahukah Anda cara memulihkan tempat sampah yang telah dikosongkan di Mac ? Jika Anda ingin memulihkan tempat sampah yang telah dikosongkan di Mac untuk mengembalikan dokumen, gambar, video, atau file audio yang telah dihapus, panduan ini akan memberi tahu Anda cara membatalkan tempat sampah yang kosong di Mac.
Kasus Pengguna: Dapatkah Saya Memulihkan Sampah yang Dikosongkan di Mac
Setiap kali file dihapus di Mac Anda, sistem akan menandai ruang penyimpanan tempat file tersebut berada sebagai kosong. Namun, file yang dihapus tetap tersimpan di perangkat penyimpanan hingga data lain menimpa ruang penyimpanan tersebut. Hal yang sama berlaku untuk mengosongkan Sampah.
Saya tidak sengaja mengosongkan tempat sampah saya. Apakah ada cara untuk memulihkan dokumen saya? dari Komunitas Apple
Dalam kasus ini, Anda dapat menggunakan solusi efektif yang disediakan dalam tutorial ini untuk memulihkan file yang dihapus setelah mengosongkan Trash. Berikut adalah 3 solusi efektif untuk membatalkan pengosongan Trash di Mac:
Pulihkan Sampah yang Dikosongkan di Mac dengan File Recovery Tool🔥
Pemulihan Mac Trash tidak selalu mudah jika Anda mengosongkannya atau tidak menonaktifkan Empty Trash Automatically . Dalam hal ini, Anda memerlukan cara yang lebih mumpuni untuk membatalkan pengosongan Trash di Mac Anda.
EaseUS Data Recovery Wizard untuk Mac adalah solusi bijak untuk mengatasi kehilangan data dalam situasi apa pun, termasuk mengosongkan tempat sampah. Aplikasi ini memindai dan menemukan semua file yang terhapus yang dapat dipulihkan sebelum ditimpa.
Aplikasi ini dapat memulihkan foto yang terhapus di Mac dan mendukung hampir semua jenis file dari berbagai perangkat penyimpanan. Berikut adalah kiat-kiat untuk meningkatkan kecepatan pemulihan data setelah Anda mengosongkan tempat sampah:
- ❌Hentikan operasi penulisan, seperti mengedit, menyimpan, membuat, dan menghapus file.
- ⚠️Jangan mengakses data pada disk target, seperti melihat file atau folder.
- Jangan memformat atau memformat ulang disk.
Ikuti langkah-langkah berikut untuk memulihkan file yang terhapus secara permanen di Mac dari Sampah yang dikosongkan:
Catatan: Anda dapat membuat cadangan dengan mengeklik "Cadangan Disk" di sebelah kiri terlebih dahulu. Perangkat lunak akan memulihkan file yang dihapus dari citra cadangan. Perangkat lunak ini dapat mencegah kerusakan lebih lanjut pada disk dan data Anda, sehingga lebih aman dan lebih andal.
Langkah 1. Pindai file yang dihapus
Pilih hard drive, drive eksternal, atau SSD tempat data & file penting Anda dihapus dan klik "Cari file yang hilang".

Langkah 2. Saring file yang hilang
Perangkat lunak akan menjalankan pemindaian cepat dan mendalam serta bekerja keras untuk menemukan sebanyak mungkin file yang dihapus pada volume yang dipilih. Filter file yang diinginkan melalui opsi "Type" dan "Path".

Langkah 3. Pulihkan file yang dihapus
Klik dua kali file yang dihapus untuk melihat pratinjau. Lalu, klik tombol "Pulihkan" untuk mendapatkannya kembali.

Metode ini berlaku untuk adegan berikut:
- Gunakan Option+Command (⌘) + Delete untuk menghapus file secara permanen
- Pilih file dan pilih opsi Hapus Segera
- Bersihkan seluruh file tempat sampah dengan mengklik tombol Kosongkan dengan mengklik kanan ikon Sampah
- Aktifkan opsi "Hapus item dari Sampah setelah 30 hari" di Preferensi Finder
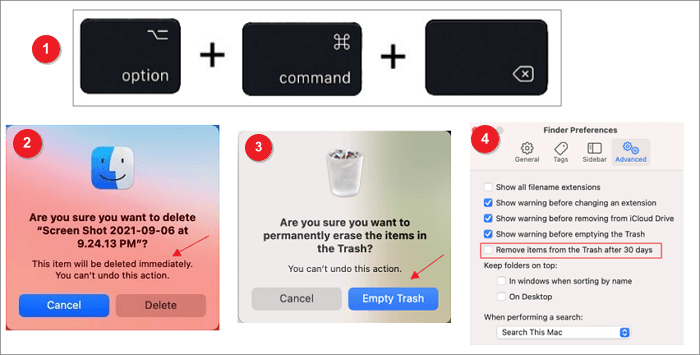
Kami juga menyediakan tutorial video untuk membatalkan tempat sampah kosong di Mac. Lihat dan rujuk tutorial ini untuk memulihkan folder Sampah Anda yang kosong!

Jika alat pemulihan berkas ini mengatasi masalah Anda, bagikan dengan teman-teman Anda di Twitter, Facebook, atau Instagram! Omong-omong, EaseUS juga menyediakan layanan pemulihan data untuk membantu pengguna mengatasi masalah kehilangan data yang serius.
Jika Anda lebih suka solusi untuk memulihkan sampah yang dikosongkan pada Mac tanpa perangkat lunak , gunakan metode berikut untuk memulihkan file dari sampah yang dikosongkan di Mac Anda.
Cara Memulihkan Sampah yang Dikosongkan dengan Time Machine Backup
Solusi ini berlaku untuk siapa:
- File yang dihapus secara permanen di Mac dengan mengosongkan tempat sampah
- Siapkan dan buat file cadangan rutin dengan Mac Time Machine
Time Machine adalah alat bawaan di Mac yang memungkinkan Anda mencadangkan file secara otomatis. Setelah pencadangan, Anda dapat memulihkan file ke awal sebelumnya, dan proses pemulihan tidak akan lama. Lihat cara menggunakan Time Machine untuk pemulihan Mac Trash:
Langkah 1. Hubungkan perangkat penyimpanan eksternal Anda untuk pencadangan Time Machine ke Mac Anda.
Langkah 2. Buka Finder, lalu klik "Go > Utilities > Time Machine" untuk masuk ke Time Machine. Klik ikon waktu di menu atas lalu pilih "Browse Time Machine Backups".

Langkah 3. Anda akan melihat semua cadangan yang tersedia untuk pemulihan di jendela Time Machine. Pilih titik cadangan yang Anda perlukan. Kemudian, tentukan file yang Anda inginkan dan klik "Pulihkan" untuk menyimpan file yang dipulihkan.

- Penting
- Untuk memastikan bahwa Time Machine dapat membantu Anda memulihkan data, Anda perlu melakukan pencadangan secara berkala dan sering sehingga Anda memiliki versi terbaru dari file Anda saat Anda kehilangan data.
Namun, jika Anda tidak memiliki cadangan Time Machine yang menyimpan file terhapus, instal alat pemulihan data EaseUS Mac untuk memulihkan file terhapus dari folder Sampah yang dikosongkan.
Cara Memulihkan Sampah di Mac Menggunakan Terminal
Solusi ini berlaku untuk siapa:
- Tidak sengaja mengosongkan folder Sampah dan kehilangan data
- Memiliki pengetahuan komputer dan tahu cara mengoperasikan baris perintah
Mirip dengan Command Prompt Windows, Terminal memungkinkan pengguna untuk mengelola Mac dengan baris perintah. Terminal menyediakan fitur yang lebih canggih bagi pengguna yang paham komputer. Jika Anda tahu cara menggunakan utilitas ini, ikuti langkah-langkah di bawah ini untuk memulihkan file yang dihapus dengan Terminal Mac .
Langkah 1. Jalankan Spotlight dan cari Terminal. Anda juga dapat membuka "Finder > Aplikasi > Utilitas" untuk menemukan "Terminal".

Langkah 2. Pada layar Terminal, ketik cd ~/.Trash untuk memeriksa folder Sampah.
Langkah 3. Kemudian, ketik perintah ls untuk membuat daftar file dan folder. Jika Anda menemukan file yang terhapus, Anda dapat mengembalikannya ke lokasi lain selain lokasi semula, yang dapat menghindari penimpaan data dan meningkatkan peluang pemulihan.

- CATATAN
- Saat Anda memasukkan baris perintah, pastikan perintah tersebut benar sebelum alat tersebut menjalankan proses. Jika tidak, perintah yang salah dapat menyebabkan lebih banyak masalah. Jika metode ini tidak berhasil, segera gunakan perangkat lunak pemulihan data atau cadangan untuk mengambil kembali data yang hilang.
Kesimpulan
Itulah semua tentang pemulihan Mac Trash. Anda dapat menggunakan perangkat lunak pemulihan data EaseUS Mac untuk memulihkan file yang dihapus dari folder Trash yang dikosongkan dengan cepat. Anda juga dapat memilih pemulihan file dari file cadangan, menggunakan Mac Terminal, atau menghubungi layanan pemulihan data Mac profesional.
Metode apa pun yang Anda pilih untuk memulihkan file dari Sampah yang telah dikosongkan, ingatlah untuk segera menghentikan pengoperasian Mac setelah data hilang. Penyimpanan dokumen atau penginstalan perangkat lunak apa pun kemungkinan akan menimpa data Anda yang hilang, sehingga mengurangi kemungkinan pemulihan.
Batalkan Sampah Kosong di Mac [5 Tips]
Berikut adalah beberapa petunjuk berharga yang dapat Anda ambil untuk mengurangi risiko kehilangan data secara efektif:
- Konfirmasikan sebelum menghapus file: Gunakan metode yang menghapus data secara permanen dengan hati-hati. Dokumen penting harus disimpan di lokasi yang aman. Saat menghapus data, periksa apakah masih diperlukan.
- Cadangkan file penting secara berkala: Gunakan Time Machine atau metode pencadangan andal lainnya untuk menyalin file penting secara berkala.
- Segera hentikan penggunaan perangkat: Jangan gunakan Mac atau perangkat penyimpanan lain setelah data hilang. Ini adalah hal terpenting yang perlu diingat.
- Gunakan perangkat lunak pemulihan file profesional: Instal dan gunakan perangkat lunak pemulihan data Mac yang populer seperti EaseUS Data Recovery Wizard untuk memulihkan data semaksimal mungkin.
- Selalu perbarui Mac Anda: Pembaruan sistem dapat memperbaiki beberapa masalah kehilangan data yang disebabkan oleh bug atau konflik. Misalnya, pembaruan sistem dapat secara efektif mengurangi risiko kerusakan sistem.
FAQ tentang Cara Memulihkan Sampah yang Dikosongkan di Mac
Berikut ini beberapa pertanyaan terkait yang mungkin menarik minat Anda. Baca terus dan selesaikan masalah Anda dengan mudah.
1. Bagaimana cara memulihkan file yang terhapus secara permanen dari Sampah yang dikosongkan di Mac?
File akan dihapus secara permanen saat Anda mengosongkan folder Sampah. Ikuti langkah-langkah di bawah ini untuk memulihkan file yang dihapus secara permanen di Mac:
- Pulihkan file yang dihapus dengan perangkat lunak pemulihan data Mac
- Pulihkan file Mac Trash melalui cadangan Time Machine
- Ambil kembali file yang dihapus dengan perintah Terminal
2. Di mana Sampah di Mac?
Biasanya, ikon tersebut ada di Desktop. Jika tidak ada, klik ikonnya di Dock. Jendela Finder yang bernama Trash akan terbuka dan menampilkan semua berkas yang ada di dalamnya. Untuk mengambil item yang sudah ada di Trash, seret kembali ke Desktop atau ke folder tempatnya berada.
3. Ke mana file yang dihapus pergi setelah mengosongkan Sampah?
File yang dipindahkan ke tempat sampah saat Anda menghapusnya. Jika Anda mengosongkan tempat sampah, file-file ini masih ada di hard drive dan dapat diambil kembali dengan perangkat lunak yang tepat.
4. Dapatkah saya memulihkan Sampah yang telah dikosongkan di Mac?
Ya. Mudah untuk memulihkan file dari Sampah yang telah dikosongkan dengan bantuan EaseUS Data Recovery Wizard untuk Mac . Hanya butuh tiga langkah untuk memulihkan file dari Sampah yang telah dikosongkan:
Langkah 1. Pilih lokasi dan klik tombol Pindai.
Langkah 2. Perangkat lunak akan menjalankan pemindaian cepat dan mendalam untuk menemukan file yang hilang.
Langkah 3. Pilih file dan klik tombol Pulihkan Sekarang untuk mendapatkannya kembali.
5. Bagaimana cara mengosongkan Sampah di Mac?
- Klik dan tahan ikon Sampah di Dock.
- Akan muncul popup yang bertuliskan Empty Trash (Kosongkan Sampah). Pilih popup tersebut.
Anda juga dapat mengosongkan Sampah dari jendela Finder mana pun yang terbuka dengan menahan tombol Command + Shift + Delete.
Artikel Terkait
-
Cara Mengembalikan File yang Terhapus di Kartu SD Mac Gratis [Pembaruan 2024]
![author icon]() Daisy/2024/09/10
Daisy/2024/09/10
-
Cara Memulihkan File yang Dihapus di Mac Setelah Mengosongkan Trash Bin
![author icon]() Daisy/2024/09/10
Daisy/2024/09/10
-
Cara Membuka File Word yang Rusak dan Memulihkan File Word yang Dihapus di Mac
![author icon]() Daisy/2023/09/25
Daisy/2023/09/25
-
Flash Drive USB Tidak Muncul di Mac, Mengapa dan Cara Memperbaikinya
![author icon]() Daisy/2024/09/10
Daisy/2024/09/10