Daftar isi
- Kemungkinan Penyebab 0xc000000e Setelah Kloning ke SSD
- Solusi untuk 0xc000000e Setelah Kloning ke SSD
- Kesimpulan
Layar biru atau hitam yang disertai dengan kesalahan 0xc000000e merupakan masalah boot Windows yang umum. Masalah ini terjadi ketika sistem operasi tidak dapat memuat atau mengakses berkas atau komponen boot penting selama proses boot. Masalah ini biasanya terjadi setelah mengkloning HDD ke SSD.
Jika Anda salah satu korban, teruslah membaca artikel ini dari EaseUS untuk mempelajari cara mengatasi 0xc000000e setelah mengkloning ke SSD.
Kemungkinan Penyebab 0xc000000e Setelah Kloning ke SSD
Sebelum memecahkan masalah kesalahan tersebut, penting untuk mempelajari alasan di balik 0xc000000e setelah kloning sehingga Anda dapat lebih memahami masalahnya. Berikut ini adalah beberapa penyebab umum yang menyebabkan 0xc000000e:
- File BCD (Boot Configuration Data) yang rusak: Jika BCD rusak selama pengklonan, yang menyebabkan pengaturan boot loader dan informasi entri boot rusak, Windows akan gagal melakukan boot dengan benar. Anda dapat menggunakan perangkat lunak perbaikan BSOD dalam kasus ini.
- Periferal yang terputus: Sambungan kabel yang longgar, drive yang rusak, atau masalah perangkat keras lainnya dapat menyebabkan kesalahan.
- Pengaturan BIOS/UEFI yang salah: Konfigurasi mode SATA/AHCI, urutan boot, atau pengaturan BIOS/UEFI lainnya yang salah dapat menyebabkan Windows tidak mengenali SSD kloning sebagai drive boot, sehingga menyebabkan kesalahan.
- Masalah kloning perangkat lunak: Bug atau masalah kompatibilitas pada kloning perangkat lunak itu sendiri dapat menyebabkan transfer file boot yang tidak valid, sehingga mengakibatkan kesalahan 0xc000000e.
Setelah mengetahui kemungkinan penyebab masalah ini, mari bagikan halaman ini dengan pengguna lain yang mungkin memerlukan bantuan dan lanjutkan ke bagian berikutnya untuk solusi terperinci.
Solusi untuk 0xc000000e Setelah Kloning ke SSD
Pada bagian ini, kami menawarkan 4 cara yang dapat Anda gunakan untuk memperbaiki kesalahan 0xc000000e. Cobalah masing-masing dan lihat apakah Anda dapat mengatasi masalahnya.
- Cara 1. Periksa Koneksi Fisik
- Cara 2. Atur Ulang Pengaturan BIOS/UEFI
- Cara 3. Bangun kembali BCD
- Cara 4. Memperbaiki Boot Environment melalui CMD
Cara 1. Periksa Koneksi Fisik
Pertama-tama, Anda perlu memastikan semua periferal tidak mengganggu sistem Anda untuk menentukan perangkat boot yang benar. Lepaskan semua drive eksternal, seperti hard drive eksternal, drive USB, dan CD. Pastikan juga keyboard, mouse, dan periferal lainnya tersambung dengan benar. Setelah itu, nyalakan komputer Anda dan lihat apakah komputer dapat melakukan booting ke Windows.
Cara 2. Atur Ulang Pengaturan BIOS/UEFI
Dengan mengatur ulang pengaturan BIOS/UEFI, Anda menghapus konfigurasi yang tidak kompatibel yang menyebabkan kesalahan 0xc000000e setelah kloning ke SSD baru. Hal ini dapat mengatasi masalah yang terkait dengan mode SATA (IDE/AHCI), pengaturan boot aman, atau opsi boot yang salah konfigurasi lainnya.
Langkah 1. Nyalakan ulang komputer Anda dan tekan tombol BIOS (Delete, F2, F10, dll.) selama boot untuk masuk ke pengaturan BIOS/UEFI.
Langkah 2. Di menu BIOS/UEFI, cari opsi seperti "Load Default Settings," "Load Setup Defaults," atau "Load Optimized Defaults."

Langkah 3. Pilih opsi ini dan tekan "Enter" untuk mengatur ulang semua pengaturan BIOS/UEFI ke nilai default.
Langkah 4. Kemudian, periksa pengaturan urutan boot. Pastikan SSD kloning ditetapkan sebagai prioritas drive boot.
Langkah 5. Simpan perubahan dan keluar dari pengaturan BIOS/UEFI.
Cara 3. Bangun kembali BCD
Jika berkas BCD rusak selama proses kloning karena perangkat lunak kloning atau masalah lain, Anda mungkin akan mengalami galat layar biru/hitam 0xc000000e. Untuk memperbaiki berkas boot yang rusak dengan lebih cepat dan mudah, Anda dapat menggunakan EaseUS WinRescuer untuk menyederhanakan proses ini.
Tidak seperti Command Prompt, alat ini memungkinkan Anda untuk membangun kembali Data Konfigurasi Boot dengan beberapa klik mudah dan tingkat keberhasilan yang lebih tinggi.
Pertama, Anda harus menyiapkan drive USB dan komputer yang berfungsi. Kemudian, unduh alat tersebut dan periksa petunjuk berikut untuk membangun kembali BCD dan memperbaiki masalah 0xc000000e.
Langkah 1. Hubungkan drive USB/drive eksternal ke komputer yang berfungsi, buka EaseUS WinRescuer, dan klik "Buat Media yang Dapat Di-boot."
Langkah 2. Pilih EaseUS Boot Toolkits dan komponen lain yang Anda perlukan. Lalu, klik "Berikutnya."

Langkah 3. Pilih perangkat bergerak Anda dan klik "Go" untuk membuat image pada drive USB/drive eksternal Anda. Anda juga dapat membakar file ISO Windows ke media penyimpanan.

Langkah 4. Konfirmasikan pesan peringatan dan kemudian tunggu proses pembuatan selesai.
Langkah 5. Hubungkan drive yang dapat di-boot yang dibuat ke komputer yang rusak dan nyalakan ulang dengan menekan dan menahan "F2"/"Del" untuk masuk ke BIOS. Kemudian, atur drive yang dapat di-boot WinPE sebagai disk boot dan tekan "F10" untuk keluar.

Langkah 6. Kemudian, komputer akan masuk ke desktop WinPE. Buka BootRepair, pilih sistem yang ingin diperbaiki, lalu klik "Repair."

Langkah 7. Tunggu beberapa saat, dan Anda akan menerima peringatan bahwa sistem telah berhasil diperbaiki. Klik "OK" untuk menyelesaikan proses perbaikan boot.

Selain membangun kembali berkas BCD, alat praktis dan andal ini juga dapat membantu Anda mengatasi banyak kesalahan lainnya. Anda dapat menggunakannya untuk memperbaiki:
Cara 4. Memperbaiki Boot Environment melalui CMD
Jika metode di atas masih tidak dapat mengatasi kesalahan 0xc000000e setelah kloning ke SSD, Anda dapat mencoba memperbaiki Boot Environment melalui Command Prompt untuk memperbaikinya.
- Peringatan
- Buat cadangan untuk disk Anda sebelum mengoperasikan dengan Command Prompt karena baris perintah yang tidak tepat dapat menyebabkan hilangnya data, kesalahan sistem, atau kerusakan.
Ikuti langkah-langkah dan baris perintah di bawah ini dan lihat apakah berhasil:
Langkah 1. Buat drive USB instalasi Windows yang dapat di-boot . (EaseUS Partition Master menawarkan fitur untuk mengakses dan membakar berkas ISO.)
Langkah 2. Boot Windows dari USB setelah menghubungkannya ke PC Anda.
Langkah 3. Pada layar instalasi, klik "Perbaiki komputer Anda" dan kemudian masuk ke "Pemecahan masalah" > "Opsi lanjutan" > "Prompt Perintah".
Langkah 4. Ketik perintah berikut dan tekan "Enter" setelah setiap perintah:
bagian cakram
daftar volume
pilih volume X
(Ganti X dengan nomor volume partisi Cadangan Sistem. Biasanya partisi ini berukuran kecil sekitar 100-500 MB)
menetapkan huruf=Z
KELUAR
bcdboot C:\Windows /s Z: /f semua
KELUAR
Perintah ini menyalin file lingkungan boot dari direktori Windows ke partisi Sistem Cadangan dan mengonfigurasinya untuk mendukung booting pada sistem UEFI dan BIOS.
Jika berhasil, silakan bagikan halaman ini di media sosial Anda dan bantu pengguna lain.
Jika tidak, Anda mungkin perlu melakukan instalasi bersih Windows pada SSD kloning sebagai upaya terakhir. Artikel berikut membahas semua hal yang perlu Anda ketahui tentang instalasi bersih Windows.
Instal Ulang Windows 10: Lakukan dengan Cara yang Benar
Bila PC Anda rusak dan bermasalah saat memulai, melakukan instalasi ulang Windows 10 adalah salah satu pilihannya. Dalam artikel ini, kami akan menunjukkan cara melakukan instalasi ulang dengan benar.
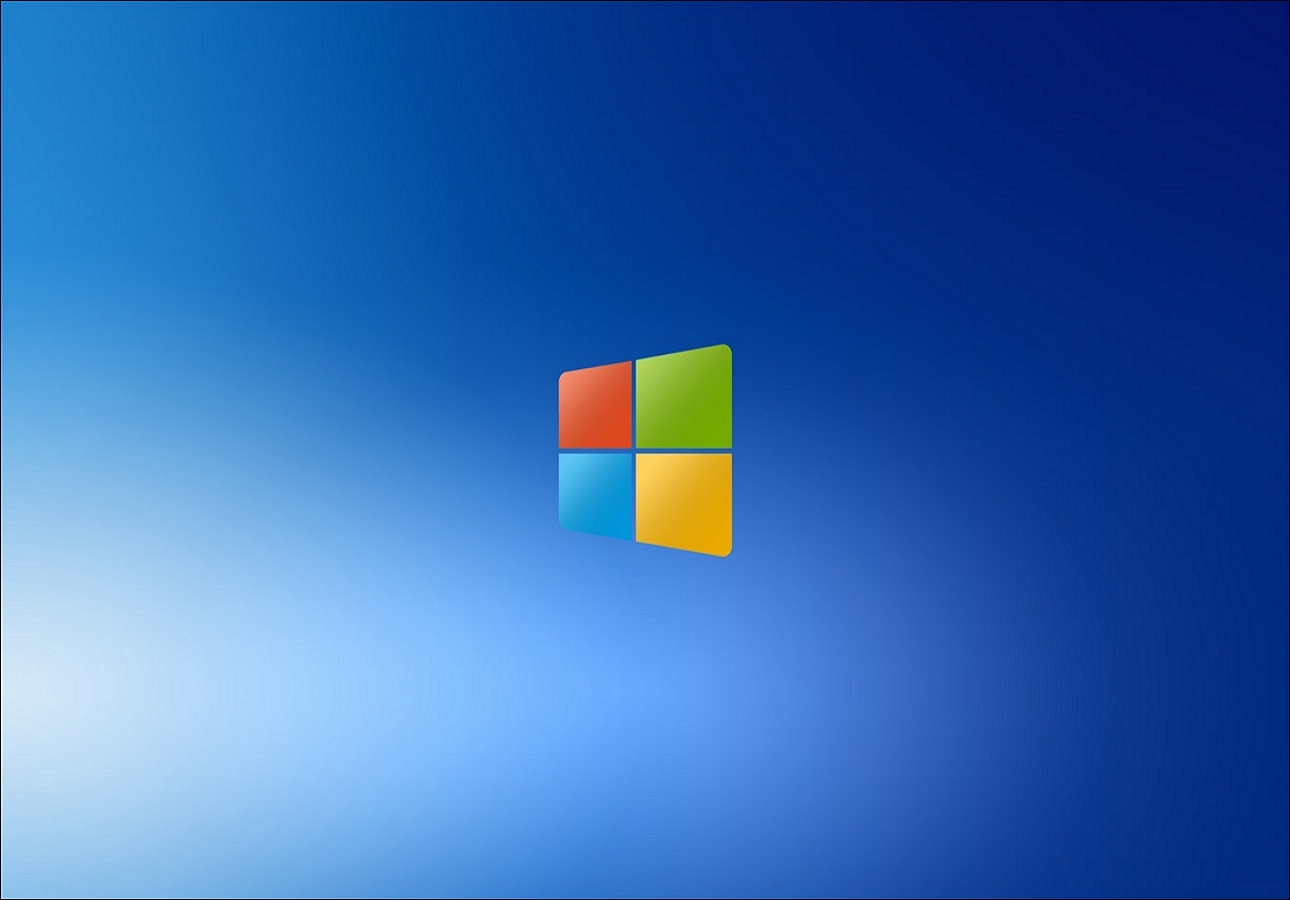
Kesimpulan
Artikel ini membahas empat solusi komprehensif untuk masalah 0xc000000e setelah kloning ke SSD. Setiap metode patut dicoba hingga Anda berhasil mengatasi masalah tersebut. Di antara semuanya, EaseUS WinRescuer memegang peranan penting dalam beberapa metode tersebut. Klik tombol dan unduh sekarang untuk menyelamatkan SSD dan sistem Anda.
FAQ tentang 0xc000000e Setelah Mengkloning ke SSD
-
Q1. Apa kode kesalahan 0xc000000e pada SSD?
- Layar biru atau hitam dengan kode kesalahan 0xc00000e menunjukkan masalah boot Windows yang dapat berasal dari perangkat eksternal, file startup yang hilang, perangkat lunak kloning, atau file sistem yang rusak.
-
Q2. Apakah mengkloning SSD menyalin OS?
- Ya, banyak perangkat lunak kloning disk yang menawarkan opsi bagi pengguna untuk mengkloning OS.
-
Q3. Bagaimana cara menghapus SSD lama saya setelah kloning?
- Anda dapat menggunakan alat pengelola partisi disk seperti EaseUS Partition Master untuk menghapus seluruh disk guna mengamankan privasi Anda.
Artikel Terkait
-
Windows Partition Manager Open Source dengan Alternatifnya
![author icon]() Susanne/2024/12/15
Susanne/2024/12/15
-
Cara Memformat Bootable Flashdisk [4 Solusi Aman]
![author icon]() Susanne/2024/11/15
Susanne/2024/11/15
-
Konverter exFAT ke FAT32 Terbaik (dengan Panduan)
![author icon]() Susanne/2024/10/21
Susanne/2024/10/21
-
Format EXT4 di Windows 10,8,7 dengan Freeware Format EXT4 Terbaik
![author icon]() Susanne/2024/11/14
Susanne/2024/11/14