Daftar isi
"Sekitar dua minggu yang lalu, Windows 10 saya gagal di-boot karena alasan yang tidak diketahui; lalu saya mengikuti saran yang meminta saya untuk membuat USB saya dapat di-boot guna memperbaiki sistem. Sekarang masalahnya sudah teratasi, dan saya ingin mengubah pen drive kembali ke keadaan normal. Apakah ada yang tahu cara melakukannya?"
EaseUS akan menyediakan pengelola disk yang serbaguna dan tangguh, EaseUS Partition Master, dan solusi lain untuk membantu Anda dalam memformat USB yang dapat di-boot.
Cara Memformat Bootable Flashdisk - 4 Cara
Membuat disk USB yang dapat di-boot dapat membantu Anda memasuki lingkungan WinPE saat sistem Windows gagal dan mencegah Anda mem-boot PC. Jika berhasil, Anda mungkin ingin mengembalikan USB yang dapat di-boot ke keadaan normal sehingga Anda dapat menggunakannya sebagai media penyimpanan eksternal. Untungnya, memformat pendrive yang dapat di-boot dapat menjadikannya USB normal. Di sini, kami telah mencantumkan 4 metode yang efektif, dan Anda dapat memilih yang paling sesuai.
- Metode 1 - Format Bootable Pendrive Menggunakan EaseUS Partition Master
- Metode 2 - Format Bootable Pendrive dengan File Explorer
- Metode 3 - Cara Mengubah Bootable Pendrive Menjadi Normal - Manajemen Disk
- Metode 4 - Format Bootable Pendrive ke Normal Menggunakan Diskpart
- Kiat
- Sebelum memulai, pastikan Anda telah menetapkan hard drive PC Anda sebagai perangkat boot pertama di BIOS, lalu masukkan drive USB yang dapat di-boot ke PC Windows Anda.
Metode 1. Gunakan EaseUS Partition Master - Mudah dan Aman
Untuk memperbaiki "cara memformat USB yang dapat di-boot", metode yang paling umum adalah menggunakan Manajemen Disk bawaan Windows dan Diskpart. Kedua metode ini mengharuskan pengguna untuk terbiasa dengan command prompt, yang agak sulit. Jika Anda seorang pemula, di sini kami ingin merekomendasikan alat yang mudah dan praktis - EaseUS Partition Master .
Unduh EaseUS Partition Master sekarang, dan ikuti langkah-langkah terperinci di bawah ini untuk memformat USB yang dapat di-boot.
Langkah 1. Pilih drive USB yang akan diformat.
Hubungkan drive USB atau pen drive ke komputer Anda. Unduh dan luncurkan perangkat lunak partisi EaseUS. Klik kanan drive USB yang ingin Anda format dan pilih "Format".
Langkah 2. Atur huruf drive dan sistem file pada USB.
Tetapkan label partisi baru, sistem file (NTFS/FAT32/EXT2/EXT3/EXT4/exFAT), dan ukuran kluster ke partisi yang dipilih, lalu klik "OK".
Langkah 3. Centang "Ya" untuk mengonfirmasi pemformatan USB.
Klik "Ya" jika Anda melihat jendela Peringatan. Jika Anda memiliki data penting di dalamnya, cadangkan data tersebut terlebih dahulu.
Langkah 4. Terapkan perubahan.
Klik tombol "Execute 1 Task(s)" terlebih dahulu, lalu klik "Apply" untuk memformat drive USB.
Fitur utama EaseUS Partition Master:
- Pengoperasian Mudah. Memformat USB yang dapat di-boot dalam empat langkah mudah dan tidak memerlukan pengetahuan baris perintah.
- Penggunaan Berkelanjutan untuk Mengelola Partisi. Mendukung Anda dalam mengubah ukuran, menggabungkan, mengkloning, dan memformat partisi dengan mudah.
- Konverter Partisi & Wizard. Konverter MBR/GPT yang efisien, konverter Primer/Logika, konversi Dinamis/Dasar.
- 100% Aman. Disetujui oleh lembaga resmi seperti PCWorld, Softonic, Tech Advisor, dll.
Anda juga dapat menggunakan alat ini untuk mengonversi USB yang dapat di-boot kembali ke normal:
Cara Mengubah Bootable USB Drive Menjadi Normal【Panduan 2024】
Dalam posting ini, Anda akan menemukan empat cara yang layak untuk memulihkan USB yang dapat di-boot kembali normal tanpa kehilangan kapasitas.

Metode 2. Gunakan File Explorer
File Explorer adalah metode universal untuk memformat drive USB yang dapat di-boot pada Windows 10/11. Keakraban dan kompatibilitasnya secara umum menjadikannya pilihan yang solid.
Berikut cara memformat pendrive yang dapat di-boot ke normal:
Langkah 1. Tekan tombol Windows + E untuk membuka File Explorer. Buka bagian This PC , cari dan klik kanan flashdisk USB yang dapat di-boot, lalu pilih " Format ".
Langkah 2. Pilih sistem berkas sebagai NTFS atau FAT32 dan pilih ukuran alokasi. Anda juga dapat mengembalikan USB ke pengaturan default dengan mengeklik " Restore Device Defaults ".
Langkah 3. Klik " Mulai " untuk memformat pendrive yang dapat di-boot ke keadaan normal.

Jangan ragu untuk membagikan artikel ini agar lebih banyak pengguna mengetahui cara mengembalikan USB yang dapat di-boot ke normal menggunakan File Explorer.
Metode 3. Gunakan Manajemen Disk
Di Manajemen Disk , Anda juga dapat memformat USB. Klik kanan drive yang dapat di-boot dan pilih "Format." Kemudian, ikuti perintah untuk menyelesaikan pemformatan. Berikut adalah langkah-langkah terperinci untuk melakukan format pendrive yang dapat di-boot:
Langkah 1. Klik Mulai di kotak Jalankan, ketik diskmgmt.msc, dan tekan "Enter" untuk memulai alat Manajemen Disk.
Langkah 2. Klik kanan drive yang dapat di-boot dan pilih "Format".
Langkah 3. Ketik label untuk mengidentifikasi flash drive dengan cepat di kolom "Label volume".
Langkah 4. Pilih sistem berkas yang tepat, lalu klik tombol "OK" untuk melanjutkan.

Metode 4. Jalankan Diskpart
Jika Anda terbiasa dengan command prompt bawaan Windows 11, Windows 10, dan Windows 7/8/8.1, maka Diskpart adalah metode lain yang dapat Anda terapkan. Berikut ini adalah langkah-langkah terperincinya.
Langkah 1. Klik Mulai di kotak Jalankan, ketik diskpart , dan tekan "Enter" untuk memulai prompt perintah diskpart.
Langkah 2. Ketik perintah berikut dan tekan "Enter" setelah setiap gerakan.
daftar disk
pilih disk X (ganti X dengan nomor disk drive USB yang dapat di-boot)
membersihkan
buat partisi primer
tetapkan huruf drive=G (ganti G dengan huruf drive yang diinginkan untuk pendrive Anda)
format fs=fat32 cepat atau format fs=ntfs cepat (pilih satu sistem file berdasarkan kebutuhan Anda sendiri)
KELUAR
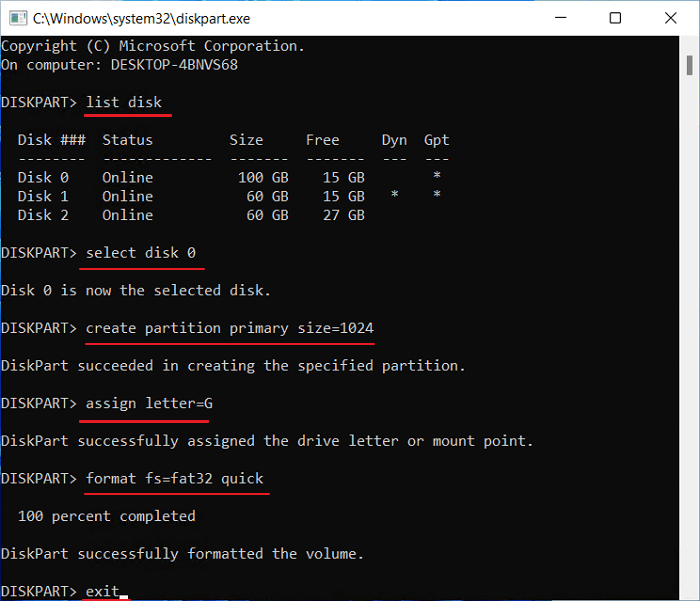
Setelah menyelesaikan langkah-langkahnya, flash drive USB akan diformat menggunakan opsi yang Anda tentukan.
Anda dapat mempelajari lebih lanjut tentang metode ini dari video berikut.
Jika kami mengatasi kesalahan Anda, Anda dapat mengeklik tombol di bawah ini untuk membagikannya kepada seseorang yang membutuhkan!
Kesimpulan
Ini semua tentang cara membuat drive USB yang dapat di-boot menjadi normal. Sederhananya, Anda perlu memformat USB yang dapat di-boot. Memformat perangkat penyimpanan eksternal tidaklah sulit. Manajemen Disk dan Diskpart adalah alat yang dapat diandalkan. Selain itu, Anda memiliki alat manajemen partisi profesional - EaseUS Partition Master untuk membantu. Jangan khawatir, lanjutkan dan selamatkan pen drive Anda.
Tanya Jawab tentang Format Bootable Pendrive
Jika Anda masih memiliki pertanyaan tentang memformat USB atau pendrive yang dapat di-boot, ikuti dan temukan jawabannya di sini segera:
1. Bagaimana cara memformat USB Bootable?
Berikut langkah-langkahnya:
- Buka File Explorer menggunakan tombol pintas Windows + E. Arahkan ke bagian PC ini dan temukan flashdisk USB yang dapat di-boot.
- Klik kanan pendrive yang dapat di-boot dan pilih Format.
- Pilih sistem berkas antara NTFS dan FAT32 dan pilih ukuran alokasi. Anda juga dapat mengembalikan pengaturan default perangkat dengan mengetuk Restore Device Defaults.
- Kemudian, tekan Mulai untuk memformat USB yang dapat di-boot.
2. Bisakah saya memformat USB Bootable ke Normal?
Ya, Anda bisa. Pemformatan dapat membantu Anda membuat pendrive yang dapat di-boot menjadi USB normal. Di sini, Anda akan mendapatkan tiga metode yang efektif: EaseUS Partition Master, Disk Management, dan Diskpart.
3. Apakah Memformat USB Membuatnya Dapat Di-boot?
Tidak, pemformatan tidak dapat membuat USB yang dapat di-boot. Untuk membuat USB yang dapat di-boot, Anda perlu menggunakan solusi pembuatan USB yang dapat di-boot yang andal, seperti membuat USB yang dapat di-boot Windows atau membuat pengelola partisi USB yang dapat di-boot.
Artikel Terkait
-
Kartu SD Menampilkan Hanya Baca? Lihat Cara Memperbaikinya (4 Solusi)
![author icon]() Susanne/2024/09/30
Susanne/2024/09/30
-
Bagaimana Cara Memaksa Menghapus File di Windows 11/10/8/7? [Solusi File Tidak Dapat Dihapus]
![author icon]() Susanne/2024/09/30
Susanne/2024/09/30
-
Cara Memperbaiki Komputer yang Macet Saat Restart | Cara Jitu 2024🔥
![author icon]() Susanne/2024/12/15
Susanne/2024/12/15
-
Cara Menggabungkan Partisi di Windows 10 [Panduan Aman dan Cepat]
![author icon]() Susanne/2024/10/21
Susanne/2024/10/21