Daftar isi
Jika Anda menemukan bahwa penggunaan disk Antimalware Service Executable yang tinggi terjadi pada Windows 11/10, tenang saja, Anda tidak sendirian. Banyak pengguna Windows mengalami masalah memori tinggi Antimalware Service Executable.
Dalam artikel ini, Anda akan mempelajari segalanya tentang Antimalware Service Executable dan cara memperbaiki masalah CPU tinggi Antimalware Service Executable.
Selain itu, di akhir artikel ini, kami merekomendasikan alat manajemen partisi gratis untuk membantu Anda dengan mudah membuat, mengubah ukuran, mengkloning, memindahkan, menggabungkan, dan memformat partisi untuk meningkatkan kinerja komputer.
| Fixe Antimalware Service Executable High Memory | Pemecahan Masalah Langkah demi Langkah |
|---|---|
| Perbaikan 1. Nonaktifkan Perlindungan Waktu Nyata | Matikan perlindungan waktu nyata untuk mengatasi penggunaan CPU tinggi dari Antimalware Service Executable... Langkah-langkah lengkap |
| Perbaikan 2. Ubah Opsi Penjadwalan Windows Defender | Mengubah jadwal Windows Defender adalah metode lain untuk mengatasi Antimalware Service Executable... Langkah-langkah lengkap |
| Perbaikan 3. Tambahkan Layanan Anti-Malware yang Dapat Dieksekusi ke Daftar Pengecualian | Tekan tombol logo Windows + I secara bersamaan untuk membuka jendela Pengaturan. Klik "Perbarui & keamanan"... Langkah-langkah lengkap |
| Perbaikan 4. Nonaktifkan Windows Defender | Tekan Tombol Windows + R untuk membuka Kotak Dialog Run. Di Kotak Dialog Run, ketik regedit dan klik "OK"... Langkah lengkap |
| Perbaikan 5. Perbarui Semua Driver Perangkat | Anda juga dapat mencoba memperbaiki masalah CPU tinggi Antimalware Service Executable dengan memperbarui semua driver perangkat Anda... Langkah-langkah lengkap |
Baca Juga: Penggunaan Disk 100% di Windows 10
Apa Itu Layanan Antimalware yang Dapat Dieksekusi dengan Penggunaan CPU/RAM/Disk/Memori yang Tinggi?
Proses Antimalware Service Executable (Msmpeng.exe) merupakan bagian dari Windows Defender, fitur antivirus bawaan yang disertakan dengan Windows 11/10. Anda dapat menemukannya di tab Details di Task Manager Anda.
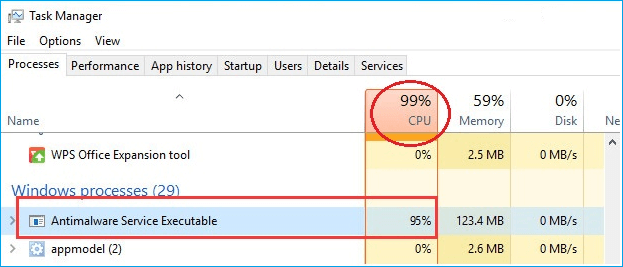
Antimalware Service Executable menyediakan pemindaian waktu nyata dan bertanggung jawab untuk memeriksa file guna mendeteksi malware setiap kali Anda mengaksesnya. Ia juga menjalankan pemindaian sistem latar belakang untuk memeriksa perangkat lunak berbahaya, memasang pembaruan definisi antivirus, dan melakukan hal lain yang perlu dilakukan aplikasi keamanan seperti Windows Defender.
Pemindaiannya sangat bergantung pada CPU komputer Anda; itulah sebabnya Anda menemukan Antimalware Service Executable yang menggunakan CPU tinggi, disk, memori, RAM, dan bahkan bandwidth jaringan yang besar, menguras sumber daya komputer, terutama setelah mendapatkan pembaruan Windows 11/10. Lanjutkan ke bagian berikutnya untuk mengatasi antimalware service executable yang menggunakan memori tinggi Windows 11 .
Pengelola Partisi Gratis Windows 10
EaseUS Partition Master Free, alat manajemen disk yang dirancang dengan baik untuk pemula dan ahli untuk mengelola partisi dan memperluas kemampuan Anda.

Cara Menghentikan Penggunaan Disk Tinggi pada Layanan Antimalware yang Dapat Dieksekusi [5 Cara]
Jika proses Antimalware Service Executable menghabiskan banyak CPU di Windows 10 Anda, jangan khawatir. Kami punya solusi mudah untuk mengatasinya. Sekarang, baca artikel ini secara mendalam dan coba lima metode mudah untuk memperbaiki penggunaan memori/CPU yang tinggi pada Windows Antimalware Service Executable.
Perbaikan 1. Nonaktifkan Perlindungan Waktu Nyata
Perbaikan 2. Ubah Opsi Penjadwalan Windows Defender
Perbaikan 3. Tambahkan Layanan Antimalware yang Dapat Dieksekusi ke Daftar Pengecualian Windows Defender
Perbaikan 4. Nonaktifkan Windows Defender di Registry
Perbaikan 5. Perbarui semua Driver Perangkat yang Tersedia
Menampilkan perbaikan 1 dan perbaikan 3, panduan video yang dirilis oleh A2MTech ini membantu menonaktifkan layanan antimalware yang dapat dieksekusi pada memori tinggi/CPU/Disk pada Windows 10.
Jika Anda merasa video ini bermanfaat, jangan ragu untuk membagikannya kepada teman-teman Anda. Klik tombol di bawah ini untuk membagikan artikel ini dengan cepat.
Perbaikan 1. Nonaktifkan Perlindungan Waktu Nyata
Masalah penggunaan disk tinggi pada Antimalware Service Executable sangat besar karena fitur real-time, yang akan terus memindai komputer Windows Anda apa pun yang Anda lakukan. Fitur ini bekerja cepat dan menghabiskan banyak penyimpanan CPU, yang menyebabkan penggunaan CPU dan memori yang tinggi.
Perbaikan yang paling mungkin untuk masalah CPU tinggi Antimalware Service Executable adalah menonaktifkan perlindungan real-time. Setelah ini, Windows Defender tidak akan berfungsi, dan komputer Anda akan rentan. Jadi, gunakan metode ini hanya sebagai solusi sementara.
Langkah 1. Klik "Menu Mulai > Pengaturan > Pembaruan & keamanan".
Langkah 2. Pilih "Keamanan Windows > Perlindungan virus & ancaman > Kelola pengaturan".
Langkah 3. Alihkan pengaturan "Perlindungan waktu nyata" ke Nonaktif.

Perbaikan 2. Ubah Opsi Penjadwalan Windows Defender
Mengubah jadwal Windows Defender merupakan cara yang efektif karena fitur perlindungan real-time merupakan penyebab utama kesalahan tersebut. Ikuti petunjuk di bawah ini dan perbaiki masalah penggunaan disk yang tinggi pada Antimalware Service Executable.
Langkah 1. Tekan tombol Windows + R secara bersamaan untuk menjalankan kotak Run. Ketik taskchd.msc dan tekan Enter.
Langkah 2. Klik dua kali pada "Task Scheduler Library" > "Microsoft" > "Windows".
Langkah 3. Temukan dan perluas "Windows Defender". Lalu klik dua kali "Windows Defender Scheduled Scan".
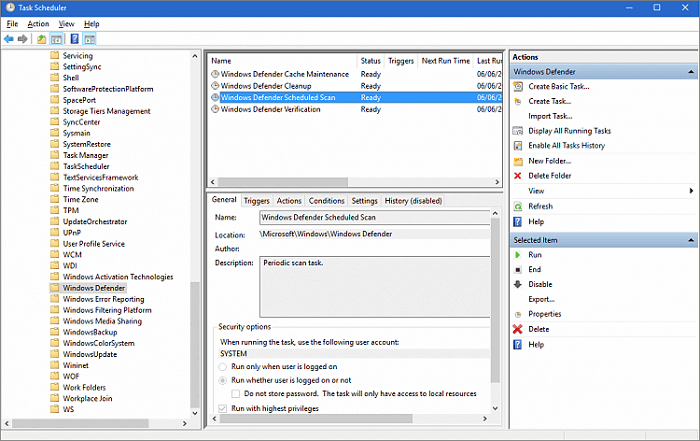
Langkah 4. Hapus tanda centang "Jalankan dengan hak istimewa tertinggi" pada jendela properti.
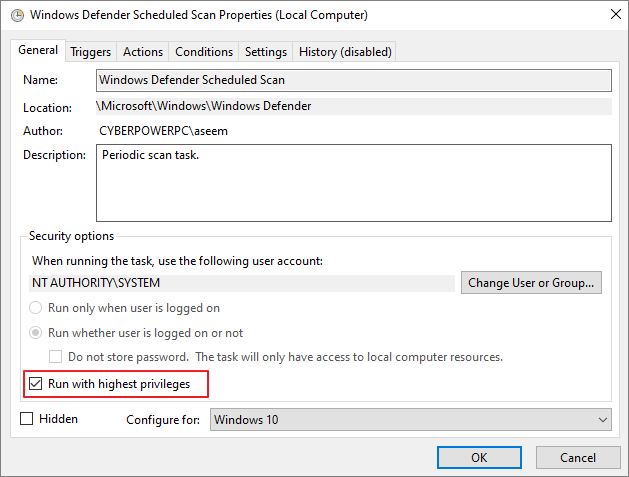
Langkah 5. Hapus centang semua item di bagian "Kondisi". Lalu klik "OK".

Dengan langkah-langkah di atas, kesalahan Anda seharusnya sudah teratasi sekarang. Jika, sayangnya, cara ini tidak membantu Anda, pastikan untuk mencoba solusi kedua di bawah ini.
Perbaikan 3. Tambahkan Layanan Antimalware yang Dapat Dieksekusi ke Daftar Pengecualian Windows Defender
Langkah 1. Tekan tombol logo Windows + I secara bersamaan untuk membuka jendela Pengaturan. Klik "Perbarui & keamanan".
Langkah 2. Klik "Windows Defender". Lalu klik "Add an exclusion" di Exclusions.
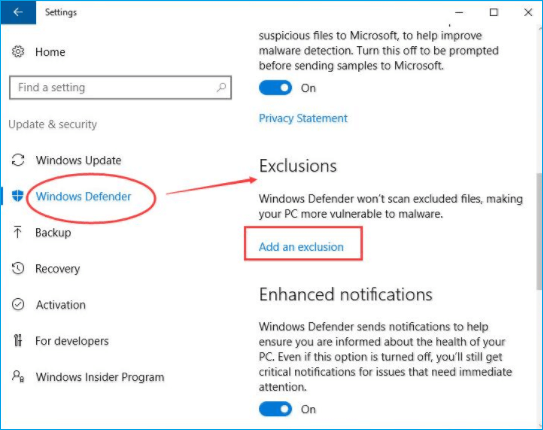
Langkah 3. Klik "Kecualikan proses .exe, .com atau .scr".
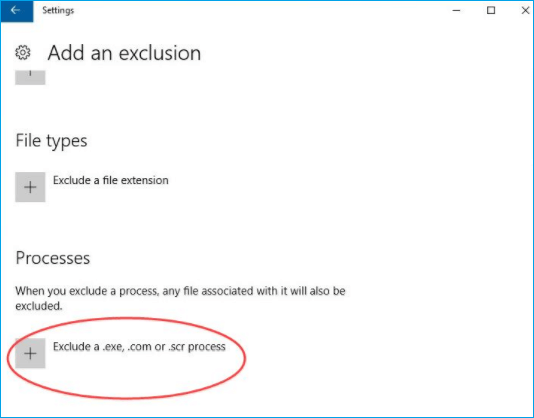
Langkah 4. Ketik MsMpEng.exe . Lalu klik "OK".
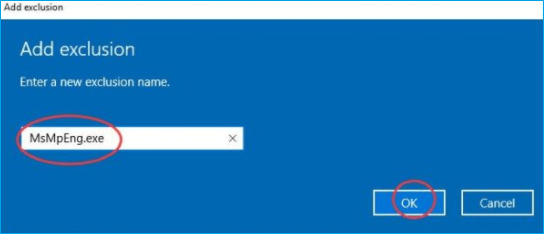
Perbaikan 4. Nonaktifkan Windows Defender di Registry
Ketika Windows Defender Anda rusak karena terlalu banyak bekerja akibat pemindaian file terus-menerus, masalah CPU tinggi Antimalware Service Executable dapat diselesaikan dengan menonaktifkan Windows Defender.
Langkah 1. Tekan Tombol Windows + R untuk membuka Kotak Dialog Jalankan.
Langkah 2. Pada kotak dialog Run, ketik regedit dan klik "OK" untuk membuka Registry Editor.
Langkah 3. Di panel navigasi di sebelah kiri, klik dua kali folder untuk menavigasi ke HKEY_LOCAL_MACHINE\SOFTWARE\Policies\Microsoft\Windows Defender .
Langkah 4. Jika Anda menemukan entri registri bernama DisableAntiSpyware, klik dua kali dan atur data nilainya ke 1.

Catatan: Jika Anda tidak melihat entri registri bernama DisableAntiSpyware, klik kanan di panel Editor Registri utama dan pilih "Baru" > "Nilai DWORD (32 bit)". Beri nama entri registri baru ini DisableAntiSpyware. Klik dua kali dan tetapkan nilai datanya ke 1.
Perbaikan 5. Perbarui semua Driver Perangkat yang Tersedia
Apakah Windows 10 Anda masih berjalan lambat setelah mencoba hal-hal di atas? Anda juga dapat mencoba memperbarui semua driver perangkat yang tersedia. Driver terbaru dapat menjaga komputer Anda tetap berjalan stabil dan cepat.
Anda dapat memperbarui driver perangkat secara manual dengan mengunjungi situs web produsen dan mencari driver terbaru yang sesuai untuk perangkat tersebut. Pastikan untuk memilih driver yang kompatibel dengan varian versi sistem Windows Anda.
Jalankan Komputer Tanpa Layanan Antimalware yang Dapat Dieksekusi Masalah Penggunaan CPU/RAM/Disk Tinggi
Windows Defender adalah alat gratis dan berharga untuk melindungi komputer Anda dari serangan virus, tetapi alat ini dapat menghabiskan CPU Anda. Dengan mengikuti metode dalam artikel ini, Anda akan dapat memperbaiki masalah penggunaan disk yang tinggi pada Antimalware Service Executable dan menjaga komputer Anda tetap berjalan dengan kecepatan penuh.
Kiat Bonus: Cara Mempartisi Hard Drive di Windows 11/10/8/7 Secara Gratis
Saat kita menggunakan komputer, kita semua ingin komputer tersebut bekerja dengan sebaik-baiknya. Manajemen disk merupakan cara penting untuk meningkatkan kinerja sistem. EaseUS Partition Master Free memudahkan Anda untuk mempartisi hard drive dan memanfaatkan sepenuhnya ruang disk Anda. Aplikasi ini menyediakan solusi manajemen partisi dan disk terpadu lainnya untuk Windows 11/10/8/7, misalnya:
- Ubah ukuran/pindahkan partisi (versi Pro memungkinkan untuk memindahkan ruang dari drive D ke drive C secara langsung), buat, format, hapus, dan gabungkan partisi
- Hapus semua data pada hard disk secara menyeluruh untuk mencegah informasi bocor atau dipulihkan
Langkah-langkah berikut menunjukkan cara mengubah ukuran dan memindahkan partisi dengan mudah dan aman dengan perangkat lunak manajemen partisi yang terkenal ini.
Langkah 1. Luncurkan EaseUS Partition Master untuk memeriksa ruang kosong di bagian Partition Manager.
- Jika hard drive Anda memiliki ruang yang tidak teralokasi, lanjutkan ke Langkah 3 untuk membuat partisi.
- Jika hard drive tidak memiliki ruang yang tidak teralokasi, lanjutkan ke Langkah 2.
Langkah 2. Kecilkan partisi disk untuk menciptakan ruang yang tidak teralokasi.
Klik kanan pada partisi drive target dengan banyak ruang kosong dan pilih "Ubah Ukuran/Pindahkan".

Seret salah satu ujung partisi ke kanan atau ke kiri untuk mengecilkan ukuran partisi agar mendapatkan cukup ruang yang tidak teralokasi. Anda dapat mengetahui secara visual berapa banyak ruang yang telah Anda kurangi di area "Ukuran partisi". Klik "OK".

Klik "Jalankan Tugas xx" dan kemudian "Terapkan" untuk menyimpan semua perubahan.

Kembali ke Partition Manager, seharusnya ada ruang yang tidak teralokasi muncul pada disk yang sama dan Anda dapat melanjutkan ke langkah berikutnya untuk membuat partisi baru pada hard drive Anda.
Langkah 3. Buat partisi baru dengan ruang yang tidak teralokasi pada hard drive target.
Klik kanan pada ruang yang tidak teralokasi dan pilih "Buat".

Sesuaikan ukuran partisi, huruf drive partisi, label partisi, sistem berkas (NTFS, FAT32, EXT2/3/4, exFAT) dan lainnya di Pengaturan Lanjutan. Klik "OK".

Terakhir, klik "Execute * Task" dan "Apply" untuk menyelesaikan pembuatan partisi dengan ruang yang tidak terisi pada disk Anda. Ulangi langkah-langkah untuk mempartisi hard drive dan dapatkan lebih banyak partisi.

Baca Selengkapnya Tentang Layanan Antimalware yang Dapat Dieksekusi dengan Memori Tinggi/CPU/RAM
Berikut adalah lima pertanyaan yang paling sering diajukan terkait masalah penggunaan disk yang tinggi pada layanan antimalware yang dapat dieksekusi. Jika Anda juga mengalami salah satu masalah ini, Anda dapat menemukan metodenya di sini.
Mengapa Layanan Antimalware Executable Menggunakan Begitu Banyak?
Layanan antimalware yang dapat dieksekusi dengan CPU disk tinggi sebagian besar disebabkan oleh fitur real-time yang dapat terus-menerus memindai file, koneksi, dan aplikasi terkait lainnya secara real-time. Setiap kali Anda mengunduh file baru atau perangkat lunak apa pun atau mengakses file apa pun, antimalware terus memindai semuanya untuk memeriksa apakah itu berbahaya atau tidak. Ia bertindak cepat, yang menyebabkan masalah memori tinggi dan penggunaan CPU yang tinggi.
Apakah Boleh Menonaktifkan Layanan Antimalware yang Dapat Dieksekusi?
Jika Anda mengalami masalah penggunaan CPU, disk, atau memori yang tinggi akibat layanan antimalware yang dapat dieksekusi di Windows Anda, Anda dapat menonaktifkan perlindungan waktu nyata.
Setelah melakukan itu, Windows Defender akan dinonaktifkan dan juga Antimalware Service Executable. Jika komputer Anda tidak terlindungi, virus dapat dengan mudah masuk ke dalamnya. Kami sama sekali tidak menyarankan hal itu.
Bagaimana Cara Menghentikan/Menonaktifkan Layanan Antimalware yang Dapat Dieksekusi dari Disk?
- Ketik Task Scheduler di tombol Search. Klik untuk memperluas "Task Scheduler Library > Microsoft > Windows".
- Klik "Windows Defender" di Windows. Lalu klik dua kali "Windows Defender Scheduled Scan".
- Hapus tanda centang "Jalankan dengan hak istimewa tertinggi".
- Hapus tanda centang pada semua item di bagian Kondisi. Lalu klik "OK".
Mengapa Penggunaan Disk Saya 100?
Jika Anda melihat penggunaan disk yang sangat tinggi, itu berarti ada yang tidak beres. Pertama, Anda dapat memeriksa penggunaan disk dengan membuka Task Manager di Windows 10. Anda akan melihat ikhtisar singkat tentang penggunaan CPU, memori, disk, dan jaringan pada tab proses utama.
Untuk memperbaiki masalah penggunaan disk 100% di Windows 10 , Anda dapat:
- Mulai ulang sistem Anda
- Periksa perangkat lunak anti-virus
- Perbarui windows 10
- Periksa kesalahan disk
- Hentikan layanan superfetch
- Bersihkan file sampah dan memori yang berjalan
- Setel ulang memori virtual dan tingkatkan ram
- Lakukan boot bersih pada Windows 10
- Tingkatkan hard drive ke yang lebih besar
Artikel Terkait
-
Cara Memperbaiki SSD Muncul di BIOS Namun Tidak di Windows 💡
![author icon]() Susanne/2024/11/20
Susanne/2024/11/20
-
Cara Mengonversi Sistem File ke NTFS/FAT32/EXT2/EXT3
![author icon]() Susanne/2024/12/15
Susanne/2024/12/15
-
Unduhan Gratis Partition Magic untuk Windows 11 & 10
![author icon]() Susanne/2024/09/30
Susanne/2024/09/30
-
Cara Memperbaiki SSD yang Rusak dengan SSD Repair Tool
![author icon]() Susanne/2024/09/30
Susanne/2024/09/30