Daftar isi
Pernahkah Anda kehilangan data pada drive SSD atau HDD yang rusak? Apakah disk Anda menjadi RAW, atau komputer tidak dapat melakukan booting dari SSD/HDD yang rusak? Apakah Anda mencari solusi untuk memperbaiki SSD/HDD yang rusak dan memulihkan data yang hilang?
Jangan khawatir. Di sini, Anda akan menemukan metode efektif untuk memperbaiki SSD atau HDD yang rusak tanpa kehilangan data. Mari kita lihat cara memperbaiki dan merawat SSD atau hard disk drive yang rusak sekarang.
| Tujuan:🎯 | Memperbaiki SSD yang rusak tanpa kehilangan data |
| Alat:🧰 | SSD rusak, kabel koneksi SSD, alat perbaikan SSD |
| Prosedur:🔢 | |
| Durasi:⌛ | 5-15 menit |
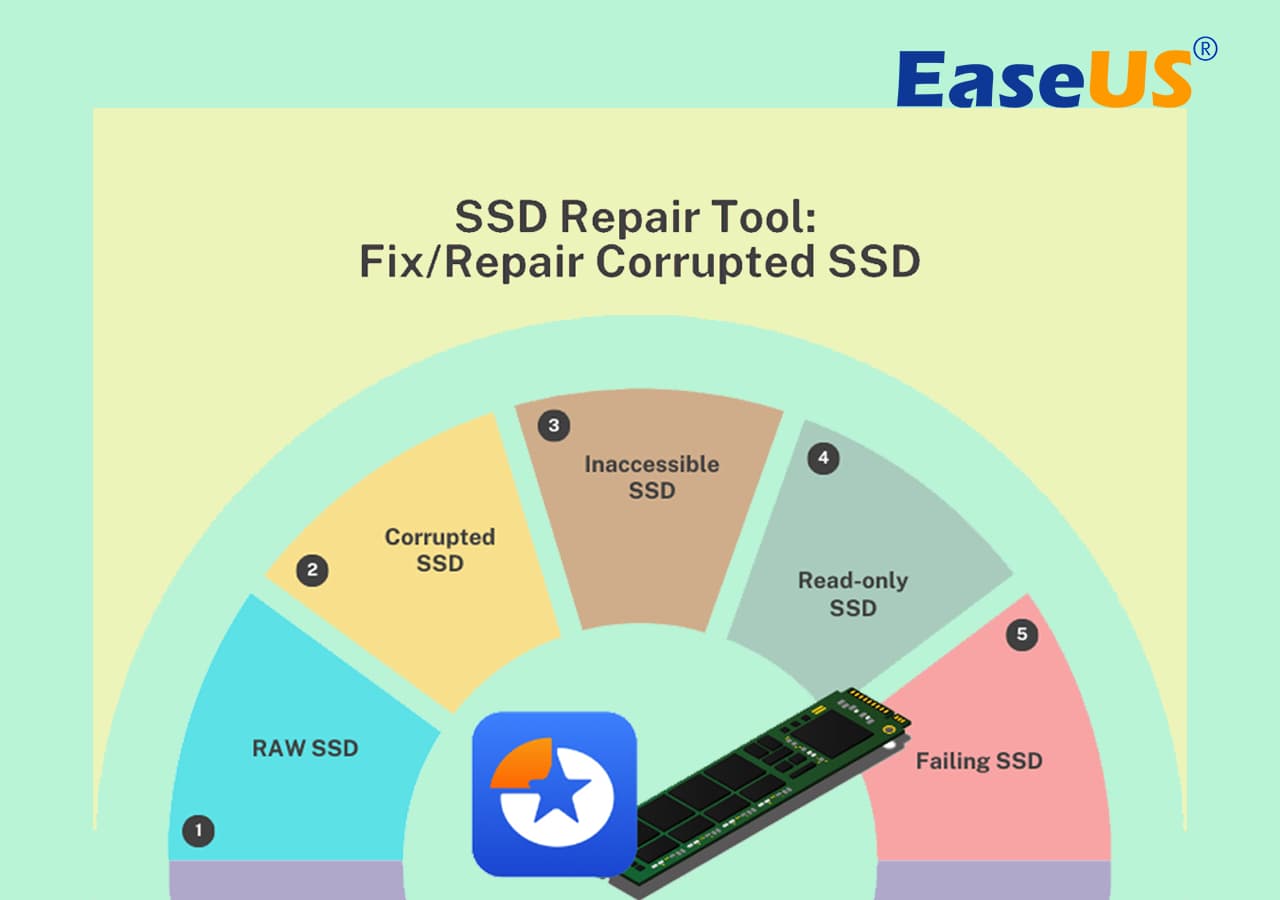
Memulihkan Data dari SSD yang Rusak
Sebelum Anda memperbaiki SSD, untuk memastikan keamanan data, sebaiknya Anda melakukan pemulihan data SSD yang rusak dengan dua cara di bawah ini.
1. Hubungkan SSD/HDD ke PC yang Sehat
Jika Anda mengalami salah satu masalah di bawah ini, coba metode ini untuk menghubungkan SSD atau HDD dengan port SATA dan kabel lain atau PC lain untuk memulihkan data:
- PC saat ini tidak dapat membaca atau mengenali SSD/HDD
- PC saat ini tidak dapat di-boot dengan benar
Port dan kabel SATA baru atau PC baru mungkin dapat membantu Anda mengakses data pada SSD/HDD jika Anda mengalami dua situasi di atas.
2. Gunakan Perangkat Lunak Pemulihan Data Hard Drive untuk Pemulihan SSD yang Rusak
Jika Metode 1 tidak dapat mengakses data Anda di SSD atau HDD, atau SSD/HDD menjadi rusak dengan kesalahan RAW, Anda memerlukan perangkat lunak pemulihan data hard drive profesional.
Di sini, Anda dapat mencoba EaseUS Data Recovery Wizard , yang mendukung Anda untuk memulihkan semua data yang hilang pada HDD/SSD, hard drive eksternal, USB, atau kartu SD. Semua sistem Windows (Windows 10, 8, dan 7) didukung. Tiga langkah akan memulihkan semua data dari SSD/HDD RAW atau rusak: Jalankan Perangkat Lunak > Pilih dan Pindai data disk > Pratinjau dan Pulihkan data. Untuk detail lebih lanjut, baca juga:
Memulihkan Data dari SSD yang Mati, Gagal atau Rusak
Halaman ini menunjukkan kepada Anda cara memulihkan data dari SSD yang mati/gagal dengan perangkat lunak pemulihan data SSD mati yang canggih dalam beberapa langkah mudah.

Cara Memperbaiki SSD yang Rusak dengan Alat Perbaikan SSD Profesional
EaseUS Partition Master adalah alat manajemen disk dan drive terbaik yang menyediakan solusi komprehensif dan efektif untuk membantu Anda memperbaiki SSD yang rusak atau korup dengan memeriksa sistem berkas, membangun kembali MBR pada SSD, memformat, dan menghapus SSD.
1. Periksa dan Perbaiki Sistem File
Langkah 1. Klik kanan partisi target yang bermasalah.
Langkah 2. Pilih "Lanjutan" > "Periksa Sistem Berkas".
Langkah 3. Konfirmasikan apakah Anda ingin menyembunyikan partisi atau tidak.
Langkah 4. Pada jendela Periksa Sistem Berkas, centang opsi "Coba perbaiki kesalahan jika ditemukan".
Langkah 5. Klik "Mulai" untuk memeriksa kesalahan pada partisi Anda.
2. Bangun Ulang MBR untuk Memperbaiki SSD
Jika SSD adalah disk sistem Anda dan bertipe partisi MBR. Jika MBR rusak, komputer Anda mungkin tidak dapat menyala dengan benar. Setelah melakukan booting, sistem akan menampilkan "Disk boot failure, Insert system disk and press enter" untuk memberi tahu Anda bahwa partisi boot pada hard disk tidak dapat ditemukan atau tidak ada file boot pada hard disk. Masukkan disk boot dan tekan Enter.
Dalam kasus ini, Anda dapat langsung menginstal EaseUS Partition Master dan menggunakan fitur "Rebuild MBR" untuk menyelesaikan masalah.
Langkah 1. Buat disk bootable WinPE
- Luncurkan EaseUS Partition Master, lalu klik "Bootable Media" pada bilah alat. Pilih "Create bootable media".
- Klik "Berikutnya" untuk menyelesaikan proses.

Langkah 2. Boot EaseUS Partition Master USB yang Dapat Di-boot
- Hubungkan USB atau CD/DVD yang dapat di-boot ke PC Anda.
- Tekan F2 atau Del saat Anda me-restart komputer untuk masuk ke layar BIOS. Atur dan boot komputer Anda dari "Removable Devices" atau "CD-ROM Drive". Kemudian EaseUS Partition Master akan berjalan secara otomatis.
Langkah 3. Bangun kembali MBR
- Klik "Toolkit" dan pilih "Rebuild MBR".

- Pilih disk dan jenis MBR. Lalu, klik "Rebuild".

- Setelah itu, Anda dapat melihat "MBR telah berhasil dibangun kembali pada Disk X".

3. Format/Hapus SSD yang Rusak
Jika metode di atas tidak berhasil dan Anda tetap tidak dapat memperbaiki SSD, atau jika SSD dilindungi dari penulisan karena kerusakan sistem file, Anda dapat memperbaiki drive SSD yang rusak dengan memformat atau menghapus SSD melalui EaseUS Partition Master:
- Jika SSD adalah cakram data, Anda dapat menggunakannya kembali langsung setelah memformat dan menghapusnya.
- Jika SSD adalah disk sistem, Anda dapat menginstal ulang sistem.
Luncurkan EaseUS Partition Master, klik kanan disk atau drive SSD, pilih Wipe Data atau Format, dan tunggu prosesnya selesai.
Untuk rincian lebih lanjut, Anda dapat merujuk ke halaman ini untuk mendapatkan bantuan:
- Ringkasan:
- Dengan menggunakan empat opsi EaseUS Partition Master, Anda dapat memperbaiki SSD yang rusak pada Windows 10/8/7. Selain fungsi perbaikan SSD yang luar biasa, perangkat lunak manajemen partisi yang canggih ini juga memungkinkan Anda untuk mengubah ukuran/memindahkan partisi , menggabungkan, membuat, memformat, dan menghapus partisi, melakukan penyelarasan SSD 4K, memigrasikan OS ke SSD , dan banyak lagi.
Cara Memperbaiki SSD di Windows 10 Secara Manual
Ada banyak cara yang dapat Anda coba untuk memperbaiki SSD, termasuk solusi sederhana dan rumit. Bagian ini membahas cara manual untuk memperbaiki SSD/HHD yang rusak dengan memperbarui driver firmware, atau menggunakan Command Prompt.
1. Perbarui Firmware SSD untuk Memperbaiki SSD
Langkah 1. Tekan tombol Win+X dan pilih "Device Manager".
Langkah 2. Perluas "Disk drives" > klik kanan drive SSD > pilih "Properties". Pilih tab "Details" > klik menu drop-down di bawah Property > pilih "Hardware Ids" > klik "OK" untuk menyimpan pengaturan.
Langkah 3. Jalankan alat pembaruan firmware SSD dan ikuti petunjuk di layar untuk menyelesaikan prosesnya.
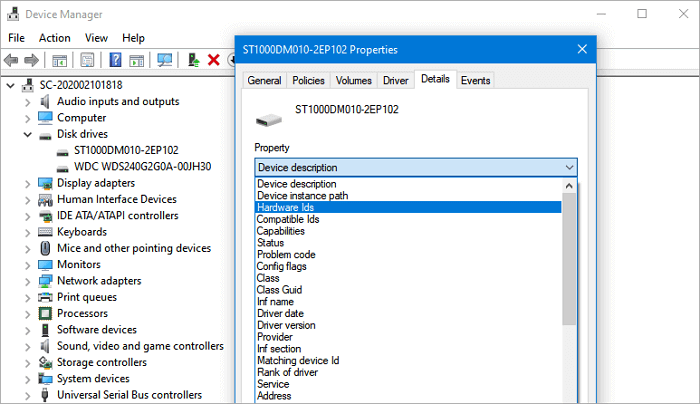
2. Perbarui Driver SSD Anda
Langkah 1. Tekan tombol Win+X > pilih "Device Manager".
Langkah 2. Perluas "Disk drive" > klik kanan SSD Anda > pilih "Update driver". Kemudian, ikuti petunjuk di layar untuk memperbarui driver SSD. Setelah proses selesai, mulai ulang PC Anda.
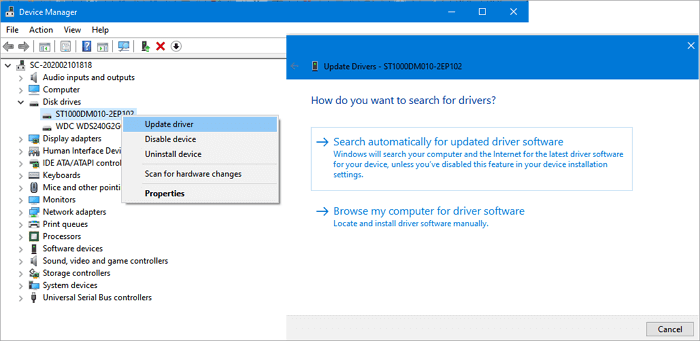
Atau Anda dapat memilih untuk menghapus dan menginstal ulang driver untuk memecahkan masalah.
3. Jalankan CHKDSK untuk Memperbaiki Kesalahan Sistem File
- Tekan "Win + R" untuk membuka dialog "Run".
- Ketik: cmd dan tekan Enter untuk membuka "Command Prompt".
- Klik " Jalankan sebagai administrator" dan masuk sebagai Administrator.
- Ketik : chkdsk C: /f /r /x di Command Prompt dan tekan Enter.
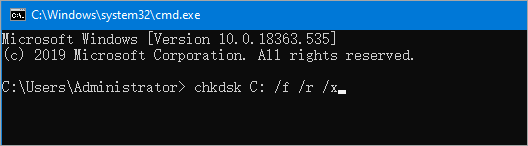
Catatan: C: adalah huruf drive SSD atau HDD Anda yang rusak dan jangan lupa mengganti C: dengan huruf yang benar. Tunggu hingga proses selesai, lalu ketik exit dan tekan Enter untuk menutup command prompt.
Kami harap ketiga metode dasar ini dapat membantu Anda memperbaiki SSD atau HHD yang rusak. Namun, jika tidak satu pun metode ini dapat memperbaiki SSD yang rusak, jangan berkecil hati, karena Anda masih dapat menggunakan alat perbaikan SSD profesional untuk mendapatkan bantuan.
Apakah solusi untuk memperbaiki SSD/HDD yang rusak tanpa kehilangan data ini bermanfaat? Jika ya, Anda dapat membagikannya dengan teman-teman Anda yang menghadapi masalah yang sama!
Bagaimana Saya Tahu Jika SSD Saya Rusak?
Meskipun SSD lebih baik daripada HDD dalam beberapa hal, masalah yang ada pada SSD bukanlah hal yang jarang terjadi. Jika SSD memiliki lima gejala signifikan berikut, kemungkinan besar SSD tersebut rusak. Jika demikian, Anda mungkin perlu memperbaiki SSD. Jadi, bagaimana Anda tahu jika SSD Anda rusak?
1. File pada SSD tidak dapat dibaca
Jika beberapa file pada SSD tidak dapat dibaca, datanya berada dalam blok yang buruk. Dan Anda tidak dapat menyalin file tersebut.
2. Tidak dapat diakses, drive SSD berjalan lambat
Jika Anda menggunakan SSD dengan kecepatan baca/tulis lambat atau sistem Anda sering mogok, Anda perlu menggunakan beberapa alat untuk memeriksa kerusakan SSD dan bersiap mengganti hard drive tepat waktu untuk mencegah kehilangan data penting.
3. Periksa sistem berkas
Jika sistem sering kali menampilkan pesan kesalahan bahwa sistem berkas perlu diperbaiki, itu berarti ada kerusakan pada hard drive.
4. Layar biru terjadi berkali-kali
Kerusakan pada hard disk juga dapat menyebabkan layar biru pada komputer. Jika masalah layar biru terjadi selama proses startup komputer, hal tersebut dapat dianggap sebagai masalah sistem dan masalah pada disk. Jika Anda mengalami layar biru dan tidak dapat masuk ke sistem, Anda dapat mengatasinya dengan menginstal ulang sistem. Jika menginstal ulang sistem tidak menyelesaikan masalah, Anda dapat berasumsi bahwa hard disk rusak.
5. Tidak dapat menulis, SSD menjadi hanya-baca
Jika Anda langsung diberitahu bahwa Anda tidak dapat menulis atau melakukan proteksi penulisan, menolak untuk menulis, dsb. saat Anda menaruh file dalam SSD, tidak diragukan lagi bahwa SSD tersebut rusak.
Orang Juga Bertanya
1. Bisakah drive SSD dipulihkan?
Berkat teknologi yang dikenal sebagai SSD TRIM, perangkat lunak pemulihan data tidak dapat memulihkan data dari drive SSD saat file atau folder telah dihapus. Namun, jika TRIM dinonaktifkan, Anda dapat menggunakan alat pemulihan data EaseUS untuk memulihkan data yang hilang pada SSD.
2. Bagaimana saya tahu jika SSD saya rusak?
Jika Anda mengalami masalah berikut, SSD Anda mungkin rusak.
- File pada SSD tidak dapat dibaca
- Tidak dapat diakses, drive SSD berjalan lambat
- Periksa sistem berkas
- Layar biru terjadi berkali-kali
- Tidak dapat menulis, SSD menjadi hanya-baca
3. Bisakah SSD gagal?
Meskipun SSD lebih cepat, lebih stabil, dan mengonsumsi daya lebih sedikit daripada HDD tradisional, SSD memiliki masa pakai yang lebih pendek daripada HDD dengan siklus penulisan yang terbatas, sehingga dapat rusak sebelum masa pakai yang diharapkan yakni lima hingga tujuh tahun.
4. Bisakah data dipulihkan dari SSD yang rusak?
Ya. Anda dapat menggunakan program pemulihan data EaseUS untuk memulihkan data dari SSD yang rusak yang dapat dideteksi oleh komputer. Aplikasi ini akan membantu Anda memulihkan semua data dari drive SSD yang rusak dan gagal dalam beberapa klik.
5. Bagaimana cara memperbaiki SSD yang rusak?
Secara keseluruhan, Anda memiliki enam solusi untuk memperbaiki SSD yang rusak. Misalnya, memperbarui firmware dan driver SSD, memeriksa dan memperbaiki sistem berkas, membangun ulang MBR, memformat, dan menghapus SSD yang bermasalah.
6. Bagaimana cara memperbaiki SSD saya jika tidak muncul?
Pertama, Anda perlu memperbaiki masalah SSD yang tidak muncul dengan cara mengubah huruf drive, inisialisasi SSD, menginstal ulang driver SSD'D, dll. Saat SSD Anda muncul, Anda dapat menggunakan metode yang disediakan dalam tutorial ini untuk memperbaiki SSD yang rusak.
Artikel Terkait
-
Panduan Termudah untuk Menjalankan Uji Kecepatan Flash Drive USB Secara Online
![author icon]() Susanne/2024/11/20
Susanne/2024/11/20
-
Cara Mengubah Ukuran (Memperluas & Mengecilkan) Partisi Tanpa Kehilangan Data
![author icon]() Susanne/2024/11/15
Susanne/2024/11/15
-
6 Alat Format Hard Drive Disk Terbaik | Alat Format HDD
![author icon]() Susanne/2024/10/21
Susanne/2024/10/21
-
Windows Partition Manager Open Source dengan Alternatifnya
![author icon]() Susanne/2024/12/15
Susanne/2024/12/15