Daftar isi
Mengonversi sistem berkas tidak lagi menjadi tugas yang merepotkan. Pasar penuh dengan banyak peluang yang membuat segalanya jauh lebih mudah bagi Anda, dan yang terbaik adalah FAT32. Berikut ini kami berikan unduhan gratis konverter FAT32 terbaik untuk Anda.
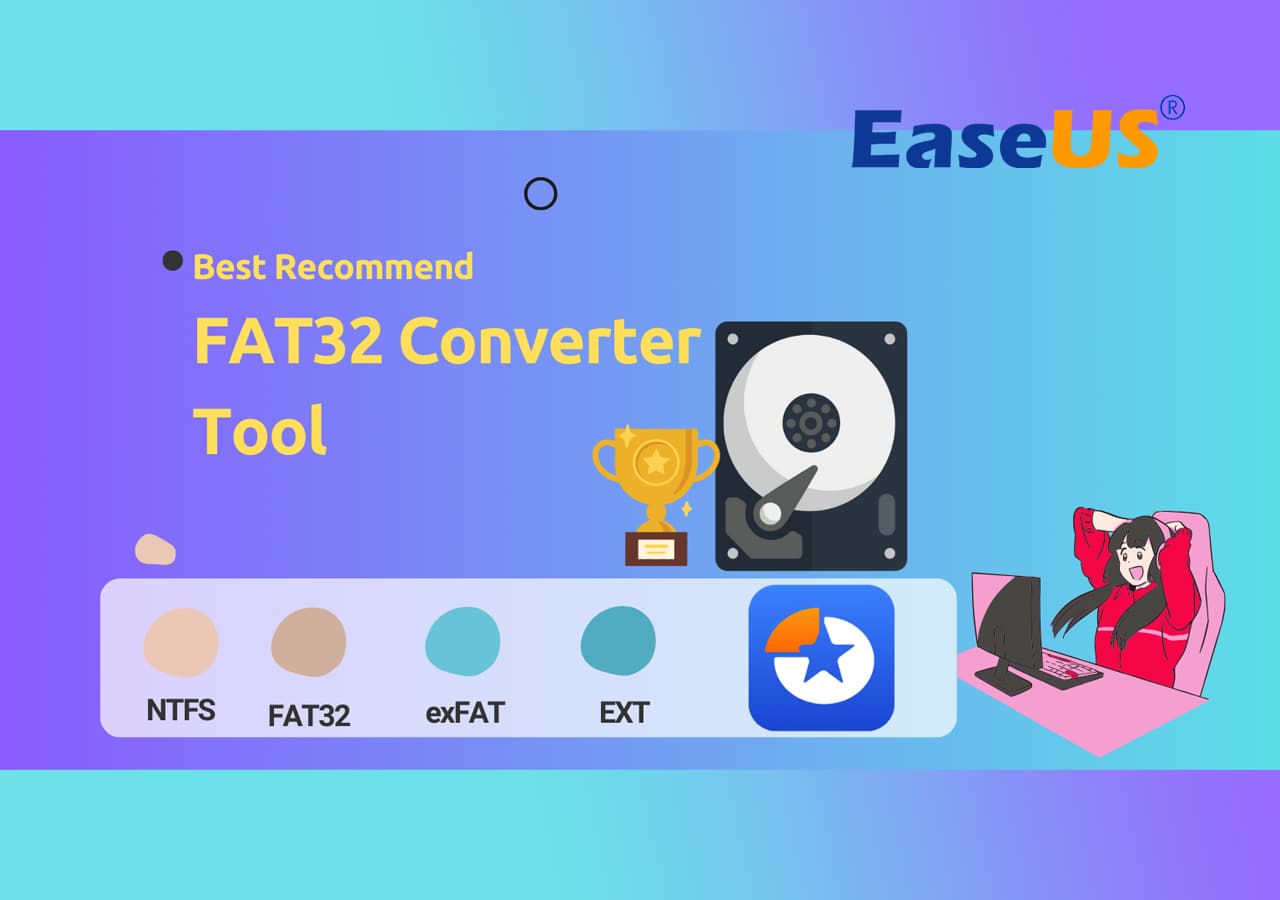
Ulasan dan Unduhan Gratis 5 Konverter FAT32 Terbaik
Konverter FAT32 dapat mengaktifkan konversi gratis hingga partisi 2TB. Konverter ini menjaga langkah-langkah keamanan tetap utuh selama proses berlangsung dan memastikan data Anda 100% aman.
Kami di sini untuk memberi Anda 5 ulasan konverter FAT32 terbaik dan unduhan gratis:
| 1. EaseUS Partition Master 🏆 | Konverter FAT32 Gratis, Konverter NTFS ke FAT32, Konverter FAT32 ke NTFS... Langkah-langkah lengkap |
| 2. Pengubah Ukuran Partisi IM-Magic | Konverter FAT32, Pengguna Windows... Langkah-langkah lengkap |
| 3. Konverter Macrorit NTFS ke FAT32 | Konverter NTFS ke FAT32... Langkah-langkah lengkap |
| 4. Manajemen Disk Windows | Format ke FAT32... Langkah lengkapnya |
| 5. Editor Kungsoft NTFS ke FAT32 | Konverter NTFS ke FAT32... Langkah-langkah lengkap |
Catatan: Sebagai alat konverter FAT32 lengkap, EaseUS Partition Master menonjol karena mengonversi format sistem berkas ke FAT32 secara gratis.
Jangan lupa bagikan daftar alat konverter FAT32 ini secara daring untuk membantu lebih banyak teman Anda dalam mengonversi drive disk mereka ke FAT32 dengan mudah.
1. EaseUS Partisi Master
EaseUS Partition Master adalah opsi konverter FAT32 gratis yang membantu Anda mengonversi sistem berkas untuk perangkat penyimpanan eksternal dan internal. Alat ini dapat mengonversi NTFS ke FAT32 dan FAT32 ke NTFS dengan mudah.
#KonverterFAT32 #Konverter NTFS/FAT32 Gratis #Windows
Alat ini menggunakan teknik konversi sistem berkas lossy dan lossless, sehingga cukup praktis. Seseorang dapat dengan mudah menggunakan alat ini untuk memperoleh informasi tentang sistem dan perangkat penyimpanan eksternal mereka. Alat ini memungkinkan pengguna untuk memilih sistem berkas NTFS sesuai preferensi mereka. Agensi ini memungkinkan pengguna untuk menggunakan berbagai operasi pada drive dan melakukan konversi sistem berkas yang berhasil.
Anda dapat mengikuti langkah-langkah berikut untuk mengonversi ke FAT32 dengan perangkat lunak cerdas ini:
Langkah 1. Klik kanan partisi perangkat target dan pilih "Lanjutan" > "Ubah ke FAT".
Langkah 2. Setelah proses pemeriksaan selesai, klik "Lanjutkan" untuk memulai konversi NTFS ke FAT32.
Langkah 3. Klik "Terapkan" untuk menyimpan semua perubahan.
Jika Anda menyukai utilitas konversi FAT32 yang menakjubkan ini, bagikan dengan lebih banyak teman Anda secara online:
2. Pengubah Ukuran Partisi IM-Magic
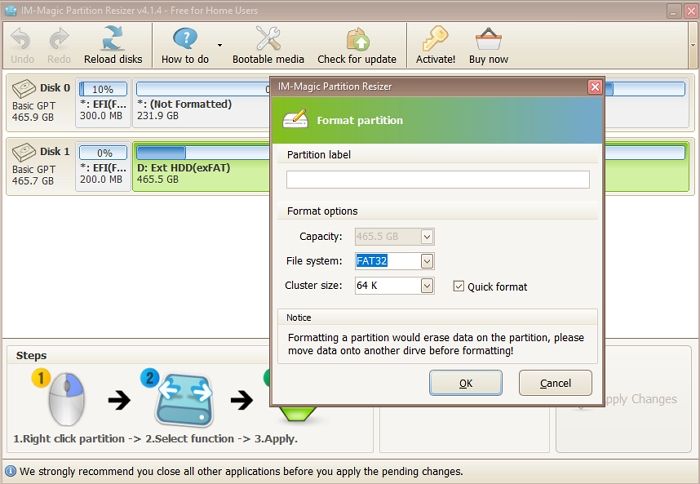
IM-Magic Partition Resizer adalah konverter FAT32 lain yang bagus dalam daftar ini yang berhasil memungkinkan Anda melakukan konversi NTFS ke FAT32 secara gratis. Ini adalah opsi perangkat lunak konverter gratis untuk Windows yang membantu Anda mengubah sistem berkas drive internal dan perangkat penyimpanan eksternal dengan mudah.
Alat konverter ini memungkinkan konversi dua sisi dengan sukses. Alat ini menawarkan konversi file lossy dan lossless. Proses yang terlibat di sini relatif cepat dan mudah digunakan. Perangkat lunak ini juga menjalankan fungsi lain pada drive seperti menyalin partisi, menyembunyikan partisi, menjelajahi ruang, menyembunyikan bagian, dan lain-lain.
#Konverter FAT32 #IM-Magic #Windows
Bagaimana cara mengkonversi ke FAT32 melalui IM-Magic Partition Resizer?
Langkah 1: Luncurkan FAT32 yang ingin Anda konversi, lalu ketuk kanan pada partisi media USB/SD/HDD NTFS Anda.
Langkah 2: Sekarang pilih opsi Konversi ke FAT32 dari daftar yang disediakan, dan setelah selesai, ketuk OK untuk mengonfirmasi konversi.
Langkah 3: Berikutnya, Anda harus mengetuk opsi Terapkan Perubahan untuk berhasil mengonversi FAT32 melalui IM-Magic Partition Resizer.
3. Konverter Macrorit NTFS ke FAT32
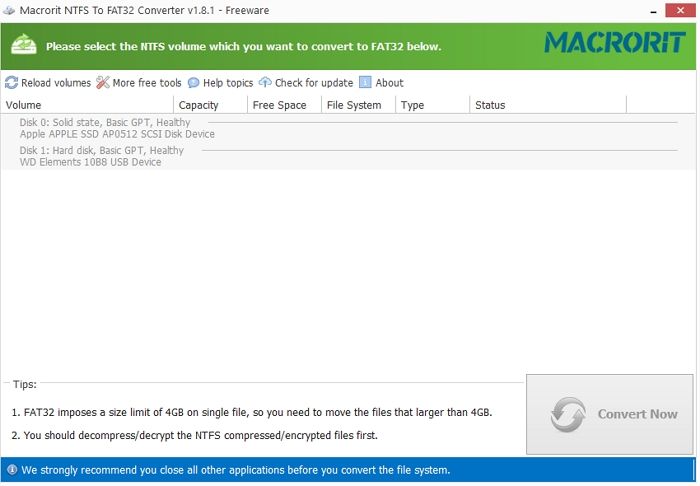
Menambahkan satu lagi konverter FAT32 yang luar biasa ke dalam daftar Macrorit NTFS ke FAT32 Converter adalah opsi menarik yang memungkinkan solusi portabel. Macrorit NTFS ke FAT32 Converter adalah perangkat lunak konverter gratis untuk Windows yang memungkinkan konversi gratis dari NTFS ke FAT32 dan sebaliknya. Perangkat lunak ini juga memudahkan Anda untuk melihat berbagai informasi terkait drive Anda dengan mudah. Mengakses alat ini cukup mudah dan dapat dilakukan dengan mudah oleh siapa saja. Alat ini dapat memperoleh informasi seperti volume drive, ruang kosong, kapasitas, status, jenis drive, dan banyak lagi.
#Alat Konversi NTFS ke FAT32 #Konverter FAT32 #Macrorit
Bagaimana cara mengonversi ke FAT32 melalui Macrorit NTFS ke FAT32 Converter?
Langkah 1: Luncurkan berkas program pada perangkat Anda. Anda dapat dengan cepat memeriksa semua partisi NTFS di antarmuka yang disediakan. Sekarang ketuk partisi NTFS target yang ingin Anda konversi.
Langkah 2: Hal berikutnya yang harus Anda lakukan adalah mengetuk tombol Konversi Sekarang di sudut kanan bawah.
Langkah 3: Setelah selesai, konfirmasikan konversi yang akan Anda lakukan dengan mengetuk tombol OK. Setelah menyelesaikan proses di atas, program akan mulai mengonversi sesuai dengan keinginan Anda.
4. Manajemen Disk Windows
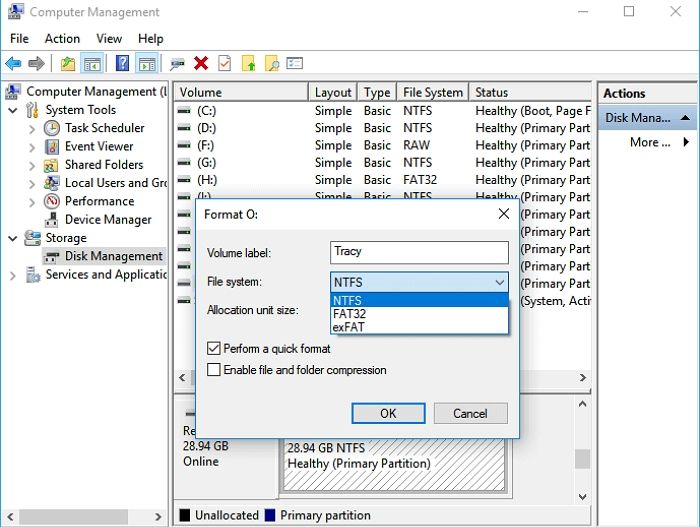
Windows Disk Management adalah alat hebat lainnya dalam daftar yang secara efisien menawarkan konversi file NTFS ke FAT32 dan sebaliknya. Perangkat ini terkenal dengan antarmukanya yang mudah digunakan. Perangkat lunak konverter yang gratis digunakan memudahkan Anda melihat berbagai informasi terkait drive Anda. Alat ini hadir sebagai opsi portabel, dan Anda dapat menggunakannya untuk membuat, menghapus, atau memformat volume, mengubah huruf dan jalur drive, dan banyak lagi.
#Konverter Windows FAT32 #Manajemen Disk #Windows
Bagaimana cara mengkonversi ke FAT32 melalui Manajemen Disk Windows?
Langkah 1: Luncurkan My Computer di sistem Anda dan ketuk tombol Kelola untuk memulai konversi. Ketuk opsi Manajemen Disk.
Langkah 2: Setelah menyelesaikan proses, Anda sekarang harus memilih Drive USB di perangkat Anda. Klik kanan pada drive dan kemudian pilih opsi Format untuk melanjutkan proses.
Langkah 3: Sekarang ketuk tombol YES dan beri nama drive yang ingin Anda gunakan. Pilih sistem berkas sebagai FAT32 dan ketuk tombol OK. Setelah selesai, Anda dapat dengan mudah menemukan format FAT32 di perangkat Anda.
5. Editor Kungsoft NTFS ke FAT32
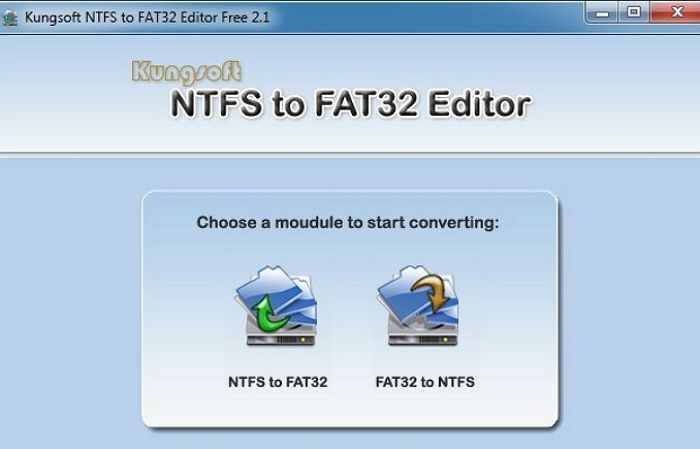
Kungsoft NTFS to FAT32 Editor merupakan pilihan yang menarik bagi mereka yang mencari perangkat lunak konverter NTFS ke FAT32 sederhana untuk Windows mereka. Ini adalah konverter sistem berkas yang fantastis yang memungkinkan konversi gratis. Alat ini dirancang untuk memungkinkan modifikasi ukuran partisi drive hingga 8GB. Ini adalah aplikasi perangkat lunak gratis yang memiliki antarmuka virtual dan menyertakan dua modul berbeda untuk bekerja. Pengguna di sini bebas memperoleh informasi dasar yang terkait dengan drive lain, seperti ukuran drive, sistem berkas, ruang penyimpanan berkas, dan banyak lagi. Alat ini menawarkan konversi berkas tanpa kehilangan apa pun di industri dan menjaga keamanan data yang terlibat tetap utuh.
#Konverter NTFS ke FAT32 #Kungsoft #Gratis
Bagaimana cara mengkonversi ke FAT32 melalui Kungsoft NTFS To FAT32 Editor?
Langkah 1: Luncurkan bilah pencarian Window lalu ketik Kungsoft dan luncurkan Editor NTFS Ke FAT32.
Langkah 2: Klik opsi NTFS to FAT32, yang akan memuat disk. Namun, yang akan ditampilkan hanya disk NTFS.
Langkah 3: Pilih disk dan kemudian pilih untuk mengonversi ke FAT32. Hebat! Anda telah berhasil mengonversi FAT32 melalui Kungsoft NTFS ke FAT32 Editor.
Jika Anda menyukai daftar konverter FAT32, jangan lupa bagikan untuk membantu lebih banyak teman Anda secara online:
Apa itu FAT32?
Konverter FAT32 adalah perangkat lunak konverter mutlak untuk Windows yang membantu Anda mengubah sistem berkas sistem. Alat-alat tersebut menyediakan kompatibilitas lengkap dan dapat mendukung berkas-berkas yang lebih kecil dengan sempurna. FAT32 adalah alat pemformatan yang memungkinkan Anda memformat USB ke FAT32 untuk memformat NTFS sesuai pilihan Anda.
Untuk konversi sistem berkas yang berhasil, perangkat lunak FAT32 bekerja pada dua metode yang berbeda: konversi lossy dan konversi lossless. Konversi lossy adalah proses yang melibatkan penghapusan semua jenis data dari sebuah drive. Proses ini memformat industri dalam berbagai sistem berkas. Konversi lossless menjaga semua data yang tersimpan dalam drive tetap aman. Hal ini memberikan kebebasan kepada pengguna untuk berhasil melakukan berbagai operasi drive seperti menyalin partisi, menghapus bagian, dan berhasil menyembunyikan partisi.
Apa Perbedaan Antara FAT32 dan Sistem Berkas Lainnya?
FAT32 sangat berbeda dari sistem berkas lainnya. Sebagian besar kartu memori biasanya menggunakan konversi ini. Hal-hal yang membedakannya dari sistem berkas lainnya adalah:
- FAT32 adalah sistem berkas yang menyimpan berkas individual berukuran lebih kecil yang tidak melebihi 4GB, sedangkan sistem berkas lainnya dapat melakukan hal yang sama dengan mudah.
- Sistem FAT32 dirancang agar sepenuhnya aman, hanya menggunakan penggunaan disk yang jauh lebih sedikit, dan hanya dapat mengelola ruang disk yang ditentukan atau lebih rendah. Sementara itu, sistem berkas lainnya mencakup penggunaan disk yang lebih tinggi dan manajemen risiko.
- Kecepatan baca dan tulis FAT32 lebih rendah daripada sistem berkas lainnya.
- Sistem berkas FAT32 hanya cocok untuk perangkat memori flash berkapasitas lebih kecil.
Mengapa Anda Ingin Mengonversi ke FAT32?
Kebanyakan orang sudah mulai mengonversi ke sistem berkas FAT32 saat ini karena kompatibilitasnya. Alat-alat ini cukup efektif dan mudah digunakan dengan sebagian besar sistem komputer lama dan baru. Artinya, seseorang dapat dengan mudah menggunakan dan mengerjakannya tanpa banyak usaha. Jika Anda juga ingin memiliki beberapa berkas modern, mengonversi ke FAT32 akan menjadi saran yang lebih baik.
Kesimpulan
Nah, teman-teman! Saya harap Anda dapat mempelajari tentang konverter FAT32 terbaik yang dapat diunduh secara gratis sekarang. Kami telah menambahkan berbagai opsi konverter terbaik untuk Anda.
Masing-masing yang terlibat di sini cukup mampu memberikan bantuan mutlak dalam mengaktifkan konversi file gratis. Semua alat yang terlibat di atas berkinerja tinggi dan memastikan akses cepat. Bekerja pada perangkat seperti EaseUS Partition Master sangat menyenangkan.
Ini adalah cara untuk memperoleh bantuan mutlak dalam konversi file dan juga menawarkan Anda kesempatan untuk mengawasi berbagai jenis informasi yang terkait dengan penyimpanan eksternal dan drive internal. Anda dapat mengunduhnya di sini dan mencobanya!
Artikel Terkait
-
Cara Membuat Disk Reset Kata Sandi untuk Komputer Lain 🔥
![author icon]() Susanne/2024/10/21
Susanne/2024/10/21
-
Cara Mengubah Disk Dinamis ke Disk Dasar dengan Aman
![author icon]() Susanne/2024/11/15
Susanne/2024/11/15
-
[Telah Diperbaiki] Pemecahan Masalah Kesalahan Booting Windows 0xc0000098
![author icon]() Susanne/2024/12/15
Susanne/2024/12/15
-
Memperbaiki Masalah Penggunaan Memori RAM Tinggi pada Windows 11/10 [10 Perbaikan Praktis]
![author icon]() Susanne/2024/10/21
Susanne/2024/10/21
