Daftar isi
Penggunaan Memori Tinggi Windows 10: Jangan khawatir jika komputer Anda macet dan Pengelola Tugas Windows memperingatkan "Penggunaan memori tinggi" seperti yang ditunjukkan di sini.
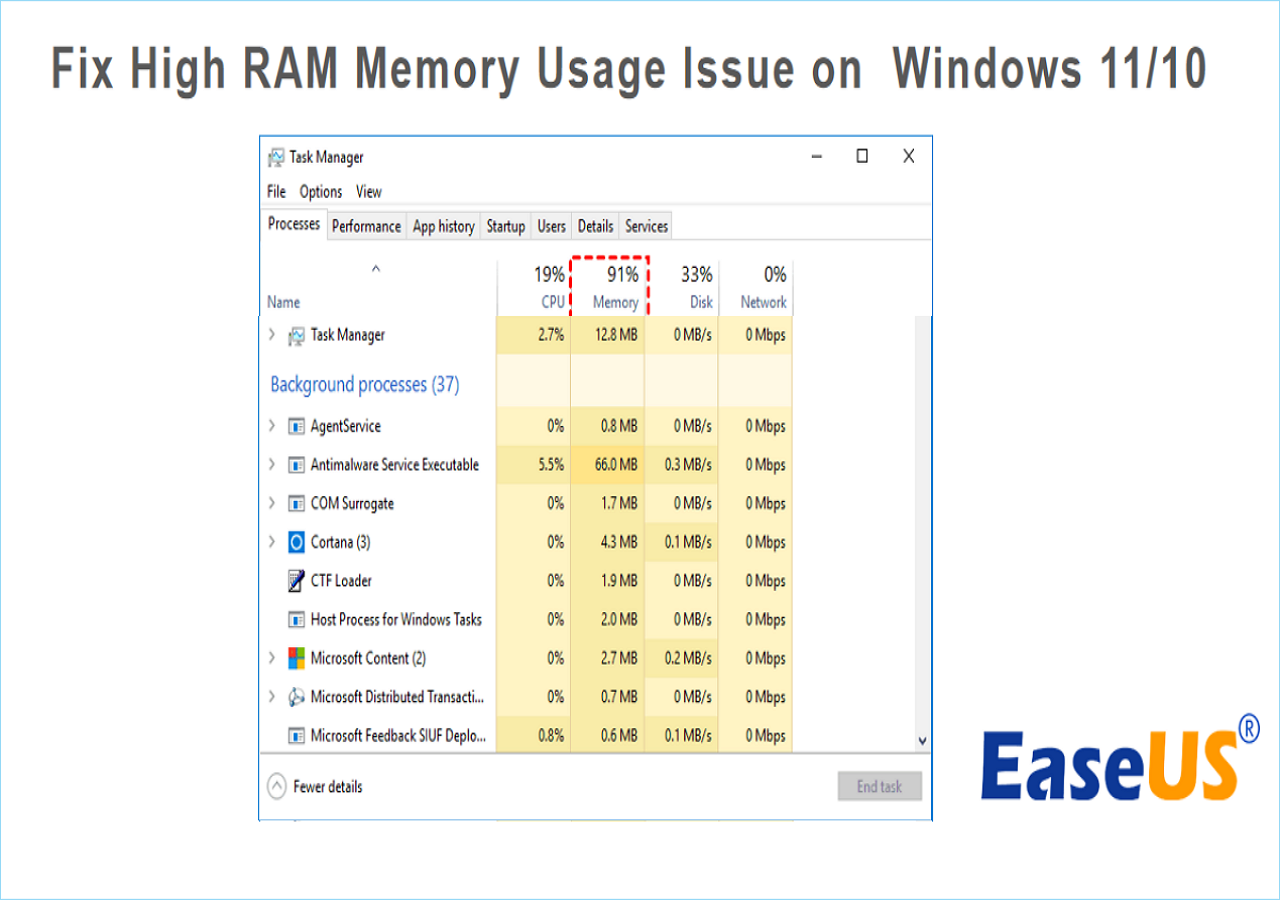
Di halaman ini, kami akan memandu Anda untuk dengan mudah memperbaiki masalah penggunaan memori tinggi pada Windows 11/10/8/7 dengan resolusi berikut:
| Solusi yang Bisa Diterapkan | Pemecahan Masalah Langkah demi Langkah |
|---|---|
| Perbaikan 1. Tutup Program yang Tidak Diperlukan | Pada Task Manager, temukan program yang sedang berjalan yang menghabiskan banyak memori, klik End Task... Langkah lengkapnya |
| Perbaikan 2. Nonaktifkan Program dari Startup | Pada Task Manager, masuk ke Startup, klik kanan untuk menonaktifkan program besar dari Startup... Langkah lengkapnya |
| Perbaikan 3. Defragmentasi Hard Drive | Ketik dfrgui di Pencarian, buka Defragment dan Optimalkan Drive, pilih drive untuk Dioptimalkan... Langkah lengkap |
| Perbaikan 4. Perbaiki Kesalahan Sistem File | Jalankan EaseUS Partition Master, dan klik kanan drive untuk memperbaiki kesalahan sistem file... Langkah-langkah lengkap |
| Perbaikan Lainnya... | 6 perbaikan lainnya tersedia di sini untuk Anda ikuti dan perbaiki kesalahan memori RAM tinggi... Langkah-langkah lengkap |
Apa Itu Penggunaan Memori Tinggi?
Penggunaan Memori Tinggi adalah kondisi saat penggunaan RAM, ROM, atau Cache komputer Windows meningkat ke tingkat yang sangat tinggi. Kesalahan penggunaan memori tinggi Windows 10 terkait dengan RAM dan memori virtual .

Bila PC mengalami kesalahan penggunaan memori tinggi, komputer akan membeku saat menjalankan program dan memunculkan pesan kesalahan yang memperingatkan bahwa "Komputer Anda kekurangan memori".
Ikuti untuk memeriksa apakah Anda mengalami kesalahan ini dan apa yang menyebabkan penggunaan memori yang tinggi.
Definisikan Kesalahan Penggunaan Memori Tinggi Windows 11/10:
Coba langkah-langkah berikut untuk menentukan apakah komputer Anda memiliki penggunaan memori tinggi, CPU tinggi, atau kesalahan penggunaan disk tinggi:
Langkah 1. Tekan tombol Ctrl + Alt + Del dan pilih "Task Manager".
Langkah 2. Pada tab Proses, periksa status penggunaan CPU, Memori, dan Disk.
Jika kolom Memori menampilkan 70%, 80%, 90%, atau 99% digunakan seperti dua angka yang ditunjukkan di bawah, ini adalah masalah "Penggunaan Memori Tinggi".
Penggunaan Memori Tinggi dalam Proses:

Penggunaan Memori Tinggi dalam Kinerja:

Mengapa Penggunaan Memori Saya Begitu Tinggi [Gejala dan Penyebab]
Semua memori komputer terhubung ke CPU dan RAM. Namun, masalah penggunaan memori yang tinggi terutama terkait dengan kepadatan banyak proses internal. Jadi apa yang akan terjadi jika komputer Anda mengalami masalah penggunaan memori yang tinggi? Dan apa yang menyebabkan kesalahan ini? Simaklah.
| Gejala Penggunaan Memori Tinggi | Penyebab Penggunaan Memori Tinggi |
|---|---|
|
|
10 Perbaikan untuk Masalah Penggunaan Memori (RAM) Tinggi pada Windows 11/10
Jadi bagaimana cara memperbaiki masalah "penggunaan memori tinggi" atau "Penggunaan memori RAM tinggi"? Bagaimana cara mengurangi atau memperbaiki penggunaan memori tinggi di Windows 11/10?
Berikut adalah daftar semua perbaikan yang diuji, cukup ikuti untuk segera memperbaiki masalah penggunaan memori tinggi Windows 11/10.
- 1. Tutup Program/Aplikasi yang Tidak Diperlukan
- 2. Nonaktifkan Program Startup
- 3. Defragmentasi Hard Drive & Atur Performa Terbaik
- 4. Memperbaiki Kesalahan Sistem Berkas Disk
- 5. Meningkatkan Memori Virtual
- 6. Nonaktifkan layanan Superfetch
- 7. Atur Peretasan Registri
- 8. Meningkatkan Memori Fisik
- 9. Nonaktifkan NDU di Registry
- 10. Bersihkan Virus
Jika Anda mengalami masalah serupa di OS Windows lama, seperti Windows 11/8/XP, Anda dapat mengikuti tutorial video di sini atau mengikuti panduan langkah demi langkah di setiap perbaikan untuk mencobanya:
1:18 - Menggunakan Editor Registri
3:00 - Pengaturan Layanan
Apakah bagian ini bermanfaat? Jika jawaban Anda "Ya," Anda dapat mengeklik tombol di bawah ini untuk membagikannya dengan teman-teman Anda.
Metode 1. Tutup Program/Aplikasi yang Tidak Diperlukan
Ketika komputer Anda memiliki penggunaan memori yang tinggi, Anda dapat mencoba menutup beberapa program dan aplikasi yang berjalan tidak diperlukan untuk memperbaiki masalah ini.
Langkah 1. Buka Task Manager dengan mengklik kanan ikon Windows dan pilih "Task Manager".
Langkah 2. Buka tab proses, periksa program tambahan apa saja yang menggunakan banyak memori tetapi tidak Anda gunakan sama sekali.
Langkah 3. Klik program yang tidak diperlukan dan pilih "Akhiri Tugas".

Metode 2. Nonaktifkan Program yang Berjalan dari Startup
Menonaktifkan program yang berjalan dari Startup secara efektif akan mengurangi beban sistem dan menghemat banyak ruang memori CPU.
Langkah 1. Tekan tombol Ctrl + Alt + Del, pilih "Task Manager".
Langkah 2. Klik "Startup" di Task Manager, klik kanan aplikasi yang tidak ingin Anda jalankan dari Startup, lalu pilih "Disable".

Metode 3. Defragmentasi Hard Drive & Sesuaikan untuk Performa Terbaik
Ini juga akan membantu menghemat banyak ruang memori dengan mendefragmentasi hard drive. Anda juga dapat merujuk ke cara manual untuk mendefrag dan mengoptimalkan disk agar berkinerja terbaik.
Defragmentasi hard drive:
Langkah 1. Tekan "Windows + R", ketik: dfrgui , klik "Defragment and Optimize Drives" untuk membuka aplikasi ini.
Langkah 2. Klik pada hard drive (misalnya drive C:) yang ingin Anda defragmentasi dan klik "Optimalkan".

Tunggu hingga proses defragmentasi selesai. Jangan lupa untuk me-restart komputer setelah proses selesai.
Sesuaikan untuk kinerja terbaik:
Langkah 1. Klik kanan "PC Ini" dan pilih "Properti".
Langkah 2. Klik "Pengaturan sistem lanjutan", klik "Pengaturan" di bawah Kinerja.
Langkah 3. Centang "Sesuaikan untuk kinerja terbaik", klik "Terapkan" dan "OK" untuk mengonfirmasi.

Metode 4. Memperbaiki Kesalahan Sistem Berkas Disk
Kesalahan sistem berkas merupakan alasan utama yang dapat menyebabkan penggunaan memori tinggi atau penggunaan CPU tinggi pada komputer Windows 11/10/8/7. Perangkat lunak pengelola partisi profesional - EaseUS Partition Master dapat dengan mudah memperbaiki kesalahan tersebut dan menyingkirkannya dari PC Anda. Mudah digunakan untuk semua tingkat pengguna Windows.
Periksa dan Perbaiki Kesalahan Sistem
Metode 5. Meningkatkan Memori Virtual
Memori virtual menggunakan sebagian ruang disk sebagai memori untuk melepaskan beban memori komputer. Oleh karena itu, jika komputer Anda memiliki masalah penggunaan memori yang tinggi, Anda dapat mencoba langkah-langkah berikut untuk menambah memori virtual:
Langkah 1. Klik kanan pada PC Ini, pilih "Properties".
Langkah 2. Klik "Pengaturan sistem lanjutan" pada jendela pop-up.
Langkah 3. Buka tab Lanjutan, klik "Pengaturan..." di bawah bagian Kinerja.

Langkah 4. Navigasi ke tab Lanjutan, klik "Ubah" di bawah bagian Memori virtual.

Langkah 5. Hapus tanda centang "Secara otomatis mengelola ukuran file paging untuk semua drive".
Langkah 6. Pilih drive C, centang "No page file", dan klik "Set".
Langkah 7. Klik "Ya" untuk melanjutkan.

Langkah 8. Pilih partisi non-sistem, centang "Ukuran khusus", dan atur nilai yang sama dalam Ukuran Awal dan Ukuran Maksimum.
Ukuran nilai yang disarankan adalah dua kali lebih besar dari memori fisik di komputer Anda.
Langkah 9. Klik "Set" dan "OK" untuk menyimpan perubahan.

Metode 6. Nonaktifkan Layanan Superfetch
Langkah 1. Tekan Windows + R, ketik services.msc ke dalam kotak Run dan klik "OK".
Langkah 2. Temukan dan klik kanan "Superfetch" > pilih "Properties" > klik "Stop" pada jendela pop-up.
Langkah 3. Klik "Nonaktifkan" dari menu tarik-turun 'jenis startup'.

Metode 7. Atur Peretasan Registri
Metode ini akan membebaskan sebagian memori virtual di komputer Anda dengan menghapus berkas halaman di Registry. Berikut cara melakukannya:
Langkah 1. Tekan tombol Windows + R, ketik regedit untuk membuka Registry Editor.
Langkah 2. Arahkan ke: HKEY_LOCAL_MACHINE/SYSTEM/CurrentControlSet/Control/Session Manager/Memory Management.
Langkah 3. Temukan dan klik kanan ClearPageFileAtShutDown, pilih untuk mengubah nilainya menjadi "1" dan klik "OK".

Metode 8. Meningkatkan Memori Fisik
Secara logika, ketika komputer Anda memiliki masalah penggunaan memori yang tinggi, Anda dapat menambahkan kartu memori baru ke komputer Anda untuk memperluas memori fisik.
Anda perlu memeriksa terlebih dahulu jenis memori dengan merujuk pada parameter memori pada komputer Anda. Berikut ini cara menambah memori fisik pada PC Anda:
Langkah 1. Periksa ukuran memori fisik: Klik kanan pada PC Ini dan pilih "Properties".
Langkah 2. Buka Pengelola Tugas dan buka tab Kinerja, lalu klik "Memori".
Langkah 3. Periksa kecepatan dan ukuran memori untuk memutuskan jenis yang Anda perlukan.

Langkah 4. Kemudian beli kartu memori baru dan tambahkan ke PC Anda.
Setelah menambahkan memori baru ke komputer Anda, mulai ulang PC dan komputer akan secara otomatis mendeteksi memori baru.
Metode 9. Nonaktifkan NDU di Registry
Catatan: Pakar dukungan teknis EaseUS mengatakan metode ini dapat memengaruhi penggunaan koneksi internet.
Jika Anda ingin mencoba, berikut langkah-langkahnya:
Langkah 1. Ketik regedit di Pencarian Windows dan klik Editor Registri untuk membukanya.
Langkah 2. Buka: HKEY_LOCAL_MACHINE/SYSTEM/ControlSet001/Services/Ndu.

Langkah 3. Klik kanan pada DWORD Start dan pilih "Modify".

Langkah 4. Ubah nilainya menjadi 4, klik "OK" untuk menyimpan perubahan.

Setelah ini, mulai ulang PC Anda dan masalah penggunaan memori tinggi seharusnya teratasi.
Jika koneksi internet komputer Anda dinonaktifkan, kami sarankan Anda mengulangi langkah-langkah tersebut dan mengubah nilai Kata Awal kembali ke angka sebelumnya - 2.
Metode 10. Bersihkan Virus
Terkadang, infeksi virus atau malware juga dapat menghabiskan banyak memori di PC Anda. Jalan keluar terbaik adalah dengan menjalankan perangkat lunak antivirus di PC Anda untuk segera membersihkan semua virus dan malware yang ada:
Langkah 1. Unduh dan instal perangkat lunak anti-virus di komputer Anda.
Langkah 2. Jalankan perangkat lunak anti-virus dan pilih untuk memindai seluruh drive komputer Anda.
Langkah 3. Pilih untuk membersihkan semua file atau perangkat yang ditemukan virus atau terinfeksi virus.
Anda Mungkin Juga Menyukai:
Jika Anda mengalami masalah penggunaan memori tinggi jenis lain di komputer Anda, klik tautan di bawah dan ikuti untuk segera menghilangkan kesalahan ini dari komputer Anda.
Tips Bonus: Cara Menghindari Masalah Penggunaan Memori Tinggi di Windows 11/10
Setelah Anda memperbaiki penggunaan memori tinggi Windows pada Windows 10/8/7, beberapa dari Anda mungkin ingin tahu cara mencegah masalah ini terjadi lagi.
Di sini, kami akan menawarkan kiat untuk melindungi komputer Windows 10 Anda dari masalah ini.
Cara Menghindari Penggunaan Memori Tinggi di Windows 10 - Tips
Berikut ini beberapa kiat yang dapat Anda ikuti untuk menghindari masalah penggunaan memori yang tinggi di Windows 10/8/7. Lihat cara mengatur komputer Anda dengan kinerja terbaik:
- #1. Tambahkan kartu memori yang cukup besar ke PC
- #2. Jalankan pembersih virus secara teratur
- #4. Nonaktifkan program yang tidak diperlukan dari Startup
- #5. Lepaskan memori virtual dari hard drive
- #6. Perbaiki kesalahan sistem file dan defrag hard drive secara teratur
Anda Mungkin Juga Tertarik Pada:
Beberapa dari Anda mungkin juga ingin tahu cara menentukan kesalahan Penggunaan CPU Tinggi atau Penggunaan Disk Tinggi. Berikut langkah-langkahnya:
Langkah 1. Tekan terus tombol Ctrl+Alt+Del, lalu klik "Task Manager".
Langkah 2. Pada tab Proses, periksa status penggunaan Memori atau Disk:
- Kolom CPU mencapai 99% atau bahkan 100%, ini adalah masalah "Penggunaan CPU Tinggi". Lihat Memperbaiki Penggunaan CPU Tinggi 99% atau 100% untuk bantuan.

- Kolom Disk menunjukkan penggunaan tinggi atau bahkan menampilkan 100%, ini adalah masalah "Penggunaan Disk Tinggi". Ikuti Penggunaan Disk 100% untuk memperbaiki masalah ini.

Ambil Tindakan, Cegah Komputer Anda dari Masalah Penggunaan Memori Tinggi
Di halaman ini, kami menyediakan kiat-kiat untuk membantu Anda menentukan apakah komputer Anda memiliki masalah memori tinggi. Kami juga mengumpulkan 10 perbaikan praktis untuk mengatasi kesalahan penggunaan memori tinggi pada Windows 10, dan mencantumkan kiat-kiat untuk membantu Anda menghindari masalah ini.
Selain mengelola masalah RAM dan penggunaan memori virtual yang tinggi, kami juga menyarankan Anda untuk menerapkan perangkat lunak manajemen disk EaseUS agar komputer Anda kembali berjalan lancar. EaseUS Partition Master membantu mengelola partisi , memanfaatkan ruang disk secara maksimal, dan mengoptimalkan kinerja disk ke kondisi terbaik.
Sekarang giliran Anda. Ambil tindakan dan cegah komputer Anda dari masalah penggunaan memori yang tinggi, sehingga komputer dapat berjalan lancar kembali.
FAQ Tentang Penggunaan Memori Tinggi
Berikut ini kami akan mencantumkan beberapa pertanyaan utama tentang masalah penggunaan memori tinggi, dan jika Anda memiliki pertanyaan yang sama, ikuti dan temukan jawabannya di sini.
1. Mengapa penggunaan memori saya begitu tinggi di Windows 10?
- Salah satu penyebabnya bisa jadi adalah program atau game besar yang menggunakan RAM sistem tinggi.
- Alasan lainnya bisa jadi malware yang menyebabkan perangkat Anda menggunakan memori dalam jumlah besar.
2. Bagaimana cara memperbaiki penggunaan memori yang tinggi?
Berikut adalah daftar semua kemungkinan perbaikan yang dapat Anda lakukan untuk memperbaiki penggunaan memori yang tinggi pada Windows:
- Tutup Program/Aplikasi yang Tidak Diperlukan
- Nonaktifkan Program Startup
- Defragmentasi Hard Drive & Sesuaikan Performa Terbaik
- Memperbaiki Kesalahan Sistem Berkas Disk
- Meningkatkan Memori Virtual
- Nonaktifkan layanan Superfetch
- Atur Peretasan Registri
- Meningkatkan Memori Fisik
- Nonaktifkan NDU di Registri
- Bersihkan Virus
Untuk rincian lebih lanjut, Anda dapat kembali ke langkah-langkah terperinci di atas untuk segera mengatasi masalah ini.
3. Apakah penggunaan memori yang tinggi mempengaruhi kinerja?
Ya, penggunaan memori yang tinggi memang memengaruhi kinerja komputer. Secara umum, semakin cepat RAM, semakin cepat pula kecepatan pemrosesan pada komputer. Untuk memperoleh RAM yang lebih cepat, Anda perlu meningkatkan kecepatan transfer informasi memori ke komputer lain. Namun, jika penggunaan memori terlalu tinggi, yang menghabiskan terlalu banyak sumber daya, hal itu akan berdampak sebaliknya pada kinerja komputer.
Artikel Terkait
-
Unduhan Gratis Reset Kata Sandi Windows 10- Termudah
![author icon]() Susanne/2024/09/12
Susanne/2024/09/12
-
Cara Menghapus SSD atau HDD Secara Aman dan Gratis
![author icon]() Susanne/2024/11/15
Susanne/2024/11/15
-
Cara Memformat Drive USB yang Tidak Muncul
![author icon]() Susanne/2024/10/21
Susanne/2024/10/21
-
![author icon]() Susanne/2024/10/21
Susanne/2024/10/21