Daftar isi
Dalam artikel ini, Anda akan mempelajari:
- Apa itu Migrasi OS?
- Tinjauan Umum Perangkat Lunak Migrasi OS
- 5 Software Migrasi OS Terbaik yang Direkomendasikan & Diunduh Gratis 2024
Poin-poin Utama Perangkat Lunak Migrasi OS 2024:
- 1. Perangkat Lunak Migrasi OS menghemat waktu dan tenaga Anda dalam memindahkan dan mentransfer sistem operasi ke disk yang lebih baru dan lebih cepat pada Windows 11/10/8.
- 2. Halaman ini mengumpulkan 5 perangkat lunak migrasi OS terbaik yang dapat Anda percaya dan andalkan untuk migrasi OS.
"Mencari perangkat lunak migrasi OS gratis.
Salam semuanya!
Saya baru saja membeli dan memasang SSD M2 dan memindahkan hampir semua yang saya butuhkan ke sana, tetapi saya kesulitan menemukan cara untuk memigrasikan OS tanpa harus melakukan hal-hal seperti 'upgrade ke versi pro'. Ada rekomendasi?" - diposting oleh u/JonHedron dari reddit.com

Tidak masalah jika Anda mengalami masalah serupa di komputer Anda atau mengalami kesulitan saat memigrasikan sistem operasi antar-disk di komputer Windows. Ikuti halaman ini, dan Anda akan mendapatkan perangkat lunak migrasi OS yang andal untuk membantu Anda memindahkan OS, file terkait sistem, pengaturan, dan bahkan program yang terinstal ke disk baru dengan mudah.
Apa itu Migrasi OS?
Sebelum kita mulai mencari perangkat lunak migrasi OS, mari kita pahami terlebih dahulu apa itu migrasi OS.
Mirip dengan migrasi data (menurut Wikipedia ), migrasi OS secara harfiah adalah proses memindahkan atau mentransfer sistem operasi saat ini di komputer Anda ke disk baru - HDD atau SSD tanpa menginstal ulang. Terkadang, ini juga disebut transfer sistem oleh beberapa pengguna Windows.
Jadi, apa saja yang sebenarnya dipindahkan oleh OS Migration? Berikut adalah daftar konten yang akan dipindahkan selama proses berlangsung:
- Sistem operasi
- File, pengaturan, dan akun terkait sistem
- Program, game, dan perangkat lunak terinstal di drive C
- Partisi OS, partisi sistem
- Folder dan data desktop, dll.
Tinjauan Umum Perangkat Lunak Migrasi OS
Jadi, apa sebenarnya perangkat lunak migrasi OS itu? Perangkat lunak migrasi OS dapat didefinisikan sebagai perangkat lunak atau utilitas program yang dirancang atau disediakan oleh produsen perangkat lunak pihak ketiga untuk membantu pengguna Windows dalam mengganti OS antara hard disk drive lama dan baru dengan sukses.
Jadi kapan saya memerlukan perangkat lunak migrasi OS? Atau, dengan kata lain, dalam situasi apa saya perlu menggunakan perangkat lunak migrasi OS untuk mengganti disk OS atau memutakhirkan disk sistem?
Kapan Saya Membutuhkan Perangkat Lunak Migrasi OS?
Berikut adalah daftar situasi di mana Anda perlu beralih ke perangkat lunak migrasi OS yang andal untuk mendapatkan bantuan:
- Drive C penuh, atau partisi sistem kehabisan ruang
- Disk komputer sudah tua atau rusak
- Sistem operasi melambat atau macet
- Disk OS lambat untuk melakukan booting atau shutdown
- Kinerja perangkat lunak semakin buruk
- Pengalaman bermain game di komputer semakin buruk dan lambat
Mengapa Menggunakan Perangkat Lunak Migrasi OS? Kelebihan & Kekurangan
Berikut adalah daftar tabel perbandingan yang mencantumkan pro dan kontra perangkat lunak migrasi OS, dan menjelaskan mengapa Anda harus mempercayai perangkat lunak tersebut saat mentransfer sistem dari HDD ke SSD atau HDD yang lebih besar:
| ✅Kelebihan | ⛔Kekurangan |
|---|---|
|
|
Jadi bagaimana cara mendapatkan perangkat lunak migrasi OS yang andal sehingga saya dapat mengubah disk OS dan memindahkan OS ke disk yang baru dan lebih cepat dengan sukses?
Bagaimana Kami Menguji dan Memilih Perangkat Lunak/Alat Migrasi OS
Berikut adalah tabel daftar yang mencakup rincian tentang bagaimana kami menguji dan memilih 5 alat migrasi OS teratas di antara ratusan perangkat lunak serupa di pasaran sebagaimana direkomendasikan di sini untuk Anda:
| 🔢 Berapa banyak alat/perangkat lunak yang kami uji: | 20 |
| ⏱️ Berapa lama kami menguji alat ini: | 2 minggu |
| 💵 Berapa biaya tesnya: | Rp 5.699.950 |
| 👩🏼💻 Sistem apa yang paling banyak kami uji: | Windows 11/10/8.1/8/7 dan XP |
| 🧑🏻🤝🧑🏻Target pengguna: | Pemula |
5 Software Migrasi OS Terbaik yang Direkomendasikan & Diunduh Gratis 2024
Perlu diketahui bahwa sistem operasi Windows tidak memiliki alat migrasi OS bawaan yang berfungsi untuk mentransfer OS ke HDD atau SSD baru. Untuk melakukannya, Anda perlu menggunakan perangkat lunak migrasi OS pihak ketiga untuk mendapatkan bantuan.
Daftar Periksa Pemilihan Perangkat Lunak Migrasi OS 2024
Berikut adalah daftar periksa yang dapat Anda ambil untuk meninjau apakah perangkat lunak saat ini yang Anda temukan memenuhi syarat untuk membantu Anda dalam mentransfer sistem operasi ke drive baru:
- Aman dan terjamin: perangkat lunak migrasi OS tidak merusak disk sumber dan target Anda.
- Bebas virus dan malware : harus bebas risiko, tanpa infeksi virus atau malware.
- Kompatibilitas tinggi : harus mendukung OS Anda saat ini.
- Tingkat keberhasilan tinggi : harus dapat mentransfer dan memigrasikan OS Anda ke disk baru dengan tingkat keberhasilan tinggi. Jika proses migrasi OS gagal, hal itu tidak akan menimbulkan masalah apa pun pada sistem saat ini.
- Mudah digunakan: yang terakhir namun tidak kalah pentingnya, juga harus mudah dan dapat diterapkan oleh sebagian besar pengguna awam.
5 Rekomendasi Software Migrasi OS Terbaik
Berikut adalah daftar 5 perangkat lunak migrasi OS terbaik yang kami pilih di antara lebih dari 20 utilitas serupa yang berfungsi untuk mengganti dan mentransfer sistem operasi pada komputer Windows:
- #1. EaseUS Partition Master 🏆
- #2. Klonezila
- #3. Migrasi Data Samsung
- #4. Kloning Disk Hasleo
- #5. Salinan Paragon Drive
Catatan: Bagi pengguna Windows pemula, Anda dapat menggunakan EaseUS Partition Master untuk mendapatkan bantuan. Aplikasi ini menawarkan fitur Migrate OS to HDD/SSD untuk menyederhanakan dan memenuhi kebutuhan sebagian besar pengguna Windows dalam mengganti dan mengubah disk sistem dengan mudah.
Ikuti untuk menemukan detail lebih lanjut mengenai 5 perangkat lunak migrasi OS seperti yang tercantum di bawah ini.
#1. EaseUS Partition Master🏆
Perangkat Lunak Migrasi OS Terbaik untuk Pemula Windows

EaseUS Partition Master dapat diandalkan dan tepercaya dalam menyediakan layanan kloning sistem dan bantuan migrasi OS untuk membantu pengguna Windows mengganti dan memutakhirkan disk sistem dengan sukses. Ini adalah perangkat lunak pengelola partisi yang andal dan perangkat lunak kloning OS yang canggih. Semua pengguna Windows dapat menggunakan alat ini untuk mengelola dan mengoptimalkan kinerja disk OS dengan klik sederhana.
Unduhan Perangkat Lunak:
Pro dan Kontra:
| ✅Kelebihan | ⛔Kekurangan |
|---|---|
|
|
Mengapa Memilihnya:
Alasan mengapa kami menganggap EaseUS Partition Master berfungsi paling baik untuk migrasi OS adalah karena perangkat lunak ini menyediakan fitur transfer sistem langsung bagi pengguna Windows - Migrate OS for help. Prosesnya mudah dan sederhana untuk semua level pengguna Windows dengan desain UI yang disederhanakan.
EaseUS Partition Master Free Edition sangat mudah digunakan, salah satu dari banyak alasan mengapa Anda harus mempertimbangkannya saat mencari alat pemartisian disk gratis yang bagus. Sistem operasi dapat dimigrasikan dari satu drive ke drive lain yang lebih besar. - Diulas oleh Tim Fisher dari Lifewire.com
Panduan Migrasi OS dengan EaseUS Partition Master
Langkah-langkah untuk migrasi OS ke HDD/SSD:
- Jalankan EaseUS Partition Master, dan pilih "Clone" dari menu sebelah kiri.
- Centang "Migrate OS" dan klik "Next".
- Pilih SSD atau HDD sebagai disk tujuan dan klik "Berikutnya".
- Periksa Peringatan: data dan partisi pada disk target akan dihapus. Pastikan Anda telah mencadangkan data penting terlebih dahulu. Jika belum, lakukan sekarang.
- Lalu klik "Ya".
- Pratinjau tata letak disk target Anda. Kemudian klik "Mulai" untuk mulai memindahkan OS Anda ke disk baru.
- Setelah ini, klik "Reboot Sekarang" atau "Selesai" untuk menentukan apakah Anda ingin segera mem-boot ulang komputer dari disk baru.
"Reboot Sekarang" berarti Anda ingin perubahan tersebut tetap berlaku, sedangkan "Selesai" berarti Anda perlu me-restart komputer secara manual nanti.

Catatan: Operasi migrasi OS ke SSD atau HDD akan menghapus dan membuang partisi dan data yang ada pada disk target Anda jika tidak ada cukup ruang yang tidak terisi pada disk target. Jika Anda menyimpan data penting di sana, cadangkan data tersebut ke hard drive eksternal terlebih dahulu.
Untuk migrasi sistem operasi yang lebih baru, EaseUS Partition Master, dengan fitur Migrate OS-nya, sangat cocok dan ideal untuk Anda coba. Misalnya, jika Anda memerlukan perangkat lunak migrasi OS gratis yang andal untuk Windows 11 , gunakan perangkat lunak ini untuk membantu Anda.
#Migrasikan OS ke SSD #Perangkat Lunak Migrasi OS #Migrasi Windows #Windows 10 #Windows 11
Jika Anda merasa EaseUS Partition Master dengan fitur migrasi OS-nya bermanfaat, silakan bagikan panduan ini untuk membantu lebih banyak teman di sekitar Anda dalam mentransfer sistem operasi ke disk baru layaknya seorang ahli:
#2. Klonezila
Perangkat Lunak Migrasi OS Sumber Terbuka & Gratis
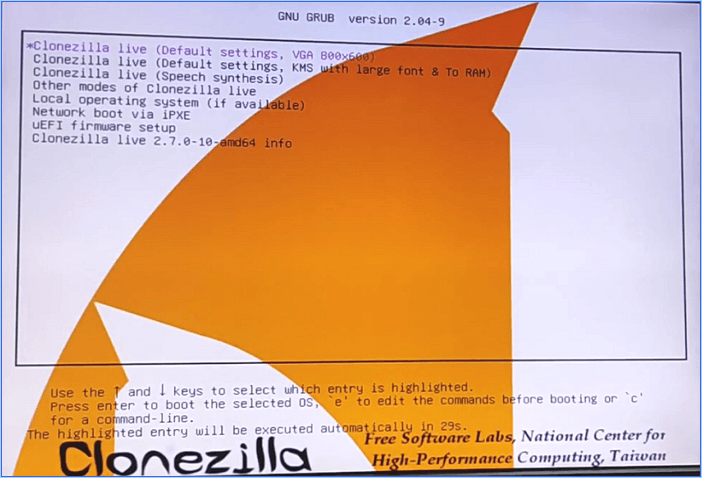
Clonezilla adalah perangkat lunak kloning disk sumber terbuka dan gratis yang juga berfungsi untuk memigrasikan OS dengan menggunakan fitur kloning disk-nya. Perangkat lunak ini terutama dirancang untuk pengembang dan pengguna tingkat lanjut.
Unduhan Perangkat Lunak: https://clonezilla.org/downloads.php
Pro dan Kontra:
| ✅Kelebihan | ⛔Kekurangan |
|---|---|
|
|
Mengapa Memilihnya:
Alasan terbesar mengapa kami menyarankan dan memilih Clonezilla sebagai perangkat lunak migrasi OS adalah karena perangkat lunak ini 100% gratis. Meskipun merupakan perangkat lunak kloning sumber terbuka, perangkat lunak ini tetap berfungsi dan diperbarui.
Clonezilla(opens in new tab) adalah perangkat lunak kloning disk yang populer(opens in new tab)... Dengan perangkat lunak ini, Anda dapat membuat citra hard disk atau partisi tertentu di komputer Anda... Anda juga dapat mengkloning data pada satu media penyimpanan yang terhubung ke PC Anda ke media penyimpanan lain tanpa perlu membuat berkas citra terlebih dahulu. - Diulas oleh Stefan Ionescu dari techradar
Panduan Migrasi OS dengan Clonezilla:
Langkah 1. Hubungkan disk baru ke PC, lalu instal dan luncurkan Clonezilla.
Langkah 2. Pilih "Mode Pemula" di Clonezilla dan pilih untuk membuat salinan persis dari disk sumber, termasuk sistem operasi dan partisi data.
Langkah 3. Atau, Anda dapat memilih seluruh disk yang akan dikloning lalu mengatur parameter yang tepat.
Langkah 4. Atur agar komputer Anda dihidupkan ulang atau dimatikan setelah proses kloning selesai.
Tunggu dengan sabar hingga Clonezilla menyelesaikan proses kloning disk, dan Anda akan selesai memindahkan sistem ke drive baru.
#Alat Migrasi HDD #Perangkat Lunak Transfer OS #Gratis
#3. Migrasi Data Samsung
Perangkat Lunak Migrasi OS yang Terkenal
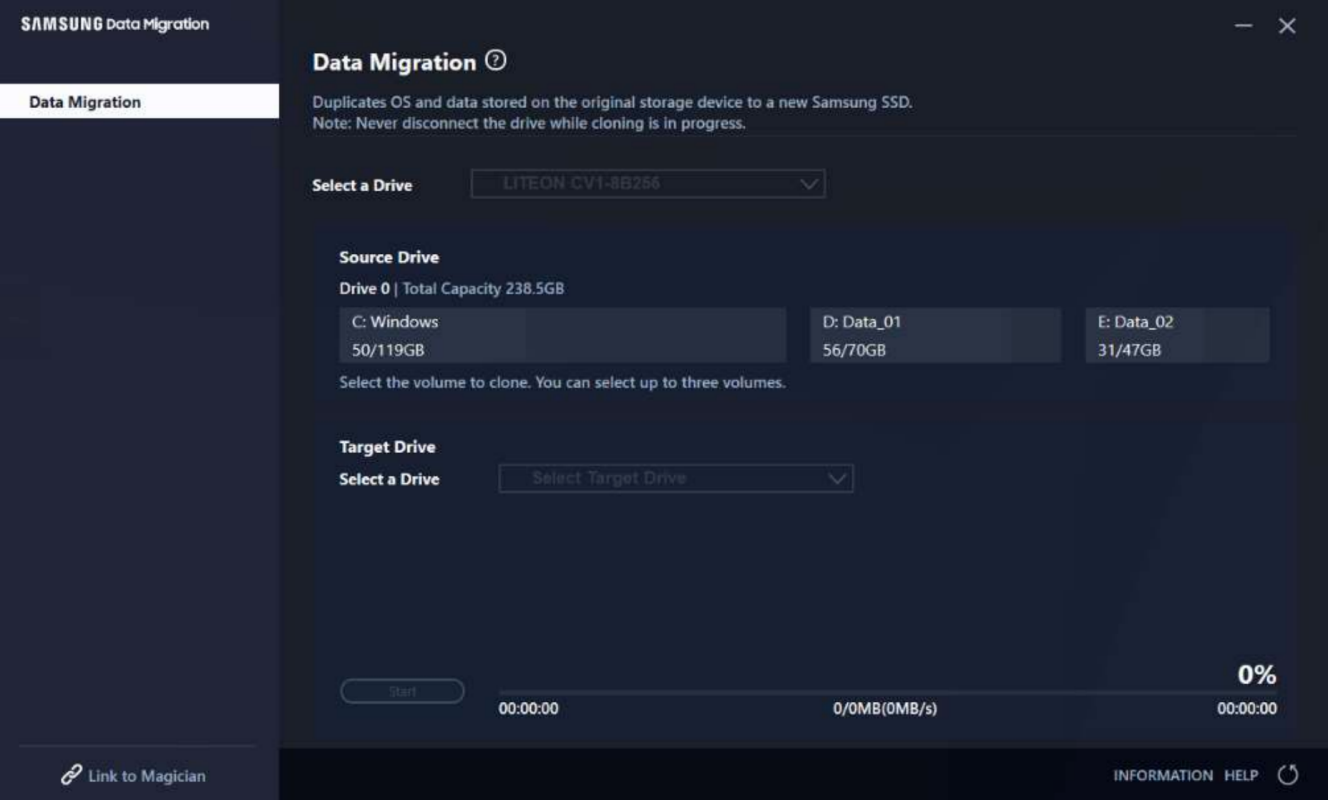
Samsung Data Migration adalah perangkat lunak migrasi OS terkenal yang sebagian besar produsen perangkat penyimpanan akan memasang perangkat lunak ini dalam HDD atau SSD untuk membantu pengguna Windows beralih dan memutakhirkan disk OS.
Unduhan Perangkat Lunak:
Perangkat lunak ini tidak lagi didukung oleh produsennya. Anda dapat membuka dan mengunduh perangkat lunak ini dari situs pengunduhan lainnya, seperti: https://www.techspot.com/downloads/6343-samsung-data-migration.html.
Pro dan Kontra:
| ✅Kelebihan | ⛔Kekurangan |
|---|---|
|
|
Mengapa Memilihnya:
Samsung Data Migration merupakan perangkat lunak migrasi data lama namun terkenal, sehingga banyak produsen hard drive dan disk SSD yang menganggap perangkat lunak ini sangat penting.
Samsung Data Migration (SDM) adalah aplikasi yang dapat Anda gunakan untuk memigrasikan file dan folder dari PC ke SSD Samsung. Aplikasi ini sepenuhnya gratis untuk digunakan dan memiliki opsi yang intuitif. - Diulas oleh Windowsreport
Panduan Migrasi OS dengan Samsung Data Migration:
Langkah 1. Luncurkan Samsung Data Migration, pilih disk sumber dengan OS di dalamnya, dan pilih drive target untuk mengkloning OS.
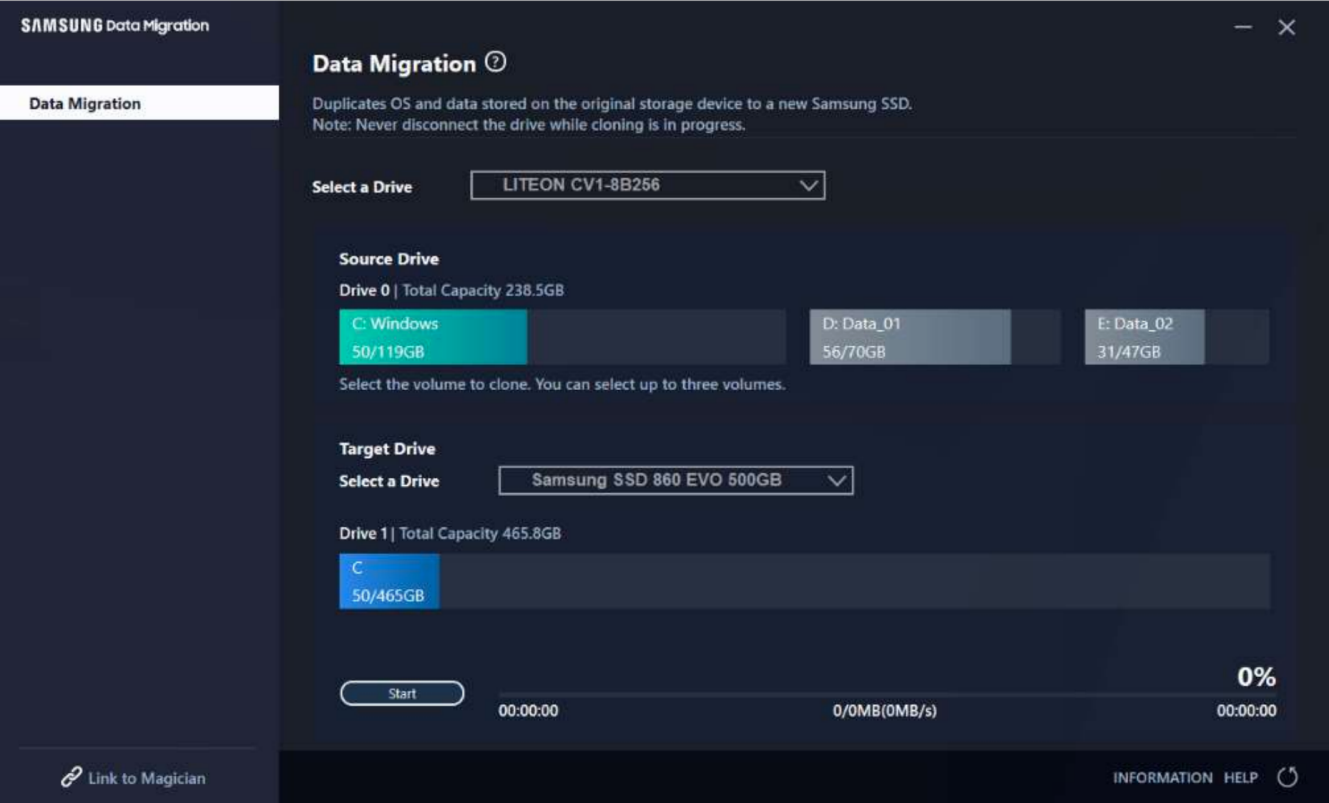
Langkah 2. Klik "Mulai" untuk mengkloning sistem dan tunggu prosesnya selesai.
#Migrasi OS #Alat Migrasi OS Windows
#4. Kloning Disk Hasleo
Perangkat Lunak Kloning Disk Jadul untuk Migrasi OS

Dirilis oleh EasyUEFI, Hasleo Disk Clone berfungsi sebagai perangkat lunak kloning disk untuk memungkinkan pemilik Windows mengkloning dan memutakhirkan disk sistem mereka ke disk lain. Perangkat lunak ini sangat dipuji karena mendukung sistem operasi lama seperti Windows Vista, Windows Server 2008, dan versi yang lebih baru.
Unduhan Perangkat Lunak:
Buka tautan ini di browser Anda dan Anda akan dapat mengakses dan mengunduh Hasleo Disk Clone: https://www.easyuefi.com/disk-clone/disk-clone-home.html.
Pro dan Kontra:
| ✅Kelebihan | ⛔Kekurangan |
|---|---|
|
|
Mengapa Memilihnya:
Hasleo Disk Clone lebih cocok bagi pemilik Windows untuk meningkatkan seluruh disk sistem mereka ke HDD atau SSD baru dengan mengkloning.
Ini adalah program yang sepenuhnya gratis yang dilengkapi dengan dukungan multibahasa, termasuk Inggris, Jerman, Prancis, Italia, dll. Ini adalah alternatif yang lebih terjangkau untuk solusi kloning serupa. - techradar
Panduan untuk Mengkloning OS dengan Hasleo Disk Clone:
Langkah 1. Hubungkan disk baru ke PC dan luncurkan Hasleo Disk Clone.
Langkah 2. Klik "Klon Sistem" dan "Berikutnya".
Langkah 3. Pilih disk baru sebagai target, lalu klik "Berikutnya".
Langkah 4. Klik "Ya" untuk mengizinkan perangkat lunak menimpa disk baru, lalu klik "Lanjutkan".
#Alat Migrasi OS #Klon OS #Perangkat Lunak Kloning Disk OS
#5. Salinan Paragon Drive
Alat Migrasi OS Lama & Bergaya
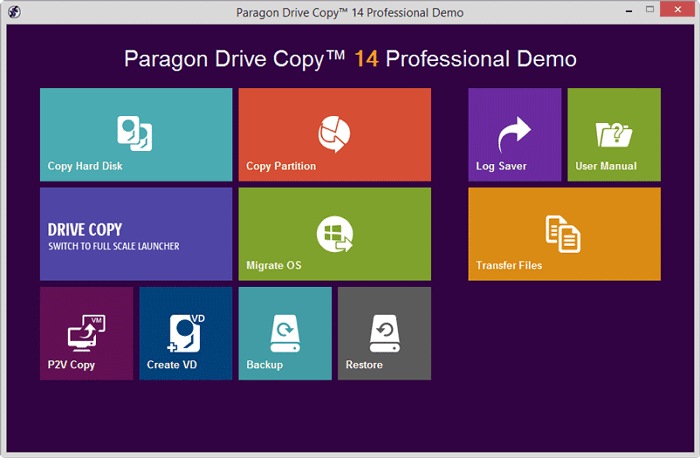
Paragon Drive Copy Professional adalah perangkat lunak migrasi data lama dan bergaya yang memungkinkan pengguna untuk mengkloning dan menyalin disk guna meningkatkan sistem komputer Windows atau drive data. Perangkat lunak ini juga menyediakan fitur migrasi OS langsung - Migrate OS untuk membantu pengguna meningkatkan dan mengganti disk sistem OS.
Unduhan Perangkat Lunak: https://www.paragon-software.com/home/dc-professional/download.html;
Pro dan Kontra:
| ✅Kelebihan | ⛔Kekurangan |
|---|---|
|
|
Mengapa Memilihnya:
Produsen perangkat lunak ternama - Paragon menyediakan Paragon Drive Copy Professional dan memiliki latar belakang teknis yang canggih dalam kloning disk. Jadi, jika menyangkut migrasi OS, perangkat lunak ini akan menonjol.
Transfer data dan OS rumahan Anda dari sumber mana pun ke tujuan mana pun. Hard Disk Manager tersedia! Buat cadangan, kelola partisi, migrasikan data. Mulai bekerja segera setelah memigrasikan OS ke komputer baru. Anda dapat menyalin OS ke flash disk USB dan menggunakannya di mana pun Anda berada. - dari Slashdot
Panduan untuk Mengkloning OS dengan Paragon Drive Copy Professional
Langkah 1. Hubungkan disk baru ke PC Anda, lalu luncurkan Paragon Drive Copy Professional, klik "Migrate OS".
Langkah 2. Pilih sistem operasi, program, dan bahkan folder pengguna yang akan dikloning, lalu klik "Berikutnya".
Langkah 3. Pilih disk baru sebagai disk tujuan dan klik "Berikutnya".
Langkah 4. Ikuti panduan di layar untuk menyelesaikan pengaturan migrasi OS dan klik "Selesai".
#Alat Migrasi OS #Alat Migrasi Sistem #Perangkat Lunak Migrasi OS
Kiat Bonus untuk Membuat OS Dapat Di-boot di Disk Baru
Setelah Anda memindahkan OS ke disk baru dengan perangkat lunak migrasi OS yang direkomendasikan di atas, penting juga bagi Anda untuk menetapkan disk baru sebagai drive Boot di pengaturan BIOS. Dengan melakukan hal ini, sistem operasi akan dapat melakukan booting tanpa masalah apa pun:
- Instal dan hubungkan disk baru dengan OS kloning ke komputer.
- Nyalakan ulang PC ke pengaturan BIOS, masuk ke menu boot, dan atur disk baru sebagai drive boot.
- Simpan perubahan dan mulai ulang PC.

Putusan Akhir
Di halaman ini, kami mengumpulkan 5 perangkat lunak migrasi OS terbaik yang dapat membantu semua tingkat pengguna Windows dalam berhasil memigrasikan OS antara HDD dan SSD hanya dalam beberapa klik mudah.
Bagi kebanyakan pemula, EaseUS Partition Master, dengan fitur Migrate OS-nya, dapat memenuhi kebutuhan Anda. Memindahkan sistem ke hard disk drive baru itu mudah tetapi profesional. Selain itu, harganya terjangkau dan melakukan lebih dari sekadar migrasi OS.
Pengguna Windows biasa bahkan dapat menerapkan perangkat lunak ini untuk mengelola dan mengoptimalkan kinerja disk dengan fitur-fitur berikut:
- Membuat, memformat, menghapus, menyapu, menggabungkan, dan membagi partisi.
- Konversi MBR ke GPT atau sebaliknya.
- Kloning atau salin partisi disk, kloning seluruh disk OS, dll.
- Konversi NTFS ke FAT32 atau FAT32 ke NTFS tanpa memformat.
- Sejajarkan SSD 4K, periksa sistem berkas, dan jalankan uji permukaan untuk memeriksa sektor buruk.
Untuk membantu lebih banyak orang di sekitar Anda menemukan alat migrasi OS yang diinginkan dan dapat diandalkan sehingga dapat mengganti OS komputer mereka ke disk yang lebih baru tanpa menginstal ulang OS, jangan ragu untuk membagikan halaman ini ke Facebook, Twitter, YouTube, atau Linkedin, dll.:
FAQ tentang Perangkat Lunak Migrasi OS
Di sini kami juga mencantumkan beberapa topik menarik lainnya tentang perangkat lunak migrasi OS, dan jika Anda tertarik, ikuti dan temukan jawabannya di sini:
1. Bagaimana saya dapat mentransfer OS saya secara gratis?
Ya, Anda dapat mentransfer sistem operasi secara gratis dengan menggunakan perangkat lunak transfer sistem yang andal. EaseUS Partition Master Free Edition, dengan fitur Copy Partition, dapat membantu Anda mentransfer OS ke disk baru secara gratis.
2. Apakah Windows 10 memiliki alat migrasi?
Tidak, Windows 10 tidak memiliki alat migrasi yang berfungsi untuk memindahkan OS ke HDD atau SSD baru. Untuk memindahkan sistem operasi ke disk baru, Anda perlu menggunakan perangkat lunak migrasi OS pihak ketiga seperti EaseUS Partition Master, seperti yang direkomendasikan di halaman ini, untuk mendapatkan bantuan.
3. Bagaimana cara migrasi OS?
- Hubungkan disk baru ke PC dan luncurkan EaseUS Partition Master.
- Buka Clone, lalu pilih "Migrate OS", klik "Next".
- Pilih disk tujuan - disk baru dan klik "Berikutnya".
- Klik "Ya" dan "Jalankan Tugas".
- Kemudian nyalakan ulang PC dan masuk ke pengaturan BIOS, masuk ke menu boot, dan atur disk baru sebagai drive boot.
- Tekan F10 untuk menyimpan dan keluar dari BISO, dan tunggu PC melakukan booting dari disk baru.
Artikel Terkait
-
Unduhan Gratis Partition Magic untuk Manajemen Disk Windows
![author icon]() Daisy/2024/09/11
Daisy/2024/09/11
-
6 Alat Benchmark SSD Teratas yang Direkomendasikan dan Diunduh Gratis
![author icon]() Susanne/2024/11/15
Susanne/2024/11/15
-
Cara Membakar ISO Windows 7 ke USB [Tutorial Langkah demi Langkah]
![author icon]() Susanne/2024/11/15
Susanne/2024/11/15
-
Tidak Dapat Menginisialisasi Disk: 5 Perbaikan Cepat di Sini
![author icon]() Susanne/2024/10/22
Susanne/2024/10/22