Daftar isi
Banyak pengguna Windows mengalami kegagalan Manajemen Disk untuk menginisialisasi HDD atau SDD mereka. Disk yang tidak diinisialisasi dapat disebabkan oleh banyak faktor, seperti koneksi yang tidak tepat, masalah perangkat keras, dan sektor buruk pada disk.
Jika Anda tidak dapat menginisialisasi disk di Manajemen Disk, baca terus. Artikel dari EaseUS ini akan memandu Anda melalui penyebab dan lima solusi untuk masalah tersebut.
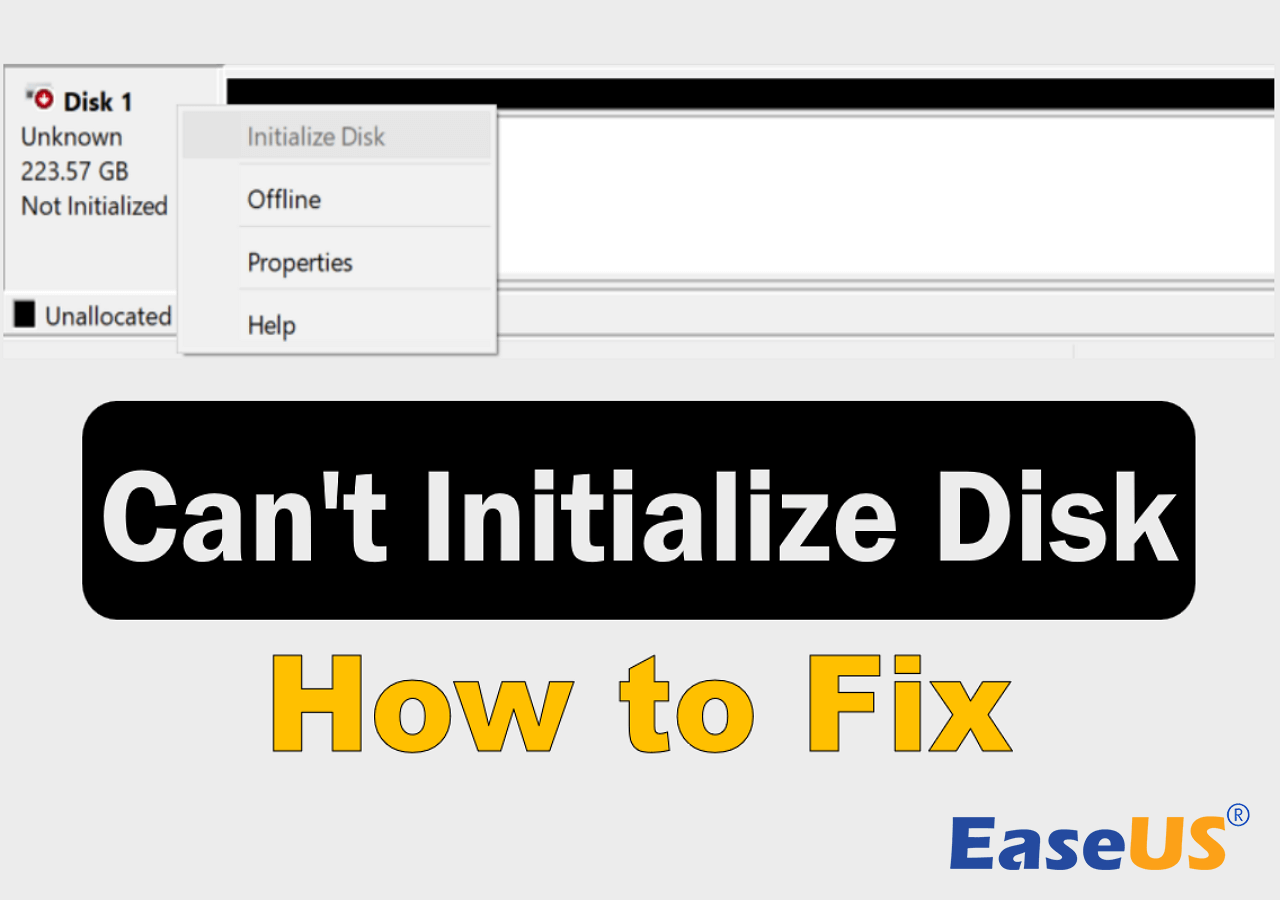
Tinjauan Umum tentang Tidak Dapat Menginisialisasi Disk
Ada banyak faktor yang dapat menyebabkan opsi Initialize Disk tidak berfungsi di Disk Management. Jadi, sebelum kita membahas solusinya, mempelajari gejala dan alasan umum mengapa Anda tidak dapat menginisialisasi disk sangatlah penting.
| Gejala | Penyebab |
|---|---|
|
|
Untuk memeriksa apakah disk Anda rusak atau tidak, Anda dapat mengikuti panduan dalam posting di bawah ini.
5 Solusi untuk Masalah: Tidak Dapat Menginisialisasi Disk
Setelah mempelajari gejala dan alasan umum di balik kegagalan inisialisasi disk, mari selami metode berikut untuk memperbaiki masalah dan menginisialisasi disk Anda.
- Solusi 1. Periksa Kabel Koneksi
- Solusi 2. Memperbaiki Bad Sector pada Disk
- Solusi 3. Jalankan Perangkat Lunak Anti-Virus
- Solusi 4. Bangun kembali MBR
- Solusi 5. Jalankan Professional Disk Manager
Solusi 1. Periksa Kabel Koneksi
Pemecahan masalah pertama saat Anda tidak dapat menginisialisasi disk adalah dengan memeriksa sambungan disk. Jika kabel longgar, Anda mungkin dapat menginisialisasi disk dengan sukses setelah menyambungkan kembali kabel. Namun, jika tetap gagal meskipun Anda menyambungkannya kembali, kabel sambungan mungkin rusak dan perlu diganti. Coba sambungkan kembali disk jika Anda tidak dapat menginisialisasi SSD .
Solusi 2. Memperbaiki Bad Sector pada Disk
Sektor yang rusak pada disk Anda dapat menjadi alasan mengapa disk Anda tidak dapat diinisialisasi. Jika ini penyebabnya, Anda harus menggunakan alat manajemen disk dan partisi pihak ketiga untuk memeriksa dan memperbaiki kesalahan disk. Salah satu alat yang paling terkenal adalah EaseUS Partition Master Free.
Sebagai alat yang gratis dan profesional, EaseUS Partition Master menawarkan antarmuka yang jelas dan berbagai fungsi untuk memindai kesalahan pada disk Anda dan mampu memperbaikinya secara otomatis.
Ikuti langkah-langkah di bawah ini untuk memperbaiki sektor buruk pada disk Anda:
Langkah 1. Buka EaseUS Partition Master. Klik kanan disk yang ingin Anda periksa, lalu klik "Surface Test".
Langkah 2. Operasi akan segera dilakukan dan semua sektor buruk akan ditandai dengan warna merah.
Jika Anda masih tidak dapat menginisialisasi disk, teruslah mencoba fitur Periksa Sistem Berkas untuk memperbaiki kesalahan sistem:
Langkah 1. Buka EaseUS Partition Master di komputer Anda. Kemudian, cari disk, klik kanan partisi yang ingin Anda periksa, lalu pilih "Advanced" > "Check File System".

Langkah 2. Di jendela Periksa Sistem Berkas, biarkan opsi "Coba perbaiki kesalahan jika ditemukan" tetap dipilih dan klik "Mulai".

Langkah 3. Perangkat lunak akan mulai memeriksa sistem berkas partisi pada disk Anda. Setelah selesai, klik "Finish".

Apakah Anda sudah mengatasi masalah tersebut? Jika sudah, jangan lupa untuk membagikan alat hebat ini kepada pengguna lain.
Solusi 3. Jalankan Perangkat Lunak Anti-Virus
Serangan virus dan malware juga dapat menjadi penyebab masalah disk tidak dapat diinisialisasi. Dalam kasus yang parah, beberapa virus bahkan dapat menyebabkan hilangnya data dan menyebabkan PC tidak dapat di-boot. Namun, dengan perangkat lunak anti-virus yang andal, Anda dapat mendeteksi dan menyingkirkan virus ini dengan mudah.
Salah satu alat anti-virus yang paling dapat dipercaya dan unggul adalah TotalAV, yang menawarkan fitur pemindaian virus dan malware yang hebat dan menjamin perlindungan sempurna untuk komputer Anda.
 JUMLAH TOTAL
JUMLAH TOTALTotalAV adalah Perangkat Lunak Antivirus dan Keamanan Pemenang Penghargaan. Perangkat lunak ini menyediakan perlindungan real-time dari virus, malware, dan ancaman daring.
Perlindungan Antivirus Diaktifkan
Solusi 4. Bangun kembali MBR
Ketidakmampuan untuk menginisialisasi disk juga dapat disebabkan oleh Master Boot Record (MBR) yang hilang atau rusak. Untuk memperbaiki masalah ini, Anda dapat membangun kembali MBR dengan beberapa baris perintah.
Langkah 1. Gunakan drive bootable Windows atau media Instalasi Windows untuk mem-boot PC Anda.
Langkah 2. Pilih "Perbaiki komputer Anda" di wizard dan masuk ke "Pemecahan Masalah" > "Opsi Lanjutan" > "Prompt Perintah".
Langkah 3. Masukkan perintah berikut di Command Prompt dan tekan "Enter" setelah setiap perintah:
bootrec /perbaikanmbr
bootrec /perbaikanboot
bootrec /scanos
bootrec /membangun kembali bcd
Langkah 4. Lalu, ketik exit untuk menutup Command Prompt dan memulai ulang PC Anda.
Solusi 5. Jalankan Professional Disk Manager
Keterbatasan atau bug Windows tertentu juga dapat menyebabkan Anda tidak dapat menginisialisasi disk melalui Manajemen Disk. Jadi, Anda dapat mencoba melakukan operasi dengan EaseUS Partition Master.
Program ini menyediakan fitur gratis bagi pengguna untuk menginisialisasi dan memformat disk dan partisi. Ikuti petunjuk di sini untuk menginisialisasi HDD/SSD Anda secara gratis:
Langkah 1. Buka EaseUS Partition Master dan masuk ke Partition Manager.
Langkah 2. Klik kanan pada disk target - HDD atau SSD dan pilih "Initialize to MBR" atau "Initialize to GPT". Klik "Execute Task" dan "Apply" untuk menyimpan perubahan.
0:00-0:18 Inisialisasi ke MBR; 0:19-0:44 Inisialisasi ke GPT;
Jika Anda tidak yakin gaya partisi mana yang akan dipilih untuk disk Anda, Anda dapat memeriksa halaman berikut untuk mempelajari beberapa pengetahuan dasar.

MBR VS GPT | Apa Perbedaannya dan Mana yang Lebih Baik?
Penasaran dengan perbedaan antara MBR dan GPT. Jika demikian, teruslah membaca untuk mempelajari kelebihan dan kekurangan kedua gaya partisi ini. Baca selengkapnya >>
Kesimpulan
Artikel ini menyajikan daftar alasan dan solusi untuk masalah disk yang tidak diinisialisasi, termasuk memeriksa kabel, memeriksa drive untuk mengetahui adanya sektor yang rusak , menjalankan alat anti-virus, membangun ulang MBR, dan menginisialisasi disk Anda dengan perangkat lunak profesional. Setiap metode memiliki penyebab tertentu, dan mudah-mudahan, disk Anda akan diinisialisasi secara normal setelah perbaikan ini.
Untuk mengetahui beberapa solusinya, Anda memerlukan bantuan dari EaseUS Partition Master, yang menawarkan berbagai fungsi untuk membantu pengguna mengelola disk dan partisi serta mengatasi berbagai kesalahan pada disk Anda.
FAQ Tidak Dapat Menginisialisasi Disk
Lihatlah FAQ berikut jika masih ada keraguan lainnya.
1. Bagaimana cara memperbaiki SSD saya yang tidak bisa diinisialisasi?
Jika Anda tidak dapat menginisialisasi SSD Anda, Anda dapat mencoba metode berikut untuk memperbaikinya:
- Periksa apakah disk utuh dan kabel sambungan telah dimasukkan dengan benar.
- Pindai sektor buruk dan perbaiki jika ada;
- Pindai komputer Anda dari virus dan malware;
- Membangun kembali MBR melalui Command Prompt;
- Coba inisialisasi disk Anda dengan manajer disk pihak ketiga.
2. Mengapa saya tidak dapat menginisialisasi hard disk?
Alasan mengapa Anda tidak dapat menginisialisasi hard disk bisa jadi karena masalah perangkat keras, kesalahan disk seperti bad sector, tabel MBR yang rusak, atau serangan virus dan malware.
3. Bagaimana cara memperbaiki disk saya yang offline?
Untuk memperbaiki status disk offline, Anda harus:
- Buka Manajemen Disk dan klik kanan pada disk tersebut.
- Pilih "Aktifkan Kembali Disk" dari pilihan yang ada.
Jika status disk tetap Offline, periksa apakah kabel dan disk Anda tersambung dengan benar dan valid.
Artikel Terkait
-
Mengapa Komputer Sering Crash? 10 Cara Cepat Memperbaiki Komputer yang Sering Crash
![author icon]() Susanne/2024/11/15
Susanne/2024/11/15
-
Cara Booting dari USB di Windows 11 [Panduan Lengkap]
![author icon]() Susanne/2024/10/22
Susanne/2024/10/22
-
[Panduan Lengkap] Cara Membangun Kembali MBR | Memperbaiki MBR yang Rusak
![author icon]() Susanne/2024/11/15
Susanne/2024/11/15
-
Cara Mengubah Ukuran Partisi di Windows 11 dengan Aman Tanpa Kehilangan Data
![author icon]() Susanne/2024/11/15
Susanne/2024/11/15