Daftar isi
- Cara 1. Lewati Layar Masuk Windows Tanpa Kata Sandi melalui Alat Penghapus Kata Sandi
- Cara 2. Bypass Login Screen Windows Tanpa Password melalui Password Reset Disk
- Cara 3. Bypass Login Screen Windows Tanpa Password melalui Akun Admin Lain
- Cara 4. Bypass Login Screen Windows Tanpa Password via Command Prompt
Jika Anda tidak dapat mengingat kata sandi komputer Anda, apakah ada cara untuk melewati layar masuk Windows tanpa kata sandi ? Jawabannya adalah YA! Untuk membantu Anda mengakses akun Windows Anda, artikel dari EaseUS ini akan menyajikan 4 metode praktis untuk melewati layar masuk. Baca terus untuk mempelajari detailnya.

Cara 1. Lewati Layar Masuk Windows Tanpa Kata Sandi melalui Alat Penghapus Kata Sandi
Untuk melewati layar login Windows tanpa menghabiskan terlalu banyak waktu, pilihan terbaik adalah menggunakan alat penghapus kata sandi profesional. Salah satu alat terbaik adalah EaseUS Partition Master Professional , yang memiliki antarmuka yang ramah dan fitur yang disebut Password Reset yang memungkinkan Anda melewati kata sandi Windows dalam beberapa detik.
Sekarang, unduh perangkat lunak yang hebat ini dan ambil sebuah drive USB. Mari kita selesaikan ini.
Langkah 1. Masukkan disk USB target ke komputer, unduh dan jalankan EaseUS Partition Master, lalu klik "Toolkit" > "Password Reset."

Langkah 2. Sebuah jendela kecil akan muncul. Setelah membacanya dengan saksama, klik "Buat".

Langkah 3. Pilih flashdisk USB atau harddisk eksternal yang benar dan klik "Buat" lagi. Tunggu dengan sabar. Setelah flashdisk USB untuk pengaturan ulang kata sandi dibuat, klik "Selesai."

Langkah 4. Lepaskan USB pengaturan ulang kata sandi, masukkan ke PC yang terkunci, dan mulai ulang. Anda akan diminta untuk mengubah drive boot untuk mem-boot PC dari USB. Setelah selesai, sistem akan secara otomatis melakukan boot dari USB.
Langkah 5. Setelah memulai ulang, cari EaseUS Partition Master lagi dan masuk ke "Password Reset." Semua akun di PC akan ditampilkan di antarmuka; klik akun target dan centang "Reset & Unlock."

Langkah 6. Saat Anda menerima perintah ini, klik "Konfirmasi" untuk melanjutkan. Kata sandi Anda akan dihapus.

Jika Anda ingin mempelajari perbedaan antara PIN dan kata sandi Windows, artikel ini menawarkan informasi terperinci.

PIN Windows vs Kata Sandi - Apa Perbedaannya?
Artikel ini membahas semua hal yang ingin Anda ketahui tentang PIN dan kata sandi Windows. Baca terus untuk mempelajari lebih lanjut. Baca selengkapnya >>
Jangan lupa bagikan alat hebat ini kepada keluarga dan teman Anda yang mungkin juga membutuhkannya.
Cara 2. Bypass Login Screen Windows Tanpa Password melalui Password Reset Disk
Apa yang harus dilakukan jika Anda terkunci dari layar login Windows? Anda dapat melewati layar login Windows dengan membuat disk pengaturan ulang kata sandi . Disk pengaturan ulang kata sandi berisi berkas dan petunjuk yang diperlukan yang dapat membantu Anda mengatur ulang kata sandi komputer Windows. Ikuti panduan di bawah ini dan manfaatkan disk pengaturan ulang kata sandi Anda.
Langkah 1. Nyalakan komputer Anda dan masukkan kata sandi yang salah secara acak.
Langkah 2. Pada layar masuk, tekan "Reset kata sandi" dan hubungkan disk reset kata sandi ke PC Anda.
Langkah 3. Pilih disk di Password Reset Wizard.
Langkah 4. Masukkan kata sandi baru dan petunjuk yang dapat Anda ingat.
Langkah 5. Klik "Berikutnya" dan "Selesai" untuk menyelesaikan prosedur.

Jika Anda mengalami kesulitan saat membuat disk pengaturan ulang kata sandi, artikel berikut akan memandu Anda tentang cara mengatasi masalah tersebut.
Terpecahkan: Tidak Dapat Membuat Disk Reset Kata Sandi Windows 10
Mengapa saya tidak dapat membuat disk pengaturan ulang kata sandi Windows 10? Apa yang dapat saya lakukan untuk mengatasi masalah ini sehingga disk pengaturan ulang kata sandi dapat dibuat di Windows 10? Artikel informatif ini berisi semua yang Anda butuhkan untuk mengatasi masalah ini. Teruskan belajar.

Cara 3. Bypass Login Screen Windows Tanpa Password melalui Akun Admin Lain
Jika Anda tidak memiliki disk USB saat ini, tetapi ada akun administrator kedua di sistem Anda, ini juga dapat menyelamatkan hari Anda. Selama Anda memiliki akses ke akun admin, Anda dapat masuk ke akun tersebut dan mengubah kata sandi untuk akun lainnya .
Langkah 1. Masuk ke akun administrator lain yang dapat diakses di komputer Anda.
Langkah 2. Cari dan buka Panel Kontrol di menu Mulai.
Langkah 3. Buka bagian Akun Pengguna dan pilih "Kelola akun lain."

Langkah 4. Pilih akun target yang ingin Anda lewati dan klik "Ubah kata sandi."
Langkah 5. Masukkan kata sandi dan petunjuk baru Anda. Lalu, klik "Ubah kata sandi."
Baca juga:
Cara 4. Bypass Login Screen Windows Tanpa Password via Command Prompt
Selain metode di atas, Command Prompt juga dapat membantu Anda melewati kata sandi akun yang terkunci. Namun, cara ini cukup sulit, bahkan bagi sebagian pengguna yang telah menggunakan Windows selama bertahun-tahun. Ikuti petunjuk langkah demi langkah untuk memastikan operasi yang benar.
Langkah 1. Buat drive USB bootable Windows pada komputer yang valid jika Anda belum memilikinya.
Langkah 2. Masukkan drive USB ke komputer yang terkunci lalu atur agar boot dari drive USB .
Langkah 3. Klik "Berikutnya" dan "Perbaiki komputer Anda" di jendela Pengaturan Windows.
Langkah 4. Buka "Troubleshoot" dan "System Image Recovery."
Langkah 5. Jendela "Re-image your computer" akan muncul. Tekan "Cancel" dan "Next" untuk melanjutkan.
Langkah 6. Kemudian, tekan "Lanjutan" dan kemudian pilih "Instal driver." Klik "OK," dan Anda akan mendapatkan dialog Buka.

Langkah 7. Arahkan ke C:\Windows\System32 . (Huruf drive sistem "C" mungkin berbeda tergantung pada lokasi Windows Anda diinstal.)
Langkah 8. Di folder System32, temukan Utilman.exe dan ganti namanya menjadi Utilman1.exe . Lalu, segarkan folder tersebut.
Langkah 9. Kemudian, temukan cmd.exe dan ganti namanya menjadi Utilman.exe .
Langkah 10. Tutup semua jendela dan tekan "Lanjutkan" pada layar Pilih opsi untuk memulai ulang PC.
Langkah 11. Klik "Hapus Akses" pada layar masuk Windows untuk melihat jendela Prompt Perintah.
Langkah 12. Masukkan nama pengguna net user "" dan tekan "Enter" untuk menghapus kata sandi Windows Anda. (Ganti nama pengguna dengan nama akun Windows Anda.)
Langkah 13. Tutup Command Prompt dan tekan "Sign in" untuk masuk ke Windows tanpa kata sandi.
Jika Anda lebih suka panduan video tentang cara melewati layar masuk Windows, halaman berikut dapat membantu.
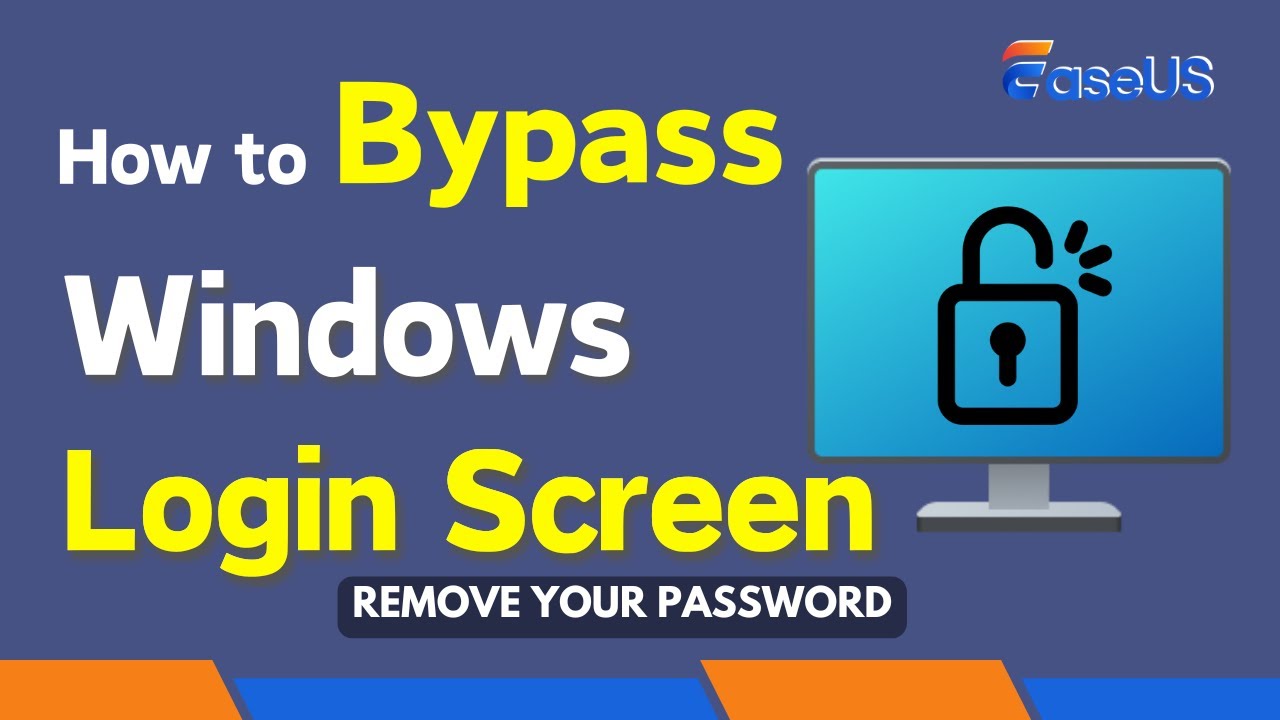
Klik tombol di bawah untuk membagikan artikel ini di media sosial Anda dan membantu lebih banyak pengguna.
Kesimpulan
Dari semua metode untuk melewati layar login Windows tanpa kata sandi, EaseUS Partition Master adalah yang termudah dan tercepat. Ia memiliki kemampuan untuk menghapus kata sandi tanpa login sehingga Anda dapat mengatur ulang kata sandi tersebut. Namun, jika Anda tidak ingin mengunduh perangkat lunak pihak ketiga, kami juga telah menyediakan metode praktis lainnya. Semoga Anda dapat masuk ke sistem Windows setelah membaca artikel ini.
FAQ tentang Melewati Layar Masuk Windows Tanpa Kata Sandi
Berikut ini beberapa pertanyaan umum yang diajukan oleh pengguna lain beserta jawabannya yang mungkin berguna bagi Anda.
1. Bagaimana caranya agar Windows login otomatis tanpa kata sandi?
Bagaimana cara masuk ke Windows secara otomatis tanpa kata sandi? Berikut ini yang harus dilakukan:
- Tekan "Windows" + "R" dan masukkan regedit untuk membuka Editor Registri.
- Arahkan ke HKEY_LOCAL_MACHINE\SOFTWARE\Microsoft\WindowsNT\CurrentVersion\PasswordLess\Device .
- Klik dua kali pada "DevicePasswordLessBuildVersion" dan ubah nilainya menjadi "0".
- Tekan "Windows" + "R" dan masukkan netplwiz untuk membuka Akun Pengguna.
- Hapus tanda centang pada opsi "Pengguna harus memasukkan nama pengguna dan kata sandi untuk menggunakan komputer ini".
2. Bagaimana cara mereset PC jika saya lupa kata sandi administrator?
Untuk mereset PC tanpa kata sandi, Anda perlu:
- Tekan terus "Shift" dan tekan restart PC Anda.
- Buka "Troubleshoot" > "Reset PC ini". Lalu, reset PC Anda setelah memilih satu opsi lanjutan.
3. Bisakah Anda membuka kunci kata sandi laptop?
Ya, Anda dapat membuka kunci laptop tanpa kata sandi dengan beberapa cara. Disk pengaturan ulang kata sandi atau disk instalasi Windows dapat membantu Anda membuka kunci laptop. Jika Anda tidak memiliki disk yang sudah disiapkan, Anda juga dapat menggunakan perangkat lunak pihak ketiga seperti EaseUS Partition Master.
Artikel Terkait
-
Cara Mengonversi Sistem File ke NTFS/FAT32/EXT2/EXT3
![author icon]() Susanne/2024/12/15
Susanne/2024/12/15
-
5 Utilitas Disk Windows (11) Terbaik yang Dapat Diunduh Gratis 2024 [Gratis & Berbayar]
![author icon]() Susanne/2024/10/22
Susanne/2024/10/22
-
Cara Memperbaiki Partisi Hard Disk (GPT) yang Tidak Dikenali di Windows 11/10
![author icon]() Susanne/2024/11/20
Susanne/2024/11/20
-
Perangkat Lunak Kloning Disk Gratis untuk Windows [Terbaik 2024]
![author icon]() Susanne/2024/09/30
Susanne/2024/09/30