Daftar isi
Jika partisi hard disk Anda tidak dikenali atau tidak muncul di Windows 11/10, jangan khawatir. Di halaman ini, kami telah mengumpulkan tiga masalah utama yang menyebabkan partisi disk tidak muncul atau dikenali oleh Windows, mencantumkan penyebab masalah ini, dan menawarkan solusi masing-masing untuk membantu Anda membuat partisi hard drive muncul dan berfungsi normal kembali.
Periksa masalah yang Anda alami pada komputer Anda dan ikuti solusinya masing-masing agar semuanya berfungsi normal kembali:
| Solusi yang Bisa Diterapkan | Pemecahan Masalah Langkah demi Langkah |
|---|---|
| Partisi yang Dipilih Tidak Dibuat oleh Windows | Konversi Disk ke GPT... Langkah-langkah lengkap |
| Partisi GPT Tidak Dikenali Windows 10 | Metode 1. Tetapkan GPT sebagai Boot Drive di BIOS Metode 2. Aktifkan Mode Booting UEFI Metode 3. Konversi GPT ke MBR... Langkah-langkah lengkap |
| Partisi Disk Tidak Ditampilkan di Windows | Metode 1. Lakukan Pemulihan Partisi di Ruang yang Tidak Teralokasi Metode 2. Tampilkan Partisi Tersembunyi Metode 3. Format Partisi ke NTFS yang Dikenali Metode 4. Layanan Pemulihan Partisi... Langkah-langkah lengkap |
Kesalahan: Partisi Disk Tidak Ditampilkan di Windows 11/10
"Saya memiliki hard drive 3 TB dan membaginya menjadi dua bagian, yaitu E: dan F: pada komputer Windows 7. Kedua partisi tersebut dibuat untuk menyimpan data pribadi, file, dan beberapa program hiburan.
Setelah melakukan upgrade dari Windows 7 ke Windows 10, partisi F: menghilang, ditampilkan sebagai "tidak teralokasi" dalam manajemen disk, dan isinya menjadi tidak dapat diakses. Bagaimana kesalahan ini terjadi? Apakah ada cara untuk memperbaiki partisi disk yang tidak dikenali oleh Windows 10?"
"Partisi disk tidak dikenali oleh Windows 10" merupakan masalah kontroversial yang memerlukan penelitian lebih lanjut. Sebagai pengguna biasa, tampaknya mustahil untuk mendapatkan kembali partisi yang hilang tanpa bantuan alat profesional.
Jangan khawatir jika Anda mengalami masalah serupa di komputer Anda. Periksa masalah yang Anda alami di komputer Anda, ikuti langkah-langkah berikut untuk mengetahui penyebabnya dan segera atasi masalah di komputer Anda:
Bagian 1. Memperbaiki Kesalahan "Partisi yang Dipilih Tidak Dibuat oleh Windows dan Mungkin Berisi Data"
Menurut beberapa pengguna, Windows terkadang tidak mengenali partisi yang mereka buat setelah Windows di-boot ulang. Saat mereka cenderung menangani partisi yang tidak dikenali di Manajemen Disk, hanya opsi " Hapus Volume " yang tersedia. Dan Windows akan memunculkan pesan seperti yang ditunjukkan di bawah ini: " Partisi yang dipilih tidak dibuat oleh Windows dan mungkin berisi data yang dikenali oleh sistem operasi lain. Apakah Anda ingin menghapus partisi ini? "

Untuk memperbaiki kesalahan 'partisi yang dipilih tidak dibuat oleh Windows dan mungkin berisi data yang dikenali oleh sistem operasi lain', kami akan menunjukkan penyebabnya terlebih dahulu dan kemudian memberi Anda solusi yang dapat diandalkan.
Penyebab Kesalahan Ini:
- Disk saat ini adalah disk GPT dengan kapasitas 2+ TB.
- Disk tersebut diubah menjadi MBR dan dijalankan sebagai disk MBR pada PC Windows.
- Disk MBR telah mencapai batas kapasitasnya.
- Akibatnya, partisi berukuran lebih dari 2 TB pada disk MBR tidak dikenali oleh Windows 10. Biasanya, partisi tersebut akan ditampilkan sebagai tidak teralokasi dalam Manajemen Disk.
Solusi: Ubah MBR ke GPT
Jadi bagaimana cara memperbaiki kesalahan "The Selected Partition Was Not Created By Windows"? Jawabannya adalah mengonversi disk MBR ke GPT di komputer Anda. Dengan melakukan hal ini, partisi akan muncul, dan data yang tersimpan akan dapat dikenali dan diakses di PC Windows.
Karena manajemen disk memerlukan penghapusan partisi untuk konversi disk, kami sarankan Anda mencoba perangkat lunak pengelola partisi profesional - EaseUS Partition Master untuk mendapatkan bantuan.
Fitur konversi disknya - "Convert to GPT" memungkinkan Anda untuk langsung mengubah gaya partisi disk tanpa menghapus volume dan data apa pun. Anda bahkan dapat menerapkannya untuk mengonversi disk OS ke GPT atau MBR tanpa masalah apa pun. Ikuti langkah-langkah untuk mengonversi disk Anda ke GPT dan perbaiki kesalahan ini sekarang:
Langkah 1. Unduh dan luncurkan EaseUS Partition Master di komputer Anda.
Langkah 2. Buka Disk Converter, pilih "MBR => GPT" dan klik "Berikutnya" untuk melanjutkan.

Langkah 3. Pilih disk MBR target yang ingin Anda ubah ke GPT, lalu klik "Konversi" untuk memulai konversi.

Bagian 2. Memperbaiki Partisi GPT yang Tidak Dikenali di Windows 11/10
Umumnya, masalah "partisi GPT tidak dikenali" terjadi pada disk sistem yang menggunakan gaya partisi GPT. Masalah ini sering terjadi saat Anda me-restart PC, tetapi komputer tidak dapat mengenali dan melakukan booting darinya.
Akibatnya, saat Anda mengganti disk OS, komputer tidak dapat mengenali drive boot GPT dan bahkan gagal melakukan booting dari sana. Mengapa demikian, dan bagaimana cara memperbaiki masalah ini? Mari kita lihat.
Penyebab Partisi Disk GPT Tidak Dikenali
- Anda gagal menetapkan disk GPT sebagai drive boot. Akibatnya, Windows tidak dapat mendeteksinya sebagai disk boot di BIOS dan gagal melakukan boot dari disk tersebut.
- Anda gagal mengaktifkan mode boot UEFI di BIOS.
- Komputer atau motherboard di PC Anda tidak mendukung mode boot UEFI, dan hanya boot Legacy yang tersedia.
Jadi, bagaimana cara mengatasinya? Nyalakan ulang PC dan masuk ke BIOS untuk memeriksa penyebab pasti yang membuat komputer Anda tidak mengenali partisi GPT. Kemudian ikuti metode berikut untuk segera mengatasi masalah tersebut.
Metode 1. Tetapkan GPT sebagai Boot Drive di BIOS
Langkah 1. Nyalakan ulang PC Anda dan tekan F2/F8/Del untuk masuk ke BIOS.
Langkah 2. Buka Menu Booting, lalu temukan bagian Prioritas Booting.
Langkah 3. Ganti urutan drive boot dan atur drive disk GPT sebagai drive boot pertama.

Langkah 4. Simpan perubahan, lalu keluar dari BIOS, lalu nyalakan ulang PC.
Setelah ini, komputer Anda akan mendeteksi dan melakukan booting dari disk GPT. Partisi GPT Anda akan muncul di komputer Anda. Banyak pengguna melaporkan bahwa mereka tidak dapat melakukan booting karena urutan booting yang salah. Bagikan artikel ini dan beri tahu mereka cara mengubah urutan booting.
Metode 2. Aktifkan Mode Booting UEFI di PC Anda
Penyebab lainnya adalah jika komputer Anda mendukung mode boot UEFI dan Legacy dan saat ini dalam mode Legacy. Partisi sistem GPT tidak akan dikenali oleh komputer Anda.
Jadi, cara terbaik untuk mengatasi masalah ini adalah dengan mengganti mode boot dari Legacy ke UEFI di BIOS. Berikut langkah-langkah yang harus Anda ikuti:
Langkah 1. Nyalakan ulang PC dan tekan tombol F2/F8/Del untuk masuk ke BIOS.
Langkah 2. Buka menu Boot, dan temukan Mode Booting UEFI/BIOS.
Langkah 3. Jika saat ini ditampilkan sebagai Legacy, gunakan panah bawah untuk memilih "UEFI".

Langkah 4. Simpan semua perubahan dan keluar dari BIOS.
Sekarang, Anda dapat memulai ulang komputer dan menggunakan partisi GPT pada Windows 10/8/7.
Metode 3. Konversi GPT ke MBR
Terkadang, karena keterbatasan perangkat keras, komputer Anda hanya mendukung mode boot Legacy, sehingga disk Anda tidak dapat mendeteksi dan melakukan boot dari drive GPT.
Solusi terbaik adalah mengonversi disk GPT ke MBR dan menetapkannya sebagai drive boot. Untuk menghindari hilangnya file pada drive Anda, kami sarankan Anda juga meminta bantuan EaseUS Partition Master dengan fitur konversi disk-nya.
Untuk panduan langkah demi langkah, Anda dapat kembali ke panduan di Bagian 1 untuk menerapkan fitur "Konversi ke MBR" di EaseUS Partition Master untuk mendapatkan bantuan. Atau, Anda dapat mengikuti artikel tutorial ini untuk keterangan lebih lanjut:

Ubah Disk GPT ke Disk MBR Tanpa Memformat
Apakah mungkin untuk mengubah disk GPT menjadi disk MBR tanpa memformat hard drive? EaseUS Partition Master dapat membantu Anda mencapai tujuan ini dengan beberapa klik sederhana. Baca selengkapnya >>
Bagian 3. Memperbaiki Partisi Disk Tidak Terlihat dan Tidak Terlihat di Windows 11/10
Masalah partisi disk tidak terlihat, tidak terlihat, dan tidak dikenali merupakan masalah yang umum terjadi pada banyak pengguna Windows. Karena penyebab masalah ini beragam, perbaikan untuk kesalahan ini pun berbeda-beda.
Periksa penyebab pasti mengapa partisi disk Anda tidak muncul dan ikuti metode di sini untuk mengatasi masalah ini sekarang. Dan jangan khawatir jika Anda tidak dapat menemukan penyebabnya. Cukup ikuti solusi yang diberikan dari yang mudah hingga yang rumit, satu per satu, Anda juga akan membuat partisi hard drive Anda muncul dan berfungsi normal kembali.
Apa Penyebab Partisi Hard Drive Anda Tidak Ditampilkan di Windows 10:
- Partisi hilang atau terhapus.
- Partisi disembunyikan di PC.
- Partisi berisi sistem berkas yang tidak didukung Windows, seperti Linux EXT2/3/4.
- Partisi berisi sistem berkas yang tidak valid atau rusak, seperti RAW.
Sekarang ikuti panduan di bawah ini untuk mempelajari cara memperbaiki partisi disk yang tidak dikenali oleh Windows 10 dan mengembalikan partisi yang hilang ke normal.
Metode 1. Mengembalikan Partisi yang Hilang melalui EaseUS Partition Master
Jika Anda tidak sengaja menghapus partisi hard drive, partisi tersebut tidak akan muncul di File Explorer. Saat Anda memeriksanya di Manajemen Disk, partisi tersebut akan ditampilkan sebagai "Tidak Terisi".
Anda dapat menggunakan perangkat lunak pemulihan partisi yang andal untuk membantu memulihkan partisi yang hilang dan data yang tersimpan. Untuk mempermudah Anda, Anda dapat langsung menghubungi EaseUS Partition Master untuk mendapatkan bantuan.
Fitur pemulihan partisi akan langsung memindai ruang yang tidak terisi pada drive Anda, dan menemukan semua partisi dan data yang hilang untuk Anda. Mari kita mulai:
Langkah 1. Buka EaseUS Partition Master dan klik "Partition Recovery". Pilih disk target dengan partisi yang hilang dan klik "New Scan".

Langkah 2. Tunggu dengan sabar hingga perangkat lunak menjalankan operasi "Pemindaian Cepat" dan "Pemindaian Penuh". Perangkat lunak akan menandai partisi yang dihapus sebagai "hilang" di bagian Status. Pilih partisi yang hilang, lalu klik "Pulihkan".

Anda juga dapat mengklik dua kali pada partisi yang Anda cari untuk melihat pratinjau isinya, lalu klik "OK" untuk mengonfirmasi.

Langkah 3. Tunggu dengan sabar dan klik "Selesai" ketika proses pemulihan partisi selesai.

Metode 2. Atur untuk Menampilkan Partisi Tersembunyi
Jika Anda menyetelnya secara manual untuk menyembunyikan partisi, partisi tersebut tidak akan muncul di Windows File Explorer. Namun, jika Anda memeriksa di Manajemen Disk, Anda akan menemukan volume tanpa huruf drive.
Jadi cara untuk menampilkan partisi tersembunyi menjadi mudah. Yang perlu Anda lakukan adalah mengatur huruf drive baru untuk partisi tersembunyi Anda di Manajemen Disk. Berikut langkah-langkahnya:
Langkah 1. Klik kanan ikon Windows dan pilih Manajemen Disk untuk membuka alat ini.
Langkah 2. Temukan volume yang ditandai sebagai Volume Baru (*) tanpa huruf drive.
Langkah 3. Klik kanan volume target dan pilih "Change Drive Letter and Path...". Lalu klik "Add".
Langkah 4. Tetapkan huruf drive untuk partisi tersembunyi, seperti F, dan tekan "OK".
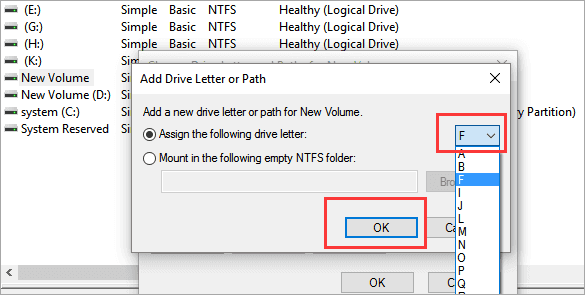
Kemudian partisi tersembunyi Anda akan muncul di PC dan berfungsi sebagai partisi normal untuk menyimpan data lagi.
Metode 3. Format agar Partisi Dapat Dikenali Lagi
Jika partisi Anda berisi sistem berkas Windows yang tidak didukung, atau sistem berkas rusak dan menjadi RAW, Anda perlu memformatnya agar dapat digunakan lagi.
Perangkat lunak pengelola partisi lengkap - EaseUS Partition Master, dengan fitur Formatnya, dapat secara efektif menjalankan operasi dan mengatur ulang partisi Anda yang dikenali oleh Windows lagi hanya dalam beberapa klik.
Perangkat lunak ini mendukung NTFS, FAT32/16, exFAT, EXT2/3/4, dan sistem berkas lainnya pada PC Windows. Mari mulai memformat partisi Anda agar dapat digunakan lagi: Untuk partisi Windows, NTFS adalah yang terbaik.
Langkah 1. Jalankan EaseUS Partition Master, klik kanan partisi hard drive yang ingin Anda format, lalu pilih "Format".

Langkah 2. Di jendela baru, atur Label partisi, Sistem file (NTFS/FAT32/EXT2/EXT3/EXT4/exFAT), dan Ukuran klaster untuk partisi yang akan diformat, lalu klik "OK".

Langkah 3. Kemudian akan muncul jendela peringatan, klik "Ya" untuk melanjutkan.

Langkah 4. Klik tombol "Execute 1 Task(s)" untuk meninjau perubahan, lalu klik "Apply" untuk mulai memformat partisi pada hard drive Anda.

Setelah ini, partisi Anda akan tersedia untuk menyimpan file lagi.
Metode 4. Layanan Pemulihan Partisi Manual
Perlu diingat bahwa jika semua solusi di atas tidak dapat membuat partisi Anda berfungsi normal di Windows 10, jangan khawatir. Anda dapat mencoba metode terakhir, dengan menggunakan layanan pemulihan partisi manual untuk mendapatkan bantuan.
- 1. Batalkan format drive
- 2. Perbaiki RAID, disk RAW, atau sistem operasi
- 3. Memulihkan partisi yang hilang (yang tidak dapat dipulihkan oleh perangkat lunak)
Tips Mencegah Error Partisi Hard Disk Tidak Tampil di Windows 11/10/8/7
Setelah membuat partisi hard drive muncul di komputer Anda, berikut ini kami juga mengumpulkan beberapa tips untuk membantu Anda mencegah masalah lebih lanjut yang menyebabkan partisi tidak muncul atau tidak dikenali lagi:
- Tetapkan sistem berkas yang didukung Windows (NTFS) ke partisi Anda.
- Jangan sembunyikan partisi.
- Berhati-hatilah saat menggunakan Manajemen Disk.
- Aktifkan mode boot UEFI jika disk sistem Anda adalah GPT.
- Ubah GPT ke MBR jika komputer Anda tidak mendukung boot UEFI, lalu ubah ke boot Legacy.
- Ubah MBR ke GPT jika komputer Anda mendukung boot UEFI agar partisi 2TB+ muncul.
- Jalankan perangkat lunak antivirus secara teratur.
- Buat cadangan data partisi secara berkala.
Untuk Menyimpulkan
Di halaman ini, kami mencantumkan tiga gejala utama yang mungkin dialami pengguna Windows 11/10/8/7 ketika partisi hard disk tidak dikenali oleh komputer mereka.
Jika manajemen disk Windows memperingatkan Anda bahwa Windows tidak membuat partisi yang dipilih, Anda dapat mencoba mengonversi disk ke GPT agar dapat dideteksi oleh Windows. Perangkat lunak pengelola partisi EaseUS dapat membantu.
Jika partisi sistem GPT tidak dikenali di Windows 10, Anda dapat mengaturnya di BIOS sebagai drive boot atau mengaktifkan mode UEFI di BIOS. Namun, jika komputer Anda tidak mendukung boot UEFI, Anda perlu mengonversi GPT ke MBR agar partisi tersebut dapat dideteksi.
Sedangkan untuk partisi disk normal yang tidak muncul, Anda dapat dengan mudah melakukan pemulihan partisi, menampilkan kembali partisi, dan memformat partisi ke NTFS menggunakan EaseUS Partition Master yang andal.
Artikel Terkait
-
5 Cara Reset Password Windows 7 | Cepat & Mudah
![author icon]() Susanne/2024/12/15
Susanne/2024/12/15
-
Cara Menghapus atau Menghapus SSD dengan Aman di Windows 11/10
![author icon]() Susanne/2024/11/20
Susanne/2024/11/20
-
5 Software Pemformat USB Gratis Terbaik untuk Windows yang Direkomendasikan 2024
![author icon]() Susanne/2024/11/15
Susanne/2024/11/15
-
Cara Mengkloning Hard Drive di Windows 11
![author icon]() Susanne/2024/10/21
Susanne/2024/10/21