Daftar isi
- 1. Cara Memeriksa Apakah Anda Menggunakan Legacy atau UEFI
- 2. Cara Mengubah Mode BIOS dari Legacy ke UEFI
- 3. Mengapa Kita Mengubah Mode BIOS dari Legacy ke UEFI
Dalam tutorial ini, Anda akan menemukan panduan 2 frasa untuk mengonversi sistem dari mode BIOS Legacy ke mode UEFI tanpa menginstal ulang OS. Perangkat lunak EaseUS akan menunjukkan kepada Anda cara mengonversi Legacy ke UEFI dengan sukses dengan solusi praktis, seperti yang ditunjukkan di bawah ini.

Tahap 1. Periksa apakah PC Anda menggunakan mode lama atau UEFI
Sebelum kita mulai mengubah mode BIOS lama ke UEFI, penting untuk memeriksa mode boot yang digunakan PC: BIOS atau UEFI. Ada beberapa cara untuk memeriksa apakah Anda menggunakan mode Legacy atau UEFI di komputer Anda. Salah satu caranya adalah dengan memeriksa Informasi Sistem.
Berikut adalah panduan langkah-langkah terperinci yang dapat Anda ikuti:
Langkah 1: Cari "Informasi Sistem" di bilah pencarian dan buka.
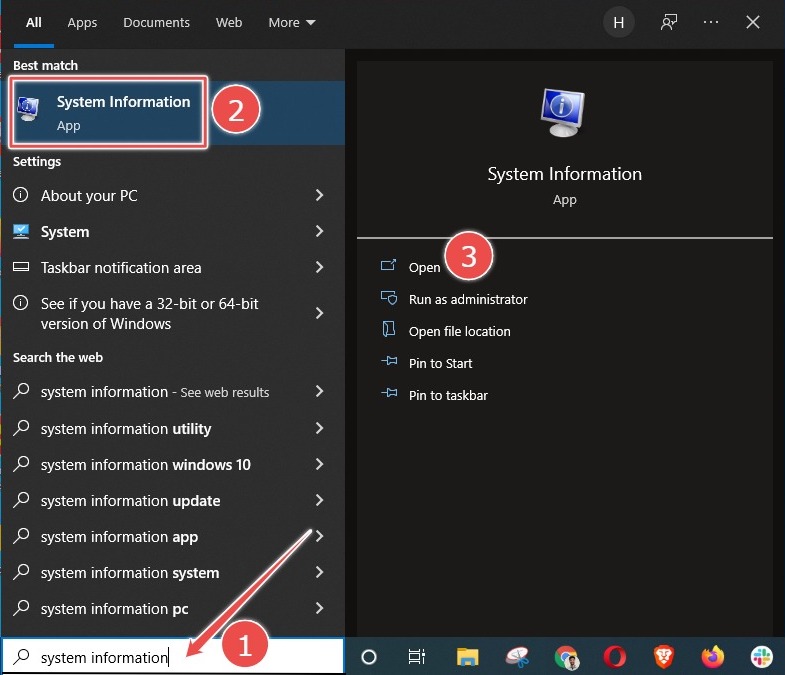
Langkah 2: Periksa Mode BIOS Anda.
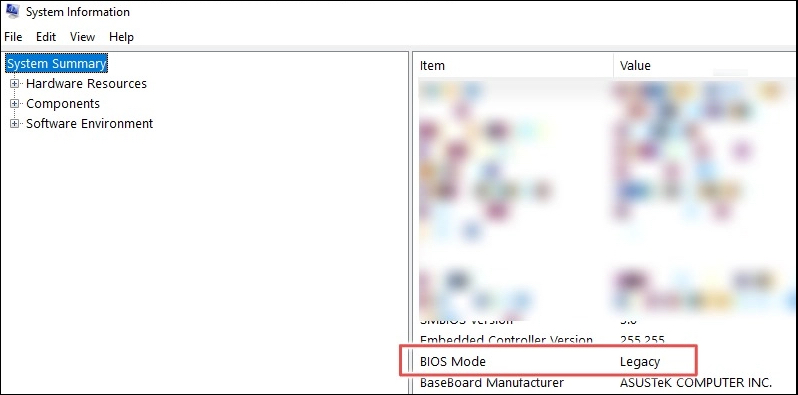
Ada lebih dari satu cara untuk memeriksa apakah Anda menggunakan Legacy atau UEFI. Ikuti tautan ini jika Anda tertarik dengan metode lain untuk memeriksa Windows menggunakan UEFI atau Legacy .
Tahap 2: Cara Mengubah Mode BIOS dari Legacy ke UEFI
Pengguna mungkin perlu mengubah mode BIOS dari Legacy ke UEFI karena berbagai alasan. Misalnya, mereka mungkin melakukan upgrade ke sistem operasi baru yang memerlukan UEFI, atau mereka mungkin ingin memanfaatkan fitur yang hanya tersedia dalam mode UEFI. Bagaimanapun, mengubah mode BIOS tidak sesulit yang dipikirkan pengguna.
Prasyarat
Untuk mengubah mode BIOS dari lama ke UEFI, ada beberapa prasyarat yang mesti dipenuhi.
- Versi Windows minimal harus Windows 10 v1703.
- Disk MBR tidak boleh berisi lebih dari tiga partisi. Jika ada lebih dari tiga partisi, Anda dapat menggabungkan atau menghapusnya.
- Matikan BitLocker sebelum mengonversi mode BIOS karena tidak mengizinkan Windows untuk mengonversi drive dari Legacy BIOS ke UEFI.
- Sistem operasinya harus 64-bit.
- Tidak ada boot ganda.
Meskipun Anda tidak akan kehilangan data selama konversi, kami tetap menyarankan Anda mencadangkan data Anda terlebih dahulu.
Bagian 1. Mengonversi MBR ke GPT
Mengonversi hard drive dari MBR ke GPT diperlukan saat mengubah mode BIOS dari Legacy ke UEFI. EaseUS Partition Master memudahkan Anda mengubah drive yang dikonversi dari MBR ke GPT hanya dengan beberapa klik.
Langkah 1. Unduh dan luncurkan EaseUS Partition Master di komputer Anda.
Langkah 2. Buka Disk Converter, pilih "MBR => GPT" dan klik "Berikutnya" untuk melanjutkan.

Langkah 3. Pilih disk MBR target yang ingin Anda ubah ke GPT, lalu klik "Konversi" untuk memulai konversi.

Selain itu, EaseUS Partition Master menawarkan sejumlah manfaat lainnya.
- Migrasikan Windows 11 ke SSD baru dengan satu klik.
- Ubah ukuran/perpanjang/perkecil/buat volume dinamis dengan mudah.
- Konversi sistem berkas dari FAT32 ke NTFS.
Hasilnya, ini adalah alat yang sempurna bagi siapa saja yang perlu mengubah mode BIOS atau mengonversi hard drive mereka.
Anda juga dapat mempelajari cara mengonversi MBR ke GPT melalui command prompt di artikel terkait kami, yang lebih memakan waktu.
Bagian 2. Mengonversi BIOS Lama ke UEFI
Buka pengaturan BIOS untuk memilih UEFI sebagai mode boot. Prosedur umumnya adalah sebagai berikut, meskipun beberapa detail mungkin berbeda-beda tergantung pada produsen komputer.
Langkah 1: Nyalakan atau mulai ulang komputer Anda.
Langkah 2: Saat logo produsen komputer muncul, tekan lama F2 untuk membuka Pengaturan BIOS. Secara umum, sebagian besar komputer dapat masuk ke Pengaturan BIOS dengan menekan lama F2, dan beberapa komputer dapat masuk melalui tombol lain, seperti ESC, DEL, F12, dll.
Catatan: Jika Anda tidak membuka Pengaturan BIOS tepat waktu pada saat ini, Windows akan berhasil dimuat, dan Anda perlu me-restart komputer untuk beralih ke mode BIOS.
Langkah 3: Gunakan tombol panah untuk memilih tab "Boot".
Langkah 4: Pilih "UEFI" di "UEFI/BIOS Boot Mode". Tekan Enter.

Langkah 5: Pindah ke tab "Simpan & Keluar" dan tekan Enter.
Itulah proses lengkap untuk mengubah mode Legacy ke UEFI. Jika Anda berhasil mengubah mode boot OS dari Legacy ke UEFI, jangan lupa bagikan ini secara online untuk membantu lebih banyak teman Anda menguasai komputer mereka demi pengalaman digital yang lebih baik dengan mudah:
Mengapa Kita Mengubah Mode BIOS dari Legacy ke UEFI
BIOS adalah sistem input/output dasar yang mengendalikan komunikasi antara perangkat keras komputer dan sistem operasi. BIOS disimpan pada chip ROM yang terletak di motherboard. BIOS berisi serangkaian instruksi yang digunakan komputer untuk melakukan operasi dasar, seperti melakukan booting.
UEFI (Unified Extensible Firmware Interface) adalah jenis BIOS yang lebih baru yang menawarkan beberapa keunggulan dibandingkan Legacy BIOS. Salah satu keunggulan utama UEFI adalah menyediakan antarmuka yang lebih ramah pengguna. Layar BIOS sering kali berbasis teks dan sulit dinavigasi, sedangkan layar UEFI biasanya grafis dan lebih mudah digunakan. Selain itu, UEFI menawarkan dukungan yang lebih baik untuk hard drive besar dan nama file yang panjang. UEFI juga dapat melakukan booting lebih cepat daripada BIOS karena penanganan pemuatan driver yang lebih cerdas. Terakhir, UEFI menyediakan fitur keamanan yang lebih baik, seperti mengenkripsi proses booting dan memerlukan kata sandi untuk perubahan pengaturan BIOS. Dengan begitu banyak keunggulan, tidak mengherankan jika pengguna ingin mengubah mode BIOS dari Legacy ke UEFI.
Akan tetapi, beberapa komputer masih menggunakan Legacy BIOS, jadi penting untuk mengetahui perbedaan antara kedua jenis BIOS tersebut. Ikuti tautan ini untuk mengetahui informasi lebih lanjut tentang BIOS dan UEFI .
Kesimpulan
Artikel ini membahas cara mengubah mode BIOS dari legacy ke UEFI di Windows 10/11. Artikel ini merekomendasikan penggunaan EaseUS Partition Master untuk mengonversi MBR ke GPT sebelum mengubah mode BIOS. Hal ini karena EaseUS Partition Master akan memastikan bahwa data pada hard drive tidak hilang selama konvensi MBR-ke-GPT. Kemudian, konversi Legacy BIOS ke UEFI dari layar pengaturan firmware untuk motherboard Anda.
Artikel Terkait
-
9 Perangkat Lunak Pemformatan Hard Drive Terbaik yang Dapat Diunduh Gratis 🏆
![author icon]() Susanne/2024/11/15
Susanne/2024/11/15
-
Apa Kata Sandi Admin Default HP & Cara Mengatur Ulangnya
![author icon]() Susanne/2024/10/22
Susanne/2024/10/22
-
Cara Bypass Password Admin Windows 10 | Panduan 2024
![author icon]() Susanne/2024/11/14
Susanne/2024/11/14
-
[Terselesaikan] Layanan Antimalware yang Dapat Dieksekusi Memori/Disk Tinggi Windows 11/10 2024
![author icon]() Susanne/2024/11/15
Susanne/2024/11/15